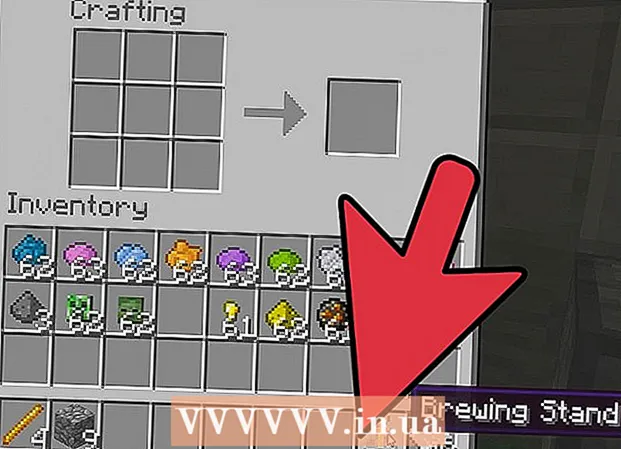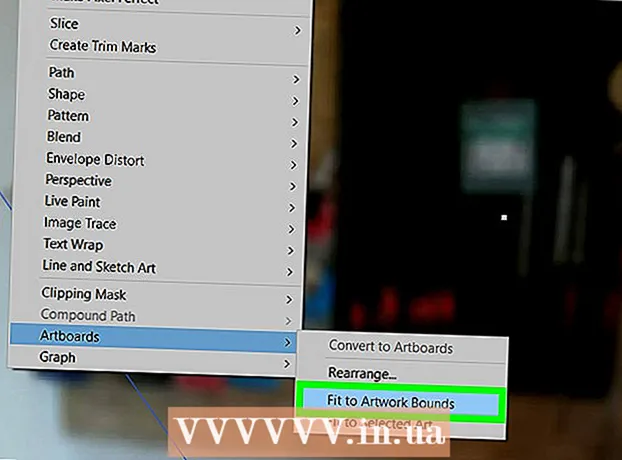Pengarang:
Virginia Floyd
Tanggal Pembuatan:
6 Agustus 2021
Tanggal Pembaruan:
1 Juli 2024

Isi
- Langkah
- Metode 1 dari 2: Menambahkan lebih dari 10 alamat
- Metode 2 dari 2: Selesaikan proses verifikasi
Di Google Maps, Anda dapat menemukan lokasi organisasi tertentu dan menambahkan informasi tentangnya, seperti jam buka, nomor telepon kontak, situs web, dan lainnya. Untuk menambahkan lokasi organisasi Anda ke Google Maps, Anda harus mendaftar ke Google Places. Anda kemudian perlu memberikan informasi lokasi Anda dan mengonfirmasi detail Anda melalui telepon atau surat. Diperlukan waktu hingga 2 minggu bagi Google untuk meninjau dan memublikasikan informasi lokasi. Saat ini, Anda dapat menambahkan hingga 100 alamat individu, atau mengunduh spreadsheet informasi alamat jika Anda perlu menambahkan lebih dari 10 alamat sekaligus. Jika Anda ingin mulai menambahkan alamat ke Google Maps hari ini, lihat langkah 1 untuk memulai.
Langkah
 1 Pergi ke situs web Google Places untuk Organisasiuntuk mendaftar ke Google Places atau masuk dengan Akun Google Anda menggunakan nama pengguna dan sandi yang ada.
1 Pergi ke situs web Google Places untuk Organisasiuntuk mendaftar ke Google Places atau masuk dengan Akun Google Anda menggunakan nama pengguna dan sandi yang ada.- Klik tombol "Daftar" jika Anda tidak memiliki akun Google dan isi kolom yang diperlukan seperti nama pengguna dan kata sandi untuk membuat akun.
 2 Pilih negara tempat organisasi Anda berada. Masukkan nomor telepon organisasi di bidang khusus, lalu klik "Temukan informasi tentang organisasi".
2 Pilih negara tempat organisasi Anda berada. Masukkan nomor telepon organisasi di bidang khusus, lalu klik "Temukan informasi tentang organisasi".  3 Google Places yang terkait dengan nomor yang Anda masukkan akan muncul di bawah bidang telepon. Pilih opsi edit dari daftar Google Places untuk memulai proses pengisian informasi.
3 Google Places yang terkait dengan nomor yang Anda masukkan akan muncul di bawah bidang telepon. Pilih opsi edit dari daftar Google Places untuk memulai proses pengisian informasi. - Jika tidak ada alamat yang terkait dengan nomor telepon Anda di Google Places, sebuah halaman akan terbuka di mana Anda dapat memasukkan informasi bisnis Anda.

- Jika tidak ada alamat yang terkait dengan nomor telepon Anda di Google Places, sebuah halaman akan terbuka di mana Anda dapat memasukkan informasi bisnis Anda.
 4 Masukkan informasi tentang organisasi Anda di bidang yang sesuai
4 Masukkan informasi tentang organisasi Anda di bidang yang sesuai - informasi dasar
- Area layanan dan pengaturan lokasi
- Jam buka
- cara Pembayaran
- Foto
- Video
- informasi tambahan
- Anda dapat memperbaiki posisi penanda lokasi yang tidak akurat dengan mengklik "Lokasi yang benar" di kanan bawah peta.
 5 Tinjau informasi yang dimasukkan untuk menemukan ketidakakuratan dan klik "Simpan" di bagian bawah halaman.
5 Tinjau informasi yang dimasukkan untuk menemukan ketidakakuratan dan klik "Simpan" di bagian bawah halaman. 6 Pilih metode di mana informasi yang dimasukkan akan diverifikasi di Google Places
6 Pilih metode di mana informasi yang dimasukkan akan diverifikasi di Google Places - Melalui telepon (disarankan)
- Melalui surat
- Klik Selesai
 7 Anda akan diarahkan ke halaman Google Places Bar.
7 Anda akan diarahkan ke halaman Google Places Bar.- Jika Anda telah memilih opsi verifikasi telepon, Anda akan segera dipanggil. Catat kode verifikasinya.
- Jika Anda memilih opsi cek melalui surat, Anda akan menerima kartu pos dalam 2-3 minggu
 8 Di bidang khusus pada panel Google Places, masukkan kode yang Anda terima melalui telepon atau surat untuk verifikasi.
8 Di bidang khusus pada panel Google Places, masukkan kode yang Anda terima melalui telepon atau surat untuk verifikasi. 9 Siap! Anda akan diminta untuk mengedit lokasi organisasi atau kembali ke Google Maps.
9 Siap! Anda akan diminta untuk mengedit lokasi organisasi atau kembali ke Google Maps. - Anda selalu dapat membuka panel Google Places untuk memperbarui informasi.
Metode 1 dari 2: Menambahkan lebih dari 10 alamat
 1 Buka atau buat tabel baru menggunakan aplikasi yang ada.
1 Buka atau buat tabel baru menggunakan aplikasi yang ada.- Google Places mendukung pemuatan tabel dalam format berikut: .txt, .xls, .csv,, tsv, .ods, dan .xlsx.
 2 Masukkan nama dari 9 kolom pertama dengan urutan sebagai berikut: Kode, Nama, Alamat, Kota, Negara Bagian (area), Kode Pos, Kode Negara, Telepon Utama, Kategori.
2 Masukkan nama dari 9 kolom pertama dengan urutan sebagai berikut: Kode, Nama, Alamat, Kota, Negara Bagian (area), Kode Pos, Kode Negara, Telepon Utama, Kategori.  3 Masukkan informasi tentang organisasi di setiap kolom, menggunakan satu baris per organisasi.
3 Masukkan informasi tentang organisasi di setiap kolom, menggunakan satu baris per organisasi.- Di kolom Kode, masukkan pengenal unik untuk setiap lokasi di organisasi Anda. Misalnya, jika semua organisasi Anda adalah kafe dengan nama yang sama, beri label sebagai Kafe1, Kafe2, dll.
- Gunakan tidak lebih dari 60 karakter saat memasukkan Kode dan Nama.
- Gunakan hingga 80 karakter saat memasukkan bidang Alamat, Kota, dan Negara Bagian (Provinsi).
- Periksa format tabel Anda, pastikan kode pos yang dimulai dengan "0" ditampilkan dengan benar dan dikenali oleh program pembuatan tabel.
- Pada nomor telepon, tambahkan tanda kurung di sekitar kode area sehingga formatnya sesuai dengan contoh berikut: (555) 555-5555.
- Untuk setiap organisasi, masukkan tidak lebih dari 5 Kategori yang dipisahkan dengan koma. Misalnya, jika Anda memiliki kafe yang menjual buku, Anda dapat menentukan "Restoran, Toko".
 4 Setelah Anda selesai memasukkan informasi organisasi, simpan spreadsheet dan kembali ke Google Places.
4 Setelah Anda selesai memasukkan informasi organisasi, simpan spreadsheet dan kembali ke Google Places. 5 Setelah masuk ke Google Places di bawah akun Anda, klik tombol "Unggah Massal".
5 Setelah masuk ke Google Places di bawah akun Anda, klik tombol "Unggah Massal". 6 Klik tombol "Pilih file" dan arahkan ke file yang disimpan sebelumnya dengan tabel.
6 Klik tombol "Pilih file" dan arahkan ke file yang disimpan sebelumnya dengan tabel. 7 Klik tombol Unggah, lalu Posting Lokasi Baru, setelah Google mengunggah spreadsheet Anda.
7 Klik tombol Unggah, lalu Posting Lokasi Baru, setelah Google mengunggah spreadsheet Anda.- Jika Google menemukan kesalahan dalam spreadsheet Anda, seperti informasi yang hilang atau format yang salah, Anda akan menerima pesan kesalahan terperinci. Buat perubahan yang diperlukan dan pilih "Periksa Lagi untuk Kesalahan" sebelum mencoba memuat spreadsheet lagi.
 8 Anda harus menunggu setidaknya 1 jam agar Google menambahkan semua informasi dari spreadsheet Anda ke akun Google Places Anda sebelum Anda dapat memulai proses verifikasi.
8 Anda harus menunggu setidaknya 1 jam agar Google menambahkan semua informasi dari spreadsheet Anda ke akun Google Places Anda sebelum Anda dapat memulai proses verifikasi.
Metode 2 dari 2: Selesaikan proses verifikasi
 1 Pilih metode verifikasi yang akan digunakan Google untuk menghubungi Anda dan mengirimkan PIN kepada Anda.
1 Pilih metode verifikasi yang akan digunakan Google untuk menghubungi Anda dan mengirimkan PIN kepada Anda.- Opsi dapat mencakup verifikasi melalui telepon, pesan teks, atau mengirim kartu pos ke alamat yang Anda berikan.Google dapat memberi Anda semua opsi ini untuk dipilih, tergantung pada alamat dan nomor telepon yang diberikan.
 2 Setelah Anda menerima PIN, masukkan kode verifikasi ini ke bidang yang sesuai di situs web Google Places.
2 Setelah Anda menerima PIN, masukkan kode verifikasi ini ke bidang yang sesuai di situs web Google Places.- Jika Anda memilih opsi pembayaran melalui pos, Anda akan menerima kartu pos dari Google dalam waktu 2-3 minggu. Buka Google Places, masukkan nama pengguna dan kata sandi Anda, dan klik tautan "Verifikasi Pemilik" untuk menyelesaikan proses verifikasi.
 3 Untuk mempublikasikan informasi Anda ke Google Places, klik tombol "Selesai".
3 Untuk mempublikasikan informasi Anda ke Google Places, klik tombol "Selesai".