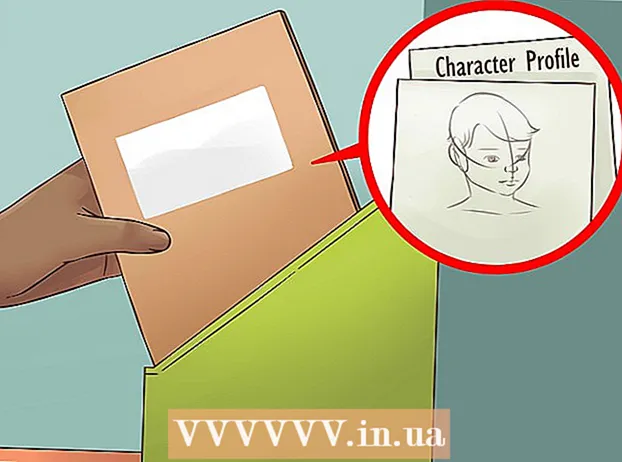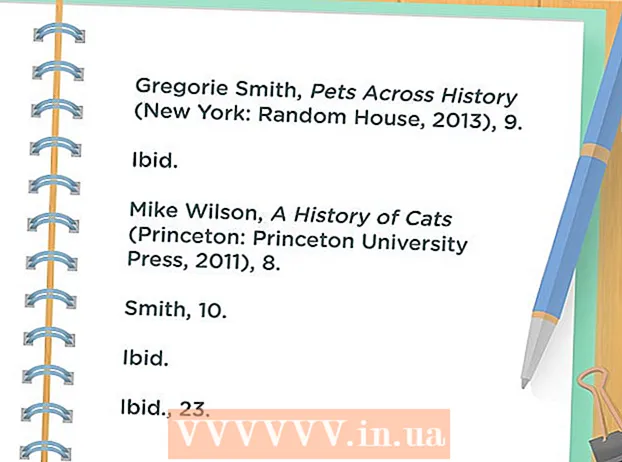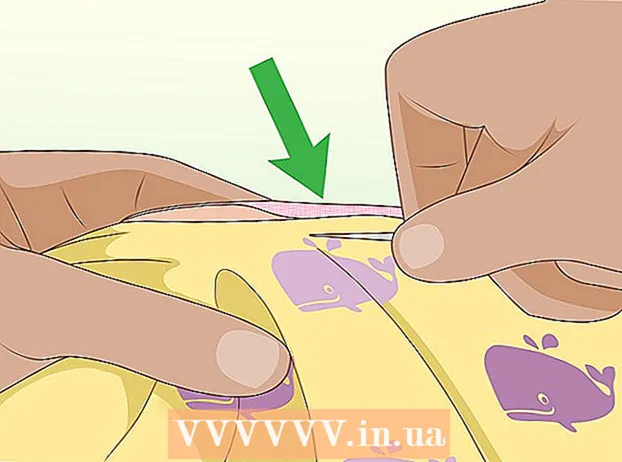Pengarang:
Sara Rhodes
Tanggal Pembuatan:
14 Februari 2021
Tanggal Pembaruan:
1 Juli 2024

Isi
- Langkah
- Metode 1 dari 2: Cara membuat lapisan latar belakang
- Metode 2 dari 2: Cara mengubah warna artboard
Di Adobe Illustrator, Anda dapat mengubah warna latar belakang artboard dengan dua cara. Jika Anda membuat layer latar belakang, warna latar belakang artboard akan berubah selamanya. Jika Anda mengubah warna artboard itu sendiri, hasil edit hanya akan muncul di Adobe Illustrator, bukan di program lain atau di atas kertas.
Langkah
Metode 1 dari 2: Cara membuat lapisan latar belakang
 1 Gambarlah sebuah persegi panjang di sekitar seluruh artboard. Satu-satunya cara untuk mengubah warna latar belakang secara permanen adalah dengan membuat lapisan latar belakang yang terpisah. Jika Anda hanya mengubah warna latar belakang, warna baru tidak akan muncul di atas kertas. Untuk membuat lapisan latar belakang:
1 Gambarlah sebuah persegi panjang di sekitar seluruh artboard. Satu-satunya cara untuk mengubah warna latar belakang secara permanen adalah dengan membuat lapisan latar belakang yang terpisah. Jika Anda hanya mengubah warna latar belakang, warna baru tidak akan muncul di atas kertas. Untuk membuat lapisan latar belakang: - pilih alat "Persegi Panjang" di bilah alat kiri (kolom kanan, ikon keempat dari atas);
- letakkan kursor di sudut kiri atas artboard;
- tahan tombol kiri mouse dan seret penunjuk untuk membuat bingkai persegi panjang yang ukurannya sesuai dengan artboard.
 2 Isi area di dalam bingkai persegi panjang dengan warna. Pilih alat Paint Bucket (ikon keempat dari bawah). Klik dua kali pada alat untuk membuka palet warna. Pilih warna dari palet warna. Klik "OK" untuk melukis latar belakang dengan warna yang dipilih.
2 Isi area di dalam bingkai persegi panjang dengan warna. Pilih alat Paint Bucket (ikon keempat dari bawah). Klik dua kali pada alat untuk membuka palet warna. Pilih warna dari palet warna. Klik "OK" untuk melukis latar belakang dengan warna yang dipilih.  3 Kunci lapisan. Saat Anda melukis latar belakang, Anda perlu memastikan bahwa warnanya tidak berubah. Untuk melakukan ini, kunci layer.
3 Kunci lapisan. Saat Anda melukis latar belakang, Anda perlu memastikan bahwa warnanya tidak berubah. Untuk melakukan ini, kunci layer. - Temukan panel Layers di sebelah kanan. Jika tidak muncul, klik Window > Layers.
- Kotak persegi panjang akan diberi label "Layer 1". Jika Anda membuat lapisan tambahan, "Layer 1" harus tetap berada di bagian bawah daftar.
- Klik kotak kosong di sebelah ikon mata untuk mengunci layer.
Metode 2 dari 2: Cara mengubah warna artboard
 1 Buka opsi dokumen. Anda dapat mengubah warna artboard itu sendiri, tetapi hasil edit hanya akan terlihat di komputer, bukan di atas kertas (yaitu, versi cetak dokumen). Klik File> Opsi Dokumen.
1 Buka opsi dokumen. Anda dapat mengubah warna artboard itu sendiri, tetapi hasil edit hanya akan terlihat di komputer, bukan di atas kertas (yaitu, versi cetak dokumen). Klik File> Opsi Dokumen. - Perubahan warna ini hanya akan terlihat di Adobe Illustrator. Jika Anda mencetak dokumen atau mengekspor proyek, warna artboard akan kembali ke warna putih aslinya. Untuk mengubah warna latar belakang secara permanen, Anda perlu membuat lapisan latar belakang terpisah.
 2 Ubah transparansi. Temukan bagian "Opsi Transparansi". Centang kotak di sebelah Simulasikan Kertas Berwarna.
2 Ubah transparansi. Temukan bagian "Opsi Transparansi". Centang kotak di sebelah Simulasikan Kertas Berwarna. - Opsi Simulasikan Kertas Berwarna mensimulasikan kertas asli. Semakin gelap kertasnya, semakin gelap gambarnya. Jika Anda membuat latar belakang hitam, gambar akan hilang karena tidak akan terlihat pada kertas hitam asli.
 3 Ubah warna latar belakang. Di bagian Opsi Transparansi, temukan persegi panjang putih; klik di atasnya untuk membuka palet warna. Pilih warna dari palet dan klik OK. Klik OK lagi untuk menyimpan perubahan artboard Anda.
3 Ubah warna latar belakang. Di bagian Opsi Transparansi, temukan persegi panjang putih; klik di atasnya untuk membuka palet warna. Pilih warna dari palet dan klik OK. Klik OK lagi untuk menyimpan perubahan artboard Anda. - Meskipun Anda menyimpan perubahan Anda, warna artboard baru hanya akan muncul di Adobe Illustrator. Jika Anda mencetak atau mengekspor dokumen, artboard akan kembali ke warna putih aslinya. Untuk mengubah warna secara permanen, buat layer latar belakang terpisah.