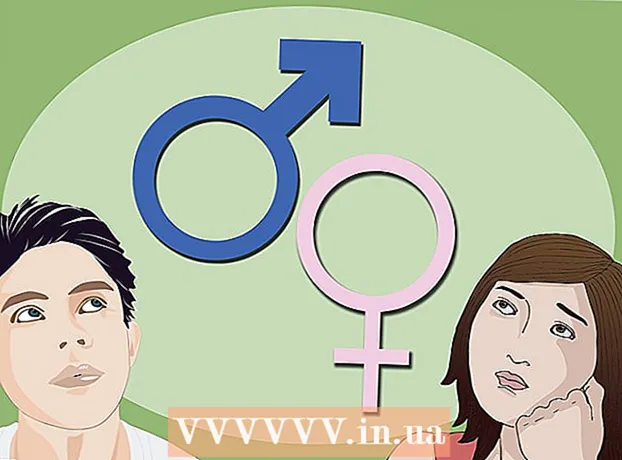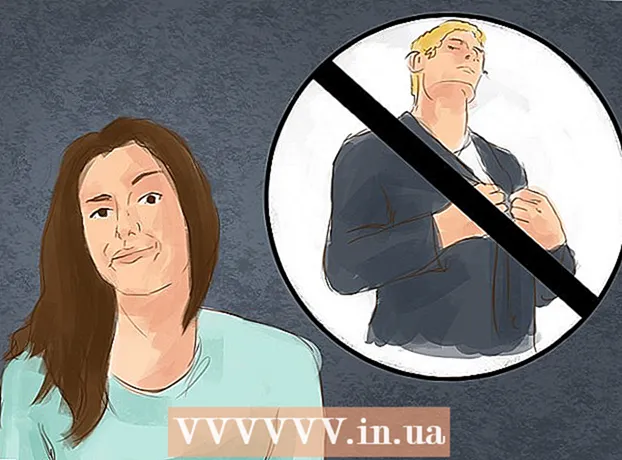Pengarang:
Eric Farmer
Tanggal Pembuatan:
4 Berbaris 2021
Tanggal Pembaruan:
1 Juli 2024

Isi
Pada artikel ini, kami akan menunjukkan cara mengubah bahasa utama browser Google Chrome. Ingatlah bahwa konten halaman web mana pun akan ditampilkan dalam bahasa pembuatannya, namun Chrome akan meminta Anda untuk menerjemahkan konten tersebut ke dalam bahasa utama browser.Anda tidak dapat mengubah bahasa utama di aplikasi seluler Chrome karena browser tunduk pada setelan bahasa perangkat seluler.
Langkah
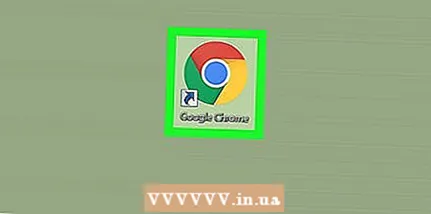 1 Mulai Chrome
1 Mulai Chrome  . Di desktop, temukan ikon bulat merah-kuning-hijau-biru dan klik di atasnya.
. Di desktop, temukan ikon bulat merah-kuning-hijau-biru dan klik di atasnya.  2 Klik ⋮. Anda akan menemukan ikon ini di sudut kanan atas jendela browser Anda. Sebuah menu akan terbuka.
2 Klik ⋮. Anda akan menemukan ikon ini di sudut kanan atas jendela browser Anda. Sebuah menu akan terbuka.  3 Klik Pengaturan. Opsi ini terletak di bagian bawah menu.
3 Klik Pengaturan. Opsi ini terletak di bagian bawah menu. 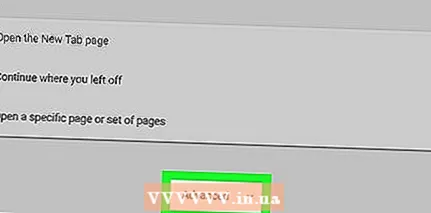 4 Gulir ke bawah halaman dan klik Tambahan. Anda akan menemukan opsi ini di bagian bawah halaman. Opsi tambahan akan ditampilkan.
4 Gulir ke bawah halaman dan klik Tambahan. Anda akan menemukan opsi ini di bagian bawah halaman. Opsi tambahan akan ditampilkan. 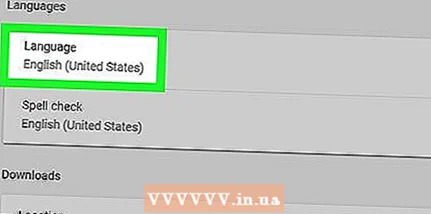 5 Gulir ke bawah halaman dan klik Bahasa. Anda akan menemukan opsi ini di bawah bagian "Bahasa".
5 Gulir ke bawah halaman dan klik Bahasa. Anda akan menemukan opsi ini di bawah bagian "Bahasa".  6 Klik Tambahkan bahasa. Anda akan menemukan tautan ini di bagian bawah bagian Bahasa. Sebuah jendela pop-up akan muncul.
6 Klik Tambahkan bahasa. Anda akan menemukan tautan ini di bagian bawah bagian Bahasa. Sebuah jendela pop-up akan muncul.  7 Pilih bahasa. Centang kotak di sebelah kiri bahasa yang diinginkan.
7 Pilih bahasa. Centang kotak di sebelah kiri bahasa yang diinginkan. - Gulir ke bawah untuk menemukan bahasa yang Anda inginkan.
- Bahasa diurutkan berdasarkan abjad.
 8 Klik Menambahkan. Anda akan menemukan tombol biru ini di sudut kanan bawah popup. Bahasa akan ditambahkan ke daftar bahasa.
8 Klik Menambahkan. Anda akan menemukan tombol biru ini di sudut kanan bawah popup. Bahasa akan ditambahkan ke daftar bahasa. 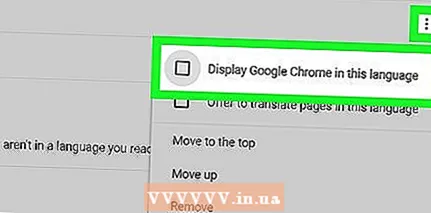 9 Atur bahasa yang dipilih sebagai bahasa utama. Di sebelah kanan bahasa, klik "⋮" dan dari menu, klik "Tampilkan Google Chrome dalam bahasa ini."
9 Atur bahasa yang dipilih sebagai bahasa utama. Di sebelah kanan bahasa, klik "⋮" dan dari menu, klik "Tampilkan Google Chrome dalam bahasa ini." - Beberapa bahasa, seperti bahasa Inggris, tidak dapat dijadikan bahasa utama; dalam hal ini, pilih dialek seperti "Bahasa Inggris (Amerika Serikat)".
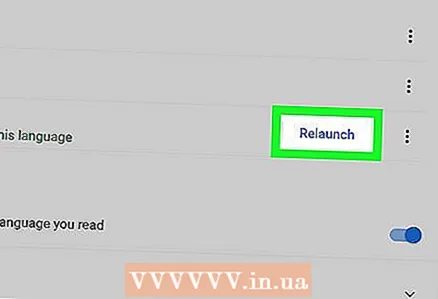 10 Klik Mengulang kembali. Anda akan menemukan opsi ini di sebelah kanan bahasa utama yang baru. Peramban akan dimulai ulang; menu browser, seperti menu Pengaturan, sekarang akan ditampilkan dalam bahasa yang dipilih.
10 Klik Mengulang kembali. Anda akan menemukan opsi ini di sebelah kanan bahasa utama yang baru. Peramban akan dimulai ulang; menu browser, seperti menu Pengaturan, sekarang akan ditampilkan dalam bahasa yang dipilih. - Diperlukan waktu setengah menit untuk memulai ulang Chrome.
Tips
- Jika Anda mengubah bahasa utama, setelan pemeriksaan ejaan tidak akan terpengaruh. Untuk membuat perubahan pada pemeriksa ejaan, di bawah Bahasa, klik Pemeriksa Ejaan, lalu klik penggeser abu-abu di samping bahasa utama baru Anda untuk mengaktifkan pemeriksa ejaan untuk bahasa tersebut. Jika mau, klik penggeser biru di sebelah bahasa utama sebelumnya untuk menonaktifkan pemeriksaan ejaan dalam bahasa tersebut.
Peringatan
- Jika Chrome dimulai dalam bahasa yang tidak Anda ketahui, instal ulang browser Anda.