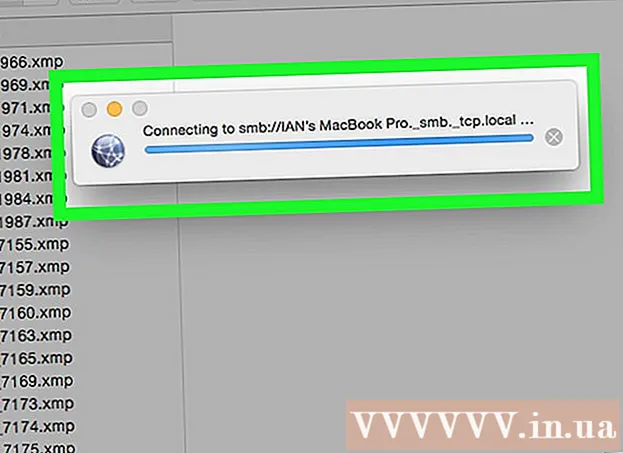Pengarang:
William Ramirez
Tanggal Pembuatan:
23 September 2021
Tanggal Pembaruan:
1 Juli 2024

Isi
- Langkah
- Metode 1 dari 4: Menggunakan kabel HDMI
- Metode 2 dari 4: Menggunakan kabel DVI atau kabel VGA
- Metode 3 dari 4: Menggunakan jaringan nirkabel
- Metode 4 dari 4: Pemecahan Masalah
Artikel ini akan menunjukkan cara mentransfer gambar dan suara dari komputer ke TV menggunakan kabel HDMI, kabel DVI, atau kabel VGA, dan secara nirkabel ke smart TV atau perangkat streaming. Kabel HDMI dapat membawa gambar dan suara definisi tinggi melalui satu kabel. Kabel VGA hanya mentransfer gambar, sehingga audio perlu dikirim melalui kabel terpisah. Beberapa port DVI pada komputer mampu mengirimkan sinyal audio, tetapi sebagian besar tidak. Baca petunjuk untuk komputer dan TV Anda untuk mengetahui konektor mana yang harus Anda gunakan.
Langkah
Metode 1 dari 4: Menggunakan kabel HDMI
 1 Hubungkan komputer Anda ke TV dengan kabel HDMI 2-pin. Port HDMI di komputer dan di TV sama, dan kabel HDMI harus memiliki colokan yang sama di kedua ujungnya.
1 Hubungkan komputer Anda ke TV dengan kabel HDMI 2-pin. Port HDMI di komputer dan di TV sama, dan kabel HDMI harus memiliki colokan yang sama di kedua ujungnya. - Jika TV Anda memiliki beberapa port HDMI, catat nomor port yang Anda sambungkan dengan kabel.
 2 Ubah sinyal input di TV. Tekan tombol Input pada TV atau remote control untuk mengubah sinyal input menjadi sinyal HDMI.
2 Ubah sinyal input di TV. Tekan tombol Input pada TV atau remote control untuk mengubah sinyal input menjadi sinyal HDMI. - Jika TV Anda memiliki beberapa port HDMI, pilih port yang terhubung dengan komputer Anda.
- Beberapa TV mengubah sinyal input secara otomatis saat mereka mendeteksinya.
 3 Klik kanan pada desktop dan pilih Opsi layar. Pengaturan tampilan akan terbuka.
3 Klik kanan pada desktop dan pilih Opsi layar. Pengaturan tampilan akan terbuka.  4 Klik Mencari. Komputer mulai mencari TV yang terhubung. Lihat apakah ada dua kotak berlabel "1" dan "2" di jendela pengaturan tampilan.
4 Klik Mencari. Komputer mulai mencari TV yang terhubung. Lihat apakah ada dua kotak berlabel "1" dan "2" di jendela pengaturan tampilan. - Komputer mungkin sudah mendeteksi TV.
 5 Klik Mendefinisikan. Penjelasan akan ditampilkan di setiap kotak sehingga Anda tahu nomor mana yang ditetapkan ke monitor dan mana ke TV (1 singkatan dari layar utama dan 2 untuk layar sekunder).
5 Klik Mendefinisikan. Penjelasan akan ditampilkan di setiap kotak sehingga Anda tahu nomor mana yang ditetapkan ke monitor dan mana ke TV (1 singkatan dari layar utama dan 2 untuk layar sekunder).  6 Buka menu Beberapa Layar. Di sini Anda dapat memilih cara menampilkan gambar dari komputer Anda di TV. Anda akan melihat opsi berikut:
6 Buka menu Beberapa Layar. Di sini Anda dapat memilih cara menampilkan gambar dari komputer Anda di TV. Anda akan melihat opsi berikut: - Gandakan layar ini. Gambar yang sama muncul di TV seperti di monitor.
- Luaskan layar ini. Desktop akan diperluas untuk menempati monitor dan layar TV.
- Tampilkan desktop hanya di 1. Dalam hal ini, tidak akan ada gambar di perangkat “2”.
- Tampilkan desktop hanya di 2. Dalam hal ini, tidak akan ada gambar di perangkat “1”.
 7 Klik Berlaku. Pengaturan tampilan akan diubah dan diterapkan ke monitor dan TV. Komputer sekarang terhubung ke TV.
7 Klik Berlaku. Pengaturan tampilan akan diubah dan diterapkan ke monitor dan TV. Komputer sekarang terhubung ke TV. - Untuk lebih menyesuaikan monitor atau TV Anda satu per satu, klik kotak dengan nomor yang sesuai, lalu pilih "Opsi lainnya". Anda juga dapat menyeret dan mengatur ulang kotak untuk mengubah orientasi kedua tampilan.
Metode 2 dari 4: Menggunakan kabel DVI atau kabel VGA
 1 Hubungkan komputer Anda ke TV dengan kabel DVI atau kabel VGA. Port DVI dan VGA di komputer dan di TV adalah sama, dan setiap kabel harus memiliki colokan yang sama di kedua ujungnya.
1 Hubungkan komputer Anda ke TV dengan kabel DVI atau kabel VGA. Port DVI dan VGA di komputer dan di TV adalah sama, dan setiap kabel harus memiliki colokan yang sama di kedua ujungnya. - Pada beberapa TV, port VGA diberi label “PC IN” atau “Computer IN”.
 2 Hubungkan komputer Anda ke TV dengan kabel audio 2-pin. Ini adalah kabel audio stereo 3,5 mm yang dihubungkan ke jack headphone. Sambungkan salah satu ujung kabel ke soket headphone (biasanya ditandai dengan warna hijau) di komputer Anda, dan sambungkan ujung lainnya ke input audio di TV Anda.
2 Hubungkan komputer Anda ke TV dengan kabel audio 2-pin. Ini adalah kabel audio stereo 3,5 mm yang dihubungkan ke jack headphone. Sambungkan salah satu ujung kabel ke soket headphone (biasanya ditandai dengan warna hijau) di komputer Anda, dan sambungkan ujung lainnya ke input audio di TV Anda. - Cari input audio TV di sebelah port DVI atau VGA.
 3 Ubah sinyal input di TV. Di TV atau remote control, tekan tombol Input untuk mengubah sinyal input dari port DVI atau port VGA.
3 Ubah sinyal input di TV. Di TV atau remote control, tekan tombol Input untuk mengubah sinyal input dari port DVI atau port VGA. - Di beberapa TV, pilih sinyal yang berlabel "PC", "Komputer" atau "Komputer".
- Beberapa TV mengubah sinyal input secara otomatis saat mereka mendeteksinya.
 4 Klik kanan pada desktop dan pilih Opsi layar. Pengaturan tampilan akan terbuka.
4 Klik kanan pada desktop dan pilih Opsi layar. Pengaturan tampilan akan terbuka.  5 Klik Mencari. Komputer mulai mencari TV yang terhubung. Lihat apakah ada dua kotak berlabel "1" dan "2" di jendela pengaturan tampilan.
5 Klik Mencari. Komputer mulai mencari TV yang terhubung. Lihat apakah ada dua kotak berlabel "1" dan "2" di jendela pengaturan tampilan. - Komputer mungkin sudah mendeteksi TV.
 6 Klik Mendefinisikan. Penjelasan akan ditampilkan di setiap kotak sehingga Anda tahu nomor mana yang ditetapkan ke monitor dan mana ke TV.
6 Klik Mendefinisikan. Penjelasan akan ditampilkan di setiap kotak sehingga Anda tahu nomor mana yang ditetapkan ke monitor dan mana ke TV.  7 Buka menu Beberapa Layar. Di sini Anda dapat memilih cara menampilkan gambar dari komputer Anda di TV. Anda akan melihat opsi berikut:
7 Buka menu Beberapa Layar. Di sini Anda dapat memilih cara menampilkan gambar dari komputer Anda di TV. Anda akan melihat opsi berikut: - Gandakan layar ini. Gambar yang sama muncul di TV seperti di monitor.
- Luaskan layar ini. Desktop akan diperluas untuk menempati monitor dan layar TV.
- Tampilkan desktop hanya di 1. Dalam hal ini, tidak akan ada gambar di perangkat “2”.
- Tampilkan desktop hanya di 2. Dalam hal ini, tidak akan ada gambar di perangkat “1”.
 8 Klik Berlaku. Pengaturan tampilan akan diubah dan diterapkan ke monitor dan TV. Komputer sekarang terhubung ke TV.
8 Klik Berlaku. Pengaturan tampilan akan diubah dan diterapkan ke monitor dan TV. Komputer sekarang terhubung ke TV. - Untuk lebih menyesuaikan monitor atau TV Anda satu per satu, klik kotak dengan nomor yang sesuai, lalu pilih "Opsi lainnya". Anda juga dapat menyeret dan mengatur ulang kotak untuk mengubah orientasi kedua tampilan.
Metode 3 dari 4: Menggunakan jaringan nirkabel
 1 Nyalakan modul Wi-Fi di TV. Untuk melakukannya, ikuti petunjuk dari produsen perangkat.
1 Nyalakan modul Wi-Fi di TV. Untuk melakukannya, ikuti petunjuk dari produsen perangkat. - Tidak semua TV memiliki modul seperti itu. Karena itu, baca instruksi untuk TV Anda.
 2 Hubungkan TV Anda ke jaringan nirkabel. Hubungkan ke jaringan yang sama dengan komputer Anda.
2 Hubungkan TV Anda ke jaringan nirkabel. Hubungkan ke jaringan yang sama dengan komputer Anda.  3 Klik kanan pada desktop dan pilih Opsi layar.
3 Klik kanan pada desktop dan pilih Opsi layar. 4 Buka menu Beberapa Layar dan pilih Gandakan layar ini.
4 Buka menu Beberapa Layar dan pilih Gandakan layar ini. 5 Klik Berlaku.
5 Klik Berlaku. 6 Buka menu mulai
6 Buka menu mulai  lalu klik ikon
lalu klik ikon  . Pengaturan Windows akan terbuka.
. Pengaturan Windows akan terbuka.  7 Klik Perangkat > Perangkat yang terhubung.
7 Klik Perangkat > Perangkat yang terhubung. 8 Klik Tambahkan perangkat. Sistem akan mulai mencari perangkat yang terhubung ke jaringan nirkabel.
8 Klik Tambahkan perangkat. Sistem akan mulai mencari perangkat yang terhubung ke jaringan nirkabel.  9 Pilih TV Anda ketika muncul di monitor Anda. Windows akan secara otomatis terhubung ke TV.
9 Pilih TV Anda ketika muncul di monitor Anda. Windows akan secara otomatis terhubung ke TV.
Metode 4 dari 4: Pemecahan Masalah
 1 Pastikan Anda memiliki kabel atau adaptor yang diperlukan. Terkadang kabel memiliki colokan yang sesuai, tetapi tidak membawa sinyal audio atau video. Pastikan kabel mampu membawa sinyal audio, sinyal video, atau keduanya.
1 Pastikan Anda memiliki kabel atau adaptor yang diperlukan. Terkadang kabel memiliki colokan yang sesuai, tetapi tidak membawa sinyal audio atau video. Pastikan kabel mampu membawa sinyal audio, sinyal video, atau keduanya. - Sebagian besar port DVI tidak menangani sinyal audio, sehingga tidak akan ada output audio dari adaptor DVI ke HDMI. Dalam hal ini, sambungkan kabel audio terpisah.
 2 Pastikan semua kabel terhubung dengan benar dan kencang. Ingatlah untuk menghubungkan kabel ke port yang sesuai. Jika steker memiliki sekrup (seperti kabel DVI dan VGA), pasang sekrup tersebut ke komputer dan TV.
2 Pastikan semua kabel terhubung dengan benar dan kencang. Ingatlah untuk menghubungkan kabel ke port yang sesuai. Jika steker memiliki sekrup (seperti kabel DVI dan VGA), pasang sekrup tersebut ke komputer dan TV.  3 Periksa tingkat volume. Tingkatkan volume di komputer dan TV Anda; juga pastikan suaranya tidak dimatikan.
3 Periksa tingkat volume. Tingkatkan volume di komputer dan TV Anda; juga pastikan suaranya tidak dimatikan.  4 Ubah keluaran audio. Jika tidak ada suara, pastikan Anda memilih output audio yang benar.
4 Ubah keluaran audio. Jika tidak ada suara, pastikan Anda memilih output audio yang benar. - Klik kanan pada ikon
 .
. - Klik Perangkat Pemutaran.
- Pilih output audio yang benar ("HDMI" untuk kabel HDMI atau "Headphone" untuk kabel audio)
- Jika Anda tidak melihat output audio yang diinginkan, klik kanan pada salah satu perangkat yang terdaftar dan centang kotak Show Disabled Devices dan Show Disconnected Devices. Ini akan memberi tahu Anda jika perangkat audio Anda dinonaktifkan atau terputus.
- Klik kanan pada ikon
 5 Nyalakan kembali komputer dan TV Anda. Jika Anda tidak dapat mengatasi masalah tersebut, nyalakan ulang komputer dan TV Anda agar komputer mendeteksi layar yang baru tersambung.
5 Nyalakan kembali komputer dan TV Anda. Jika Anda tidak dapat mengatasi masalah tersebut, nyalakan ulang komputer dan TV Anda agar komputer mendeteksi layar yang baru tersambung.  6 Periksa kalibrasi layar komputer Anda. Terkadang pesan kesalahan pop-up "HDMI tidak didukung" muncul. Ini biasanya terjadi ketika layar TV dan komputer memiliki pengaturan resolusi yang berbeda.
6 Periksa kalibrasi layar komputer Anda. Terkadang pesan kesalahan pop-up "HDMI tidak didukung" muncul. Ini biasanya terjadi ketika layar TV dan komputer memiliki pengaturan resolusi yang berbeda.