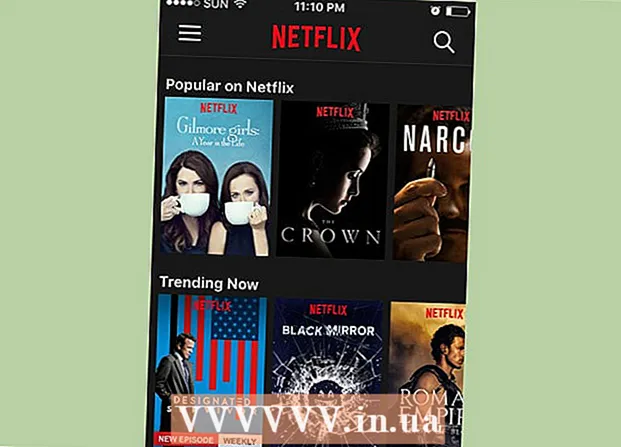Pengarang:
Bobbie Johnson
Tanggal Pembuatan:
7 April 2021
Tanggal Pembaruan:
1 Juli 2024

Isi
- Langkah
- Metode 1 dari 3: Ubah pengaturan lokasi regional
- Metode 2 dari 3: Ubah pengaturan lokasi jaringan Anda
- Metode 3 dari 3: Nonaktifkan Layanan Lokasi
- Tips
- Peringatan
Windows 8 memiliki sistem geolokasi bawaan yang memberi tahu aplikasi, halaman web, dan jaringan tentang lokasi Anda saat ini. Meskipun layanan ini menyesuaikan iklan dan kontennya dengan kebutuhan Anda, layanan lokasi dapat mengganggu. Pengaturan regional geolokasi dapat diubah atau dinonaktifkan di "Panel Kontrol". Anda juga dapat mengubah status jaringan Anda dari Publik ke Rumah dan sebaliknya.
Langkah
Metode 1 dari 3: Ubah pengaturan lokasi regional
 1 Buka File Explorer dengan mengklik ikon folder di sebelah menu Start.
1 Buka File Explorer dengan mengklik ikon folder di sebelah menu Start. 2 Klik tab "Desktop". Itu ada di bilah sisi kiri menu File Explorer.
2 Klik tab "Desktop". Itu ada di bilah sisi kiri menu File Explorer.  3 Klik dua kali pada pintasan "Panel Kontrol". Di Panel Kontrol, Anda dapat mengubah pengaturan sistem Anda.
3 Klik dua kali pada pintasan "Panel Kontrol". Di Panel Kontrol, Anda dapat mengubah pengaturan sistem Anda. - Ada cara lain untuk membuka Panel Kontrol: tahan tombol Menang dan tekan x, lalu di menu yang muncul, pilih bagian "Panel Kontrol".
 4 Buka kategori Jam Tangan, Bahasa, dan Wilayah. Di bagian Panel Kontrol ini, Anda dapat mengubah tanggal dan waktu, bahasa pilihan, dan standar regional.
4 Buka kategori Jam Tangan, Bahasa, dan Wilayah. Di bagian Panel Kontrol ini, Anda dapat mengubah tanggal dan waktu, bahasa pilihan, dan standar regional.  5 Klik opsi "Ubah Lokasi" di bawah bagian "Standar Regional". Bagian Regional Options terletak di bagian bawah menu Clock, Language, dan Region.
5 Klik opsi "Ubah Lokasi" di bawah bagian "Standar Regional". Bagian Regional Options terletak di bagian bawah menu Clock, Language, dan Region.  6 Klik tab Lokasi. Di jendela inilah Anda dapat memilih lokasi regional.
6 Klik tab Lokasi. Di jendela inilah Anda dapat memilih lokasi regional.  7 Luaskan menu di bawah bidang Lokasi Utama untuk menampilkan daftar negara yang berbeda. Ubah opsi ini jika Anda baru saja pindah atau belum menunjukkan negara tempat tinggal Anda sama sekali sebelumnya.
7 Luaskan menu di bawah bidang Lokasi Utama untuk menampilkan daftar negara yang berbeda. Ubah opsi ini jika Anda baru saja pindah atau belum menunjukkan negara tempat tinggal Anda sama sekali sebelumnya.  8 Pilih negara tempat tinggal Anda. Jika Anda tidak langsung melihat negara Anda, coba gulir daftar ke bawah.
8 Pilih negara tempat tinggal Anda. Jika Anda tidak langsung melihat negara Anda, coba gulir daftar ke bawah.  9 Klik "OK" untuk mengonfirmasi perubahan. Anda telah berhasil mengubah pengaturan lokasi regional Anda!
9 Klik "OK" untuk mengonfirmasi perubahan. Anda telah berhasil mengubah pengaturan lokasi regional Anda!
Metode 2 dari 3: Ubah pengaturan lokasi jaringan Anda
 1 Pastikan Anda masuk ke jaringan Wi-Fi pilihan Anda. Untuk dapat melakukan perubahan pada pengaturan lokasi jaringan WiFi, Anda harus aktif menggunakannya.
1 Pastikan Anda masuk ke jaringan Wi-Fi pilihan Anda. Untuk dapat melakukan perubahan pada pengaturan lokasi jaringan WiFi, Anda harus aktif menggunakannya. - Untuk memasuki jaringan Wi-Fi, klik ikon Wi-Fi di bilah alat di sudut kanan bawah layar, lalu pilih jaringan pilihan Anda. Anda mungkin perlu memasukkan kata sandi untuk masuk ke jaringan.
 2 Klik ikon Wi-Fi di sudut kanan bawah layar. Di menu yang terbuka, pilih jaringan Anda saat ini.
2 Klik ikon Wi-Fi di sudut kanan bawah layar. Di menu yang terbuka, pilih jaringan Anda saat ini.  3 Klik kanan pada jaringan yang diinginkan untuk menampilkan parameter jaringan.
3 Klik kanan pada jaringan yang diinginkan untuk menampilkan parameter jaringan. 4 Klik Aktifkan atau Nonaktifkan Berbagi. Berbagi optimal untuk jaringan pribadi karena Anda tidak perlu khawatir orang lain mencuri data Anda melalui jaringan.
4 Klik Aktifkan atau Nonaktifkan Berbagi. Berbagi optimal untuk jaringan pribadi karena Anda tidak perlu khawatir orang lain mencuri data Anda melalui jaringan.  5 Jelajahi opsi yang tersedia. Selama proses pembuatan jaringan, Windows akan meminta Anda untuk menentukan apakah jaringan tersebut Rumah, Perusahaan, atau Publik. Kategori yang dipilih akan menentukan pengaturan keamanan untuk jaringan ini. Mengubah pengaturan berbagi dapat memengaruhi pengaturan asli - misalnya, jika Anda secara tidak sengaja menjadikan jaringan rumah Anda "Publik", mengaktifkan berbagi akan membuat jaringan itu pribadi.
5 Jelajahi opsi yang tersedia. Selama proses pembuatan jaringan, Windows akan meminta Anda untuk menentukan apakah jaringan tersebut Rumah, Perusahaan, atau Publik. Kategori yang dipilih akan menentukan pengaturan keamanan untuk jaringan ini. Mengubah pengaturan berbagi dapat memengaruhi pengaturan asli - misalnya, jika Anda secara tidak sengaja menjadikan jaringan rumah Anda "Publik", mengaktifkan berbagi akan membuat jaringan itu pribadi. - Klik Tidak, jangan aktifkan berbagi dan sambungkan ke perangkat jika Anda ingin jaringan menjadi publik. Ini akan membuat komputer Anda tidak terlihat oleh komputer dan perangkat lain (seperti speaker atau printer Bluetooth). Jika Anda melakukannya di rumah, Anda tidak akan dapat menggunakan perangkat yang terhubung ke jaringan rumah di komputer Anda.
- Klik Ya, aktifkan berbagi dan sambungkan ke perangkat jika Anda ingin jaringan menjadi pribadi. Ini akan membuat komputer Anda terlihat oleh komputer dan perangkat lain, melewati pengaturan keamanan standar jaringan "Pribadi". Berhati-hatilah saat memilih opsi ini di tempat umum, karena dapat membahayakan komputer Anda.
 6 Kembali ke desktop Anda. Anda telah berhasil mengubah pengaturan jaringan Anda!
6 Kembali ke desktop Anda. Anda telah berhasil mengubah pengaturan jaringan Anda!
Metode 3 dari 3: Nonaktifkan Layanan Lokasi
 1 Buka File Explorer dengan mengklik ikon folder di sebelah menu Start.
1 Buka File Explorer dengan mengklik ikon folder di sebelah menu Start. 2 Klik tab "Desktop". Itu ada di bilah sisi kiri menu File Explorer.
2 Klik tab "Desktop". Itu ada di bilah sisi kiri menu File Explorer.  3 Klik dua kali pada pintasan "Panel Kontrol". Di Panel Kontrol, Anda dapat mengubah pengaturan sistem.
3 Klik dua kali pada pintasan "Panel Kontrol". Di Panel Kontrol, Anda dapat mengubah pengaturan sistem. - Ada cara lain untuk membuka Panel Kontrol: tahan tombol Menang dan tekan x, lalu di menu yang muncul, pilih bagian "Panel Kontrol".
 4 Buka kategori Opsi Lokasi. Jika Anda tidak ingin komputer Anda memberi tahu program pihak ketiga tentang lokasi Anda, matikan layanan lokasi.
4 Buka kategori Opsi Lokasi. Jika Anda tidak ingin komputer Anda memberi tahu program pihak ketiga tentang lokasi Anda, matikan layanan lokasi.  5 Klik sel di sebelah Aktifkan Platform Lokasi Windows. Tidak adanya kotak centang berarti platform tata letak tidak lagi aktif.
5 Klik sel di sebelah Aktifkan Platform Lokasi Windows. Tidak adanya kotak centang berarti platform tata letak tidak lagi aktif. - Untuk mengaktifkan layanan lokasi, klik sel lagi. Sebelum menutup jendela, pastikan kotak centang dicentang di sel.
 6 Klik "Terapkan" untuk mengonfirmasi perubahan. Anda telah berhasil menonaktifkan layanan lokasi!
6 Klik "Terapkan" untuk mengonfirmasi perubahan. Anda telah berhasil menonaktifkan layanan lokasi! - Harap perhatikan bahwa menonaktifkan layanan lokasi dapat memengaruhi fitur seperti berita desktop, aplikasi, dan pengumpulan data situs. Jika Anda memerlukan acara ini untuk disesuaikan menurut lokasi Anda, jangan nonaktifkan layanan lokasi.
Tips
- Anda dapat mengaktifkan atau menonaktifkan kerangka kerja lokasi selama pengaturan Windows 8.
Peringatan
- Jangan pernah mengaktifkan akses publik ke jaringan rumah Anda.
- Jika Anda tidak yakin apakah suatu situs aman, coba nonaktifkan pengaturan lokasi Anda untuk sementara waktu sebelum mengaksesnya.