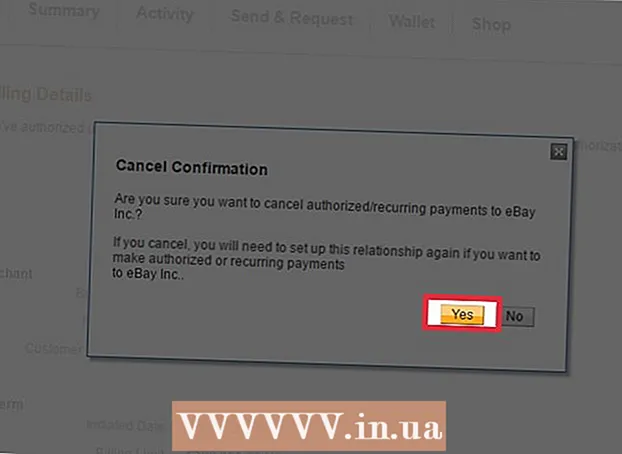Pengarang:
Carl Weaver
Tanggal Pembuatan:
24 Februari 2021
Tanggal Pembaruan:
1 Juli 2024

Isi
- Langkah
- Metode 1 dari 3: Ubah Kata Sandi (iPhone, iPad, iPod)
- Metode 2 dari 3: Ubah kata sandi Anda (perangkat apa saja)
- Metode 3 dari 3: Setel Ulang Kata Sandi yang Terlupa
- Artikel serupa
Apple telah menggabungkan semua layanannya, termasuk pembelian iTunes Anda, dalam satu akun - ID Apple. Jika Anda membuat akun iTunes, sekarang menjadi ID Apple, tetapi masih menjalankan fungsi yang sama. Anda dapat dengan mudah mengubah kata sandi Anda melalui situs web ID Apple dari komputer atau perangkat iOS Anda.
Langkah
Metode 1 dari 3: Ubah Kata Sandi (iPhone, iPad, iPod)
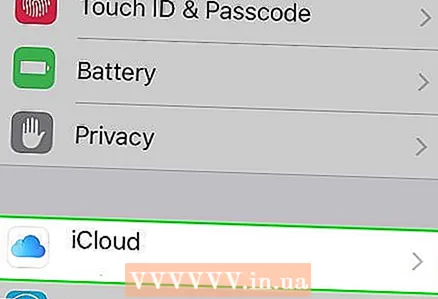 1 Buka iCloud. Anda dapat mengubah kata sandi iTunes langsung dari iPhone Anda, asalkan Anda mengetahui kata sandi saat ini. Jika Anda tidak tahu kata sandi Anda saat ini, coba atur ulang.
1 Buka iCloud. Anda dapat mengubah kata sandi iTunes langsung dari iPhone Anda, asalkan Anda mengetahui kata sandi saat ini. Jika Anda tidak tahu kata sandi Anda saat ini, coba atur ulang. - Buka menu Pengaturan dan pilih iCloud.
- Klik pada ID Apple Anda. Saat ini Anda masuk dengan ID Apple di iPhone Anda. Jika Anda mencoba mengubah kata sandi untuk akun lain, buka komputer Anda.
- Jika Anda diminta memasukkan kata sandi, lakukan dan klik "OK". Ini tidak akan terjadi jika Anda menggunakan autentikasi dua faktor dan masuk dengan perangkat tepercaya.
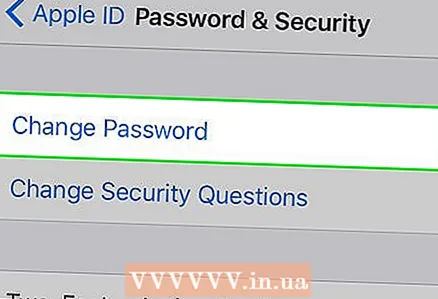 2 Buka bagian "Ubah Kata Sandi". Anda sekarang perlu memverifikasi identitas Anda.
2 Buka bagian "Ubah Kata Sandi". Anda sekarang perlu memverifikasi identitas Anda. - Klik Kata Sandi & Keamanan.
- Klik Ubah Kata Sandi.
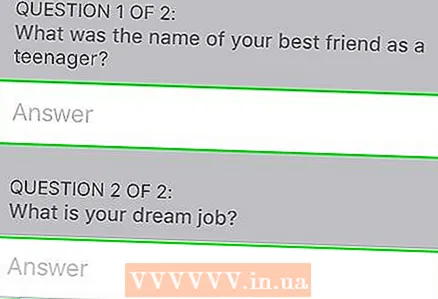 3 Jawab pertanyaan keamanan. Setelah memasukkan jawaban, klik "Konfirmasi".
3 Jawab pertanyaan keamanan. Setelah memasukkan jawaban, klik "Konfirmasi". - Jika Anda masuk dari perangkat tepercaya, Anda tidak perlu menjawab pertanyaan keamanan.
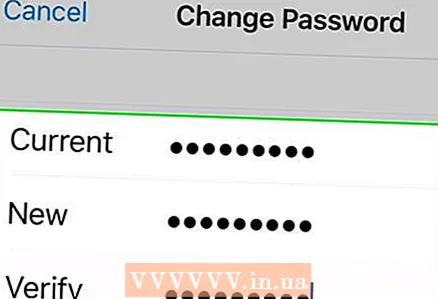 4 Masukan kata sandi yang baru. Masukkan dua kali untuk mengonfirmasi. Mulai sekarang, kata sandi baru Anda akan berlaku dan sampai dimasukkan, Anda akan terputus dari semua perangkat yang terhubung.
4 Masukan kata sandi yang baru. Masukkan dua kali untuk mengonfirmasi. Mulai sekarang, kata sandi baru Anda akan berlaku dan sampai dimasukkan, Anda akan terputus dari semua perangkat yang terhubung.
Metode 2 dari 3: Ubah kata sandi Anda (perangkat apa saja)
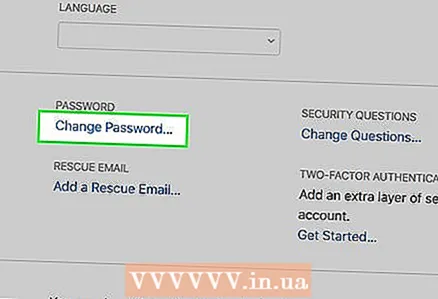 1 Klik tautan Ubah Kata Sandi di pengaturan keamanan ID Apple Anda. Sekarang akun iTunes Anda telah digabungkan dengan ID Apple Anda, Anda harus menggunakan situs web ID Apple untuk mengubah kata sandi Anda. ID Apple Anda adalah alamat email yang sama yang Anda gunakan untuk masuk ke iTunes.
1 Klik tautan Ubah Kata Sandi di pengaturan keamanan ID Apple Anda. Sekarang akun iTunes Anda telah digabungkan dengan ID Apple Anda, Anda harus menggunakan situs web ID Apple untuk mengubah kata sandi Anda. ID Apple Anda adalah alamat email yang sama yang Anda gunakan untuk masuk ke iTunes. - Buka appleid.apple.com di browser Internet.
- Masukkan ID Apple dan kata sandi Anda. Jika Anda tidak dapat mengingat kata sandi Anda, coba atur ulang.
- Klik tautan Ubah Kata Sandi di bagian Keamanan.
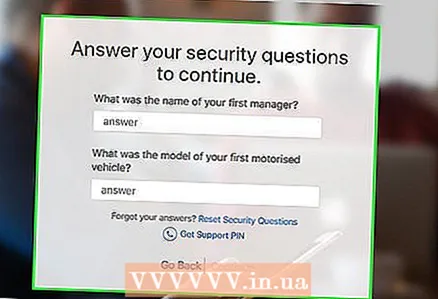 2 Pergi melalui verifikasi identitas. Data yang perlu Anda berikan untuk memverifikasi identitas Anda akan bergantung pada pengaturan keamanan akun Anda:
2 Pergi melalui verifikasi identitas. Data yang perlu Anda berikan untuk memverifikasi identitas Anda akan bergantung pada pengaturan keamanan akun Anda: - Jawab pertanyaan keamanan. Pertanyaan-pertanyaan ini dibuat ketika Anda mengatur akun Anda dan Anda harus menjawabnya untuk melanjutkan.
- Verifikasi nomor Anda jika akun Anda menggunakan otentikasi dua faktor. Pemberitahuan dengan kode akan dikirim ke ponsel Anda. Masukkan kode ini di situs web ID Apple untuk mulai mengatur ulang kata sandi Anda.
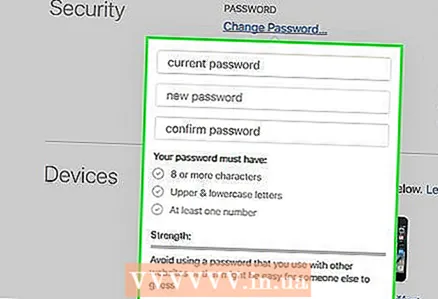 3 Masukan kata sandi yang baru. Masukkan kata sandi saat ini di bidang pertama, lalu masukkan kata sandi baru dua kali.
3 Masukan kata sandi yang baru. Masukkan kata sandi saat ini di bidang pertama, lalu masukkan kata sandi baru dua kali. - Saat Anda mengaktifkan kata sandi baru, Anda akan terputus dari semua perangkat yang terhubung. Anda harus masuk lagi dengan kata sandi baru.
Metode 3 dari 3: Setel Ulang Kata Sandi yang Terlupa
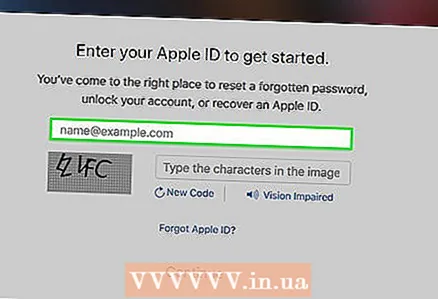 1 Masukkan ID Apple Anda di iforgot.apple.com. Situs pengaturan ulang kata sandi Apple memandu Anda melalui proses pengaturan ulang ID Apple Anda (nama baru untuk akun iTunes Anda).
1 Masukkan ID Apple Anda di iforgot.apple.com. Situs pengaturan ulang kata sandi Apple memandu Anda melalui proses pengaturan ulang ID Apple Anda (nama baru untuk akun iTunes Anda). - Buka iforgot.apple.com di browser Internet.
- Masukkan alamat email yang Anda gunakan untuk masuk ke iTunes (ini adalah ID Apple Anda).
- Klik Lanjutkan.
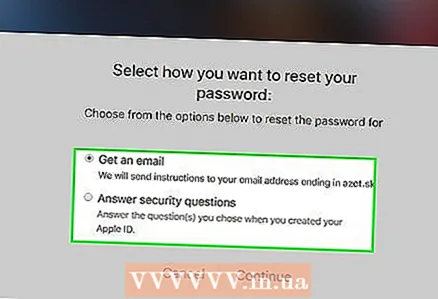 2 Pilih metode untuk memverifikasi identitas Anda. Ada beberapa cara untuk mengonfirmasi bahwa Anda adalah pemilik akun tersebut. Metode verifikasi akan bergantung pada fitur keamanan akun:
2 Pilih metode untuk memverifikasi identitas Anda. Ada beberapa cara untuk mengonfirmasi bahwa Anda adalah pemilik akun tersebut. Metode verifikasi akan bergantung pada fitur keamanan akun: - Otentikasi Email - Anda akan dikirimi pesan ke alamat email utama atau cadangan Anda. Alamat utama Anda biasanya adalah alamat yang Anda masukkan saat membuat ID Apple, meskipun Anda mungkin sudah mengubahnya. Ikuti tautan di email yang Anda terima untuk mengatur ulang kata sandi Anda. Mungkin perlu beberapa menit untuk membuat email, dan jika Anda menggunakan Gmail, email tersebut mungkin diurutkan ke dalam kategori Lansiran.
- Jawaban untuk pertanyaan keamanan - saat memilih opsi ini, Anda akan diminta untuk menjawab dua pertanyaan keamanan yang Anda atur sendiri saat membuat akun. Jika Anda lupa jawaban atas pertanyaan ini, tetapi Anda memiliki alamat email cadangan yang terkait dengan ID Apple Anda, Anda dapat mengatur ulang. Setelah menjawab pertanyaan, Anda akan dapat memasukkan kata sandi baru.
- Konfirmasi dengan nomor - opsi ini akan tersedia jika Anda telah mengaktifkan otentikasi dua faktor untuk akun Anda dan telah menautkan perangkat tepercaya ke sana. Untuk verifikasi, Anda akan diminta untuk memasukkan nomor ponsel Anda. Pemberitahuan akan dikirim ke perangkat iOS tepercaya. Klik Izinkan, lalu masukkan kata sandi perangkat Anda dan atur ulang kata sandi ID Apple Anda.
- Masukkan kunci pemulihan - Opsi ini hanya muncul jika Anda telah menyiapkan verifikasi dua langkah untuk akun Anda. Anda akan diminta untuk memasukkan kunci pemulihan yang dibuat saat Anda mengaktifkan verifikasi dua langkah. Setelah itu, sebuah kode akan datang ke perangkat tepercaya, yang juga dibuat saat verifikasi dua langkah diaktifkan. Setelah Anda memasukkan kode, Anda dapat mengatur ulang kata sandi Anda. Jika Anda kehilangan kunci pemulihan dan lupa kata sandi, Anda tidak akan dapat mengakses akun Anda.
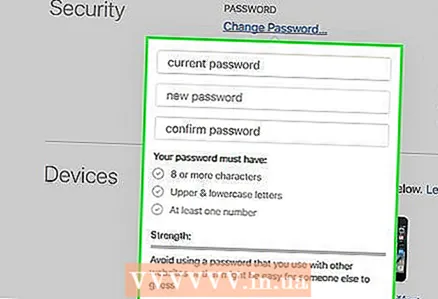 3 Masukan kata sandi yang baru. Masukkan kata sandi baru Anda dua kali untuk mengonfirmasinya.
3 Masukan kata sandi yang baru. Masukkan kata sandi baru Anda dua kali untuk mengonfirmasinya. - Kata sandi baru Anda akan segera berlaku, menyebabkan Anda terputus dari semua perangkat yang terhubung. Untuk masuk, Anda harus memasukkan kata sandi baru.
- Pertimbangkan untuk menuliskan kata sandi Anda di tempat yang aman, seperti di kantor Anda di buku catatan, sehingga jika terjadi sesuatu, Anda akan selalu memilikinya di ujung jari Anda.
Artikel serupa
- Cara membuat akun ID Apple dan mengunduh aplikasi dari Apple App Store
- Cara membuat ID Apple di iPhone
- Cara mendapatkan ID Apple
- Cara mengubah kata sandi di profil Apple Anda
- Cara Mentransfer Perpustakaan iTunes dari Satu Komputer ke Komputer Lain
- Cara memperbarui iTunes
- Cara Mengonversi Musik (MP4) yang Diunduh melalui iTunes ke Format MP3
- Cara membuat nada dering gratis dengan lagu di iTunes