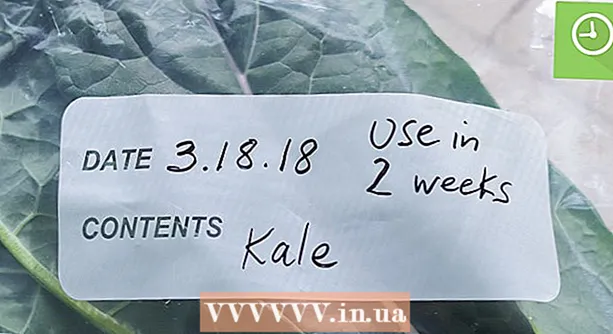Pengarang:
Eric Farmer
Tanggal Pembuatan:
9 Berbaris 2021
Tanggal Pembaruan:
27 Juni 2024

Isi
- Langkah
- Metode 1 dari 4: Menggunakan disk pemulihan sistem
- Metode 2 dari 4: Menggunakan disk instalasi Windows
- Metode 3 dari 4: Menggunakan Kata Sandi NT Offline dan Editor Registri
- Metode 4 dari 4: Menggunakan disk pengaturan ulang kata sandi
Jika Anda lupa atau kehilangan kata sandi akun Windows 7 Anda, silakan gunakan disk pemulihan kata sandi. Jika tidak ada disk seperti itu, gunakan disk instalasi Windows atau disk pemulihan sistem. Selain itu, di komputer lain, Anda dapat membuat disk boot dengan utilitas Offline NT Password and Registry editor.
Langkah
Metode 1 dari 4: Menggunakan disk pemulihan sistem
- 1 Masukkan CD/DVD Pemulihan Sistem ke drive optik Anda. Jika Anda mem-boot dari disk ini, Anda dapat membuat celah di mana Anda dapat mengatur ulang kata sandi Anda.
- Jika Anda tidak memiliki disk pemulihan sistem, buat disk tersebut di komputer Windows 7 lainnya.
- 2 Nyalakan ulang komputer Anda. Kemudian tekan sembarang tombol ketika pesan "Tekan sembarang tombol untuk boot dari CD atau DVD" ditampilkan di layar.
- Jika layar login muncul alih-alih pesan yang ditentukan, pilih drive DVD sebagai perangkat boot utama di BIOS.
- 3 Di bagian "Sistem Operasi", pilih "Windows 7". Opsi yang dipilih akan ditandai dengan penanda biru.
- 4 Di bagian Lokasi, perhatikan huruf drive.
- Misalnya, jika bagian ini menampilkan (D :) Disk lokal, ingat huruf "D:"
- 5Klik Berikutnya.
- 6 Klik Prompt Perintah. Sebuah jendela akan terbuka dengan teks putih dengan latar belakang hitam.
- 7 Pada prompt perintah, masukkan huruf drive.
- Misalnya, jika Anda menghafal surat itu D:, memasuki D:
- 8Tekan tombol Masuk.
- 9 Buat celah. Untuk melakukan ini, masukkan perintah berikut di baris perintah:
- Memasuki cd windowssystem32 dan tekan Masuk.
- Memasuki ren utilman.exe utilhold.exe dan tekan Masuk.
- Memasuki salin cmd.exe utilman.exe dan tekan Masuk.
- Memasuki keluar dan tekan Masuk.
- 10Keluarkan disk pemulihan sistem.
- 11 Nyalakan ulang komputer Anda. Layar login akan terbuka.
- 12 Klik pada ikon Pusat Kemudahan Akses. Anda akan menemukannya di sudut kiri; terlihat seperti panah putih dengan latar belakang biru. Jendela Prompt Perintah terbuka alih-alih Pusat Kemudahan Akses.
- 13 Memasuki nama pengguna bersih kata sandi baru. Ganti "nama pengguna" dengan nama pengguna akun yang diperlukan, dan alih-alih "kata sandi baru", masukkan kata sandi baru.
- 14Klik Masuk.
- 15Tutup jendela prompt perintah.
- 16 Masuk ke Windows. Lakukan ini dengan kata sandi baru Anda.
- 17 Jalankan Command Prompt sebagai Administrator. Untuk ini:
- Buka menu mulai.
- Memasuki cmd di bilah pencarian.
- Di hasil pencarian, klik kanan pada "Command Prompt" dan pilih "Run as administrator".
- Saat diminta, konfirmasi tindakan Anda.
- Jendela prompt perintah akan terbuka.
- 18 Hapus celah yang Anda buat sebelumnya. Untuk ini:
- Masukkan huruf drive yang Anda ingat. Misalnya, masukkan D:.
- Klik Masuk.
- Memasuki cdwindowssystem32 dan tekan Masuk.
- Memasuki salin utilhold.exe utilman.exe dan tekan Masuk.
Metode 2 dari 4: Menggunakan disk instalasi Windows
- 1 Masukkan disk instalasi Windows 7 ke drive optik Anda. Jika Anda boot dari disk ini, Anda dapat mengakses akun administrator dan membuat beberapa perubahan pada registri.
- Anda dapat menggunakan disk instalasi Windows 7 apa pun, bukan hanya disk tempat Anda menginstal sistem Anda.
- 2 Nyalakan ulang komputer Anda. Sebuah layar akan terbuka di mana Anda harus memilih bahasa.
- Jika layar login muncul, pilih drive DVD sebagai perangkat boot utama di BIOS.
- 3Pilih bahasa pilihan Anda dan klik Berikutnya.
- 4Klik Pemulihan Sistem.
- 5 Pilih sistem operasi yang diinstal.
- Klik "Windows 7" dalam daftar. Ini akan menjadi satu-satunya pilihan jika tidak ada sistem operasi lain di komputer.
- Klik Berikutnya.
- 6 Klik Prompt Perintah. Ini adalah opsi terakhir di layar. Sebuah jendela akan terbuka dengan teks putih dengan latar belakang hitam (ini adalah jendela command prompt).
- 7 Memasuki regedit dan tekan Masuk. Editor Registri akan terbuka.
- 8 Klik HKEY_LOCAL_MACHINE. Folder ini ada di panel kiri.
- 9Buka menu Berkas.
- 10Klik Muat Sarang.
- 11Di baris "Nama file", masukkan % windir% system32 onfig sam.
- 12 Klik Buka. Sebuah pesan akan terbuka meminta Anda untuk memasukkan nama untuk sarang baru.
- 13 Memasuki sementara (sementara). Pada prinsipnya, kata apa pun bisa dimasukkan di sini.
- 14 Klik oke. Anda akan kembali ke jendela utama Registry Editor.
- 15 Buka kunci registri khusus HKEY_LOCAL_MACHINE> sementara> SAM> Domain> Akun> Pengguna> 000001F4. Untuk ini:
- Klik ikon "+" di sebelah HKEY_LOCAL_MACHINE di panel kiri.
- Klik ikon "+" di sebelah sementara.
- Klik ikon "+" di sebelah SAM.
- Klik ikon "+" di sebelah Domain.
- Klik ikon "+" di sebelah Akun.
- Klik ikon "+" di sebelah Pengguna.
- Klik ikon "+" di sebelah 000001F4... Di panel kanan, temukan entri F.
- 16 Klik dua kali pada F di panel kanan. Jendela baru akan terbuka dengan beberapa angka heksadesimal.
- 17 Temukan garis yang memiliki angka di awal 0038. Di sebelah kanan dari 0038 pasti ada angkanya 11.
- 18 Dari pada 11 memasuki 10. Untuk ini:
- Gunakan mouse untuk menyorot 11 (Anda hanya perlu memilih dua digit ini tanpa spasi).
- Memasuki 10.
- 19Klik Oke.
- 20Keluarkan disk instalasi Windows.
- 21Nyalakan ulang komputer Anda.
- 22 Klik pada Akun Administrator. Anda akan masuk dengan hak administratif.
- Sekarang atur ulang kata sandi untuk akun administrator Anda.
Metode 3 dari 4: Menggunakan Kata Sandi NT Offline dan Editor Registri
- 1 Coba komputer lain. Diperlukan untuk mengunduh utilitas NTPassword, yang dengannya Anda dapat mengatur ulang kata sandi Windows 7. Bakar versi yang dapat di-boot dari utilitas ini ke disk atau buat flash drive yang dapat di-boot.
- 2Pergi ke halaman http://pogostick.net/~pnh/ntpasswd/ di peramban web.
- 3Pilih versi utilitas Offline NT Password and Registry editor. Klik salah satu opsi berikut: refhttps: //pogostick.net//ref>
- Gambar CD yang dapat di-boot (versi disk) - pilih opsi ini untuk membakar gambar utilitas (file cd140201.zip) ke disk CD / DVD.
- File untuk instalasi USB (versi drive USB) - Pilih opsi ini untuk membuat flash drive yang dapat di-boot (file usb140201.zip). Flash drive harus kosong.
- 4 Buat drive USB yang dapat di-boot. Jika Anda memilih "File untuk penginstalan USB" (versi penyimpanan USB):
- Ekstrak file dari arsip yang diunduh (file usb140201.zip) ke flash drive. File yang diekstraksi harus berada di direktori root flash drive, bukan di folder.
- Buka menu mulai dan di bilah pencarian ketik cmd.
- Di hasil pencarian, klik kanan pada "Command Prompt" dan pilih "Run as administrator".
- Memasuki cdx: (bukan "x:" masukkan huruf yang ditetapkan ke flash drive yang terhubung), lalu tekan Masuk.
- Memasuki X: syslinux.exe -ma X: (bukan "X:" masukkan huruf yang ditetapkan ke flash drive yang terhubung), lalu tekan Masuk.
- Putuskan sambungan flash drive Anda dari komputer.
- 5 Buat CD / DVD yang dapat di-boot. Jika Anda memilih opsi gambar CD Bootable:
- Buka zip file "cd140201.zip".
- Masukkan disk CD-R atau DVD-R kosong ke drive optik komputer Anda.
- Klik kanan pada file yang diekstrak "cd140201.iso" dan pilih "Burn to Disc" dari menu.
- Ikuti petunjuk di layar.
- Saat perekaman selesai, keluarkan disk dari drive optik komputer Anda.
- 6Masukkan flash drive atau CD ke komputer Anda.
- 7 Nyalakan ulang komputer Anda. Layar akan menampilkan "Windows Reset Password".
- Jika layar login muncul, pilih DVD atau drive USB sebagai perangkat boot utama di BIOS.
- 8Klik Masuk.
- 9 Pilih drive lokal tempat Windows diinstal. Di bagian bawah layar, "LANGKAH PERTAMA: Pilih disk tempat partisi Windows" ditampilkan.
- Tinjau daftar drive lokal di bawah "Partisi Kandidat Windows ditemukan".
- Tekan tombol angka yang sesuai. Nomor yang benar terletak di seberang drive lokal terbesar yang tidak berlabel "Boot".
- Klik Masuk.
- 10 Klik Masukuntuk mengkonfirmasi tindakan Anda. Layar akan menampilkan "Pilih bagian mana dari registri yang akan dimuat, gunakan pilihan yang telah ditentukan sebelumnya atau daftar file dengan pembatas ruang".
- 11 Klik Masuk. Opsi "Edit data pengguna dan kata sandi" default pertama akan dipilih.
- 12Klik Masukuntuk memilih opsi default kedua.
- 13 Pilih pengguna yang kata sandinya ingin Anda atur ulang.
- Cari nama pengguna di bagian "Nama Pengguna" di bagian bawah layar.
- Di kolom sebelah kiri, temukan nomor RID pengguna ini.
- Masukkan nomor RID dan tekan Masuk.
- 14Klik Masuk.
- 15 Klik 1lalu tekan Masuk. Kata sandi untuk akun yang dipilih akan dihapus.
- 16 Klik Qlalu tekan Masuk. Anda akan diminta untuk menyimpan perubahan Anda.
- 17 Klik kamulalu tekan Masuk. Perubahan akan disimpan.
- 18Lepaskan flash drive atau CD Anda.
- 19 Klik Ctrl+Alt+Del. Komputer restart dan layar login muncul. Klik pada nama pengguna Anda dan atur kata sandi baru.
Metode 4 dari 4: Menggunakan disk pengaturan ulang kata sandi
- 1 Coba masuk ke Windows. Jika sebelumnya Anda membuat disk pengaturan ulang kata sandi, Anda dapat menggunakannya untuk masuk.
- Jika tidak ada disk seperti itu, gunakan metode lain.
- 2Klik "OK" di jendela dengan pesan "Nama pengguna atau kata sandi tidak valid."
- 3 Hubungkan flash drive dengan utilitas pemulihan kata sandi ke komputer Anda.
- 4 Klik "Setel Ulang Kata Sandi". Anda akan menemukan opsi ini di bawah baris entri kata sandi. Wizard pengaturan ulang kata sandi akan terbuka.
- 5Klik Berikutnya.
- 6Buka menu "Removable Disk" dan pilih flash drive yang terhubung.
- 7Klik Berikutnya.
- 8 Masukan kata sandi yang baru. Lakukan ini di baris di bawah "Masukkan kata sandi baru".
- 9 Masukkan yang baru lagi. Lakukan ini pada baris kedua di bawah "Konfirmasi Kata Sandi Baru".
- 10 Masukkan petunjuk kata sandi. Lakukan ini pada baris ketiga (terakhir). Masukkan teks untuk membantu Anda mengingat kata sandi yang terlupakan.
- 11 Klik Berikutnya.
- Jika pesan "Terjadi kesalahan saat mencoba mengatur kata sandi" (atau serupa) muncul, Anda menggunakan disk pengaturan ulang kata sandi yang salah.
- 12 Klik Selesai. Wizard pengaturan ulang kata sandi akan ditutup.
- 13 Masuk ke Windows. Lakukan ini dengan kata sandi baru Anda.