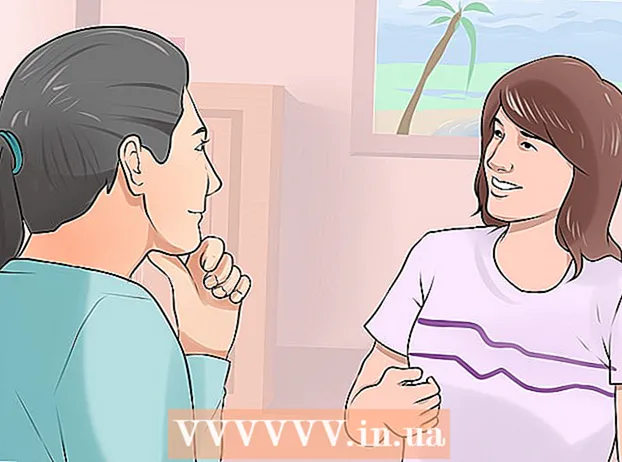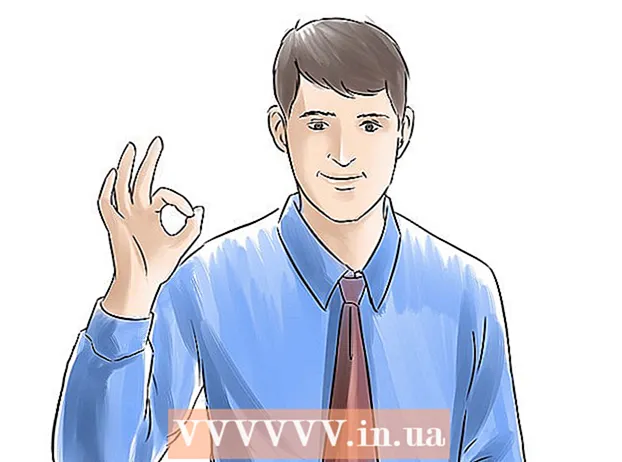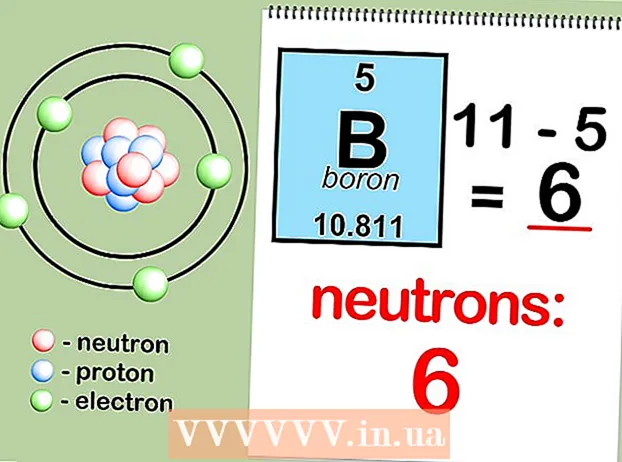Pengarang:
Eric Farmer
Tanggal Pembuatan:
7 Berbaris 2021
Tanggal Pembaruan:
27 Juni 2024

Isi
- Langkah
- Metode 1 dari 4: Windows (untuk drive 32GB atau lebih kecil)
- Metode 2 dari 4: Windows (drive lebih besar dari 32GB)
- Metode 3 dari 4: Mac
- Metode 4 dari 4: Ubuntu Linux
FAT32 adalah salah satu sistem file yang paling kompatibel untuk drive USB. Saat stik USB Anda diformat ke FAT32, stik USB akan dibaca / ditulis di perangkat apa pun yang mendukung stik USB. Semua sistem operasi menyertakan utilitas yang memungkinkan Anda memformat drive USB ke FAT32 dengan cepat.
Langkah
Metode 1 dari 4: Windows (untuk drive 32GB atau lebih kecil)
 1 Salin semua informasi berharga dari drive. Jika Anda sudah menggunakan drive ini untuk tujuan apa pun, maka Anda perlu menyalin semua data darinya ke komputer Anda, karena pemformatan akan menghancurkannya sepenuhnya.
1 Salin semua informasi berharga dari drive. Jika Anda sudah menggunakan drive ini untuk tujuan apa pun, maka Anda perlu menyalin semua data darinya ke komputer Anda, karena pemformatan akan menghancurkannya sepenuhnya. 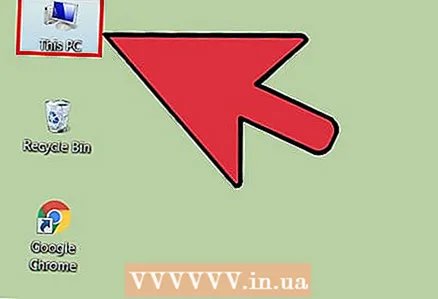 2 Buka jendela Komputer / Komputer Saya. Jendela ini menampilkan semua drive yang saat ini terhubung ke komputer Anda. Ada beberapa cara untuk membuka jendela ini:
2 Buka jendela Komputer / Komputer Saya. Jendela ini menampilkan semua drive yang saat ini terhubung ke komputer Anda. Ada beberapa cara untuk membuka jendela ini: - Buka menu "Start" dan pilih "Computer" atau cukup klik dua kali ikon komputer di desktop Anda.
- Klik pada gambar folder di bilah tugas.
- Klik Menang+E.
 3 Klik kanan pada drive USB yang ditampilkan dan pilih "Format". Ini akan membuka jendela pemformatan.
3 Klik kanan pada drive USB yang ditampilkan dan pilih "Format". Ini akan membuka jendela pemformatan. - Jika perangkat penyimpanan USB Anda tidak ditemukan di antara perangkat penyimpanan yang terhubung, tekan Menang+R, masukkan "diskmgmt.msc" tanpa tanda kutip dan klik "OK". Jendela Manajemen Disk akan terbuka. Di sini Anda dapat menemukan perangkat jika terjadi kerusakan pada drive USB atau port USB itu sendiri. Klik kanan padanya dan pilih "Format".
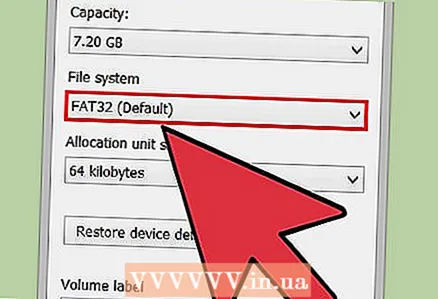 4 Pilih "FAT32" dari menu "Sistem File". Ada beberapa opsi untuk dipilih. Jika drive Anda memiliki lebih dari 32GB, atau jika Anda ingin merekam file yang lebih besar dari 4GB, maka Anda harus memilih "exFAT" daripada "FAT32". Sistem file exFAT kompatibel dengan sebagian besar perangkat modern dan dapat digunakan pada drive dengan ukuran berapa pun, sekaligus memungkinkan Anda untuk menyimpan file dalam berbagai ukuran.
4 Pilih "FAT32" dari menu "Sistem File". Ada beberapa opsi untuk dipilih. Jika drive Anda memiliki lebih dari 32GB, atau jika Anda ingin merekam file yang lebih besar dari 4GB, maka Anda harus memilih "exFAT" daripada "FAT32". Sistem file exFAT kompatibel dengan sebagian besar perangkat modern dan dapat digunakan pada drive dengan ukuran berapa pun, sekaligus memungkinkan Anda untuk menyimpan file dalam berbagai ukuran. - Jika drive Anda lebih besar dari 32GB, tetapi Anda masih ingin memformatnya ke FAT32, lewati ke bagian berikutnya.
 5 Hapus centang pada kotak centang "Format Cepat (Hapus Daftar Isi)" jika drive USB tidak berfungsi dengan benar. Jika Anda melihat bahwa drive USB Anda melambat atau Anda mendapatkan kesalahan saat menyalin file, maka Anda harus melakukan format penuh untuk menemukan dan memperbaiki masalah. Proses ini akan memakan waktu lebih lama dari format cepat normal.
5 Hapus centang pada kotak centang "Format Cepat (Hapus Daftar Isi)" jika drive USB tidak berfungsi dengan benar. Jika Anda melihat bahwa drive USB Anda melambat atau Anda mendapatkan kesalahan saat menyalin file, maka Anda harus melakukan format penuh untuk menemukan dan memperbaiki masalah. Proses ini akan memakan waktu lebih lama dari format cepat normal.  6 Beri nama drive tersebut. Di bidang "Label volume", Anda dapat memasukkan nama untuk drive. Nama ini akan ditampilkan pada perangkat yang akan dihubungkan dengan drive.
6 Beri nama drive tersebut. Di bidang "Label volume", Anda dapat memasukkan nama untuk drive. Nama ini akan ditampilkan pada perangkat yang akan dihubungkan dengan drive.  7 Klik "OK" untuk memulai proses pemformatan. Sebuah jendela akan muncul memperingatkan bahwa semua data pada drive akan dihapus. Dalam kebanyakan kasus, format cepat akan memakan waktu beberapa detik, sedangkan format penuh akan memakan waktu lebih lama.
7 Klik "OK" untuk memulai proses pemformatan. Sebuah jendela akan muncul memperingatkan bahwa semua data pada drive akan dihapus. Dalam kebanyakan kasus, format cepat akan memakan waktu beberapa detik, sedangkan format penuh akan memakan waktu lebih lama.  8 Pastikan drive Anda berfungsi. Ketika proses selesai, Anda akan melihat drive Anda yang baru diformat di jendela Computer / My Computer. Anda dapat menyalin informasi apa pun ke dalamnya, sehingga Anda dapat memastikan bahwa itu berfungsi dengan benar.
8 Pastikan drive Anda berfungsi. Ketika proses selesai, Anda akan melihat drive Anda yang baru diformat di jendela Computer / My Computer. Anda dapat menyalin informasi apa pun ke dalamnya, sehingga Anda dapat memastikan bahwa itu berfungsi dengan benar.
Metode 2 dari 4: Windows (drive lebih besar dari 32GB)
 1 Unduh program fat32format. Ini adalah utilitas gratis yang dapat memformat drive dengan ukuran berapa pun (hingga 2TB) ke sistem file FAT32. Itu dapat diunduh di sini: ridgecrop.demon.co.uk/index.htm?guiformat.htm... Pada halaman yang terbuka, klik pada tangkapan layar program untuk mulai mengunduhnya.
1 Unduh program fat32format. Ini adalah utilitas gratis yang dapat memformat drive dengan ukuran berapa pun (hingga 2TB) ke sistem file FAT32. Itu dapat diunduh di sini: ridgecrop.demon.co.uk/index.htm?guiformat.htm... Pada halaman yang terbuka, klik pada tangkapan layar program untuk mulai mengunduhnya. - Program yang diunduh akan diberi nama "guiformat.exe"
 2 Masukkan drive yang ingin Anda format. Dengan menggunakan utilitas ini, Anda dapat memformat drive hingga 2TB
2 Masukkan drive yang ingin Anda format. Dengan menggunakan utilitas ini, Anda dapat memformat drive hingga 2TB - Semakin besar drive, semakin lama waktu yang dibutuhkan Windows untuk mengenalinya. Misalnya, drive 2TB akan muncul tidak lebih awal dari 10 detik sejak terhubung.
 3 Lari guiformat.exe. Windows akan menanyakan apakah Anda harus memberikan hak administrator program. Program tidak perlu diinstal dan akan segera diluncurkan.
3 Lari guiformat.exe. Windows akan menanyakan apakah Anda harus memberikan hak administrator program. Program tidak perlu diinstal dan akan segera diluncurkan. 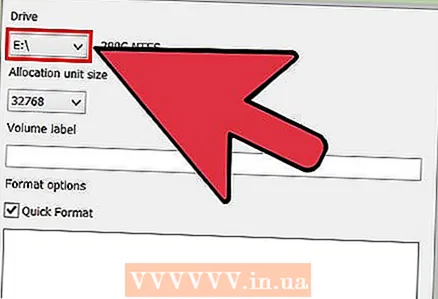 4 Pilih drive Anda dari menu "Drive". Volume drive ini dan format sistem filenya akan segera ditampilkan di sebelah kanan.
4 Pilih drive Anda dari menu "Drive". Volume drive ini dan format sistem filenya akan segera ditampilkan di sebelah kanan. 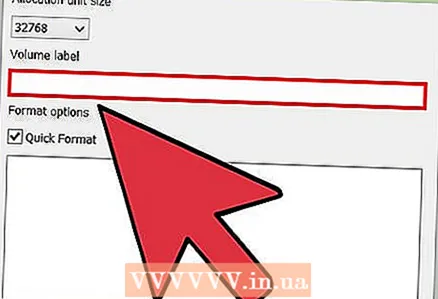 5 Beri nama drive tersebut. Nama apa pun dapat dimasukkan di bidang "Label volume". Ini akan ditampilkan di perangkat tempat drive akan terhubung.
5 Beri nama drive tersebut. Nama apa pun dapat dimasukkan di bidang "Label volume". Ini akan ditampilkan di perangkat tempat drive akan terhubung.  6 Klik tombol "Mulai" untuk memulai proses pemformatan. Durasi proses tergantung pada ukuran drive.
6 Klik tombol "Mulai" untuk memulai proses pemformatan. Durasi proses tergantung pada ukuran drive.  7 Periksa apakah disk yang diformat berfungsi dengan benar. Setelah proses pemformatan selesai, drive akan muncul di jendela Computer/My Computer. Patut dipertimbangkan bahwa ini tidak akan terjadi secara instan jika kapasitas penyimpanan Anda melebihi 1TB.
7 Periksa apakah disk yang diformat berfungsi dengan benar. Setelah proses pemformatan selesai, drive akan muncul di jendela Computer/My Computer. Patut dipertimbangkan bahwa ini tidak akan terjadi secara instan jika kapasitas penyimpanan Anda melebihi 1TB. - Jika Anda berencana untuk menggunakan drive pada perangkat yang benar-benar mendukung exFAT atau NTFS, maka Anda harus memilih format ini untuk pemformatan daripada FAT32. Ini akan meningkatkan kinerja drive. Perlu memformat drive yang lebih besar dari 32GB di FAT32 hanya jika perangkat target di mana drive akan digunakan hanya mendukung FAT32.
Metode 3 dari 4: Mac
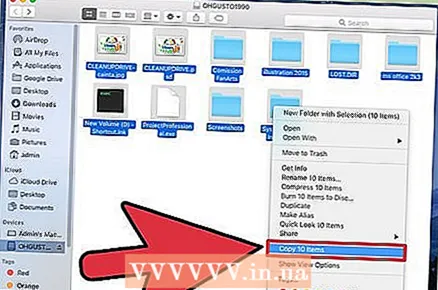 1 Cadangkan informasi penting. Prosedur pemformatan akan menghapus semua data pada drive, jadi Anda harus terlebih dahulu memastikan bahwa file penting telah berhasil disalin ke lokasi lain.
1 Cadangkan informasi penting. Prosedur pemformatan akan menghapus semua data pada drive, jadi Anda harus terlebih dahulu memastikan bahwa file penting telah berhasil disalin ke lokasi lain.  2 Buka aplikasi Disk Utility di folder Utilities. Folder Utilitas terletak di folder Aplikasi.
2 Buka aplikasi Disk Utility di folder Utilities. Folder Utilitas terletak di folder Aplikasi.  3 Pilih drive USB Anda dari daftar di sebelah kiri. Jika drive Anda tidak ada, coba hubungkan ke port USB yang berbeda. Jika Anda sudah mencoba semua port dan drive masih tidak muncul, kemungkinan besar itu rusak.
3 Pilih drive USB Anda dari daftar di sebelah kiri. Jika drive Anda tidak ada, coba hubungkan ke port USB yang berbeda. Jika Anda sudah mencoba semua port dan drive masih tidak muncul, kemungkinan besar itu rusak.  4 Pilih tab "Hapus". Seperangkat opsi pemformatan akan muncul.
4 Pilih tab "Hapus". Seperangkat opsi pemformatan akan muncul.  5 Dari menu Format, pilih MS-DOS (FAT). Di sini, "FAT" berarti persis "FAT32". Ingat bahwa sistem file FAT32 memiliki batasan: 32GB adalah ukuran partisi maksimum, 4GB adalah ukuran file maksimum. Jika Anda memiliki drive yang lebih besar, atau jika Anda perlu menyimpan file yang lebih besar dari 4GB, maka Anda harus memilih format sistem file lain yang lebih modern, misalnya, exFAT. Jika drive hanya akan digunakan dengan komputer Mac, pilih Mac OS Extended (Journal).
5 Dari menu Format, pilih MS-DOS (FAT). Di sini, "FAT" berarti persis "FAT32". Ingat bahwa sistem file FAT32 memiliki batasan: 32GB adalah ukuran partisi maksimum, 4GB adalah ukuran file maksimum. Jika Anda memiliki drive yang lebih besar, atau jika Anda perlu menyimpan file yang lebih besar dari 4GB, maka Anda harus memilih format sistem file lain yang lebih modern, misalnya, exFAT. Jika drive hanya akan digunakan dengan komputer Mac, pilih Mac OS Extended (Journal). - Jika drive Anda lebih besar dari 32GB, tetapi Anda membutuhkan FAT32, maka Anda dapat membaginya menjadi beberapa partisi dan memformat masing-masing dalam FAT32. Pilih tab "Partisi Disk" dan tekan "+" untuk membuat partisi baru. Bagilah ruang hingga 32GB dan pilih "MS-DOS (FAT)" untuk masing-masing.
 6 Beri nama untuk drive USB Anda. Masukkan nama untuk drive Anda di bidang Nama. Nama yang dimasukkan akan ditampilkan saat perangkat terhubung ke komputer atau perangkat lain.
6 Beri nama untuk drive USB Anda. Masukkan nama untuk drive Anda di bidang Nama. Nama yang dimasukkan akan ditampilkan saat perangkat terhubung ke komputer atau perangkat lain.  7 Klik "Hapus" untuk memulai proses pemformatan. Semua data yang disimpan di drive akan dihapus, dan sistem file akan diformat dalam FAT32.
7 Klik "Hapus" untuk memulai proses pemformatan. Semua data yang disimpan di drive akan dihapus, dan sistem file akan diformat dalam FAT32.  8 Uji drive USB Anda. Setelah memformat, tulis file ke drive beberapa kali dan periksa apakah file tersebut dapat dibaca. Semuanya harus bekerja dengan baik. Drive yang baru diformat muncul di desktop komputer Anda.
8 Uji drive USB Anda. Setelah memformat, tulis file ke drive beberapa kali dan periksa apakah file tersebut dapat dibaca. Semuanya harus bekerja dengan baik. Drive yang baru diformat muncul di desktop komputer Anda.
Metode 4 dari 4: Ubuntu Linux
 1 Cadangkan informasi penting. Prosedur pemformatan akan menghapus semua data pada drive, jadi Anda harus terlebih dahulu memastikan bahwa file penting telah berhasil disalin ke lokasi lain.
1 Cadangkan informasi penting. Prosedur pemformatan akan menghapus semua data pada drive, jadi Anda harus terlebih dahulu memastikan bahwa file penting telah berhasil disalin ke lokasi lain.  2 Buka utilitas "Disk". Utilitas ini dapat memformat drive yang terhubung ke komputer. Cara termudah untuk membuka program ini adalah dengan mengklik tombol logo Ubuntu atau klik ⌘ dan masukkan perintah "disk", setelah itu program akan muncul di daftar hasil.
2 Buka utilitas "Disk". Utilitas ini dapat memformat drive yang terhubung ke komputer. Cara termudah untuk membuka program ini adalah dengan mengklik tombol logo Ubuntu atau klik ⌘ dan masukkan perintah "disk", setelah itu program akan muncul di daftar hasil. 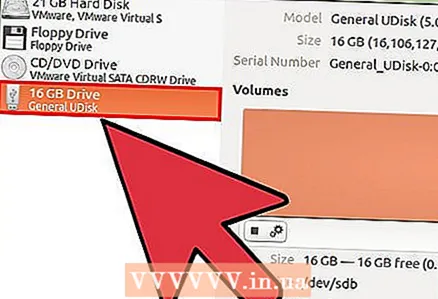 3 Pilih drive USB Anda dari daftar di sebelah kiri. Di sisi kiri jendela adalah daftar semua perangkat penyimpanan yang terhubung.
3 Pilih drive USB Anda dari daftar di sebelah kiri. Di sisi kiri jendela adalah daftar semua perangkat penyimpanan yang terhubung.  4 Klik tombol Berhenti (■). Ini akan melepas perangkat dan membuatnya tersedia untuk pemformatan.
4 Klik tombol Berhenti (■). Ini akan melepas perangkat dan membuatnya tersedia untuk pemformatan.  5 Klik pada tombol dengan roda gigi dan pilih "Format Partisi". Sebuah jendela baru akan terbuka.
5 Klik pada tombol dengan roda gigi dan pilih "Format Partisi". Sebuah jendela baru akan terbuka. 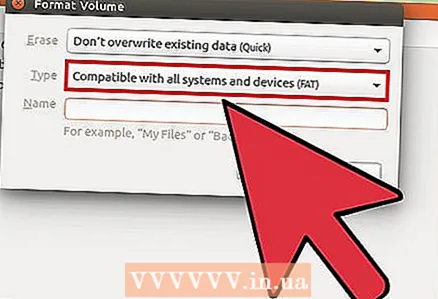 6 Dari menu "Jenis", pilih "Kompatibel dengan semua sistem dan perangkat (FAT)". Ini akan memilih FAT32 sebagai sistem file.
6 Dari menu "Jenis", pilih "Kompatibel dengan semua sistem dan perangkat (FAT)". Ini akan memilih FAT32 sebagai sistem file. - Jika Anda berencana untuk menggunakan perangkat USB hanya pada sistem Linux, pilih "Kompatibel dengan sistem Linux (Ext4)".
 7 Masukkan nama untuk drive USB Anda. Nama ini akan ditampilkan ketika perangkat terhubung ke komputer atau perangkat lain.
7 Masukkan nama untuk drive USB Anda. Nama ini akan ditampilkan ketika perangkat terhubung ke komputer atau perangkat lain. 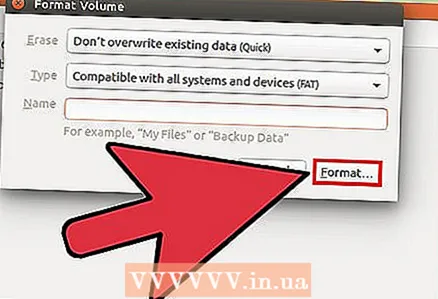 8 Klik tombol "Format" untuk memulai proses pemformatan. Prosesnya akan memakan waktu beberapa detik.
8 Klik tombol "Format" untuk memulai proses pemformatan. Prosesnya akan memakan waktu beberapa detik.  9 Klik tombol Putar (▶). Tindakan ini akan memasang drive yang baru diformat untuk penggunaan di masa mendatang.
9 Klik tombol Putar (▶). Tindakan ini akan memasang drive yang baru diformat untuk penggunaan di masa mendatang.