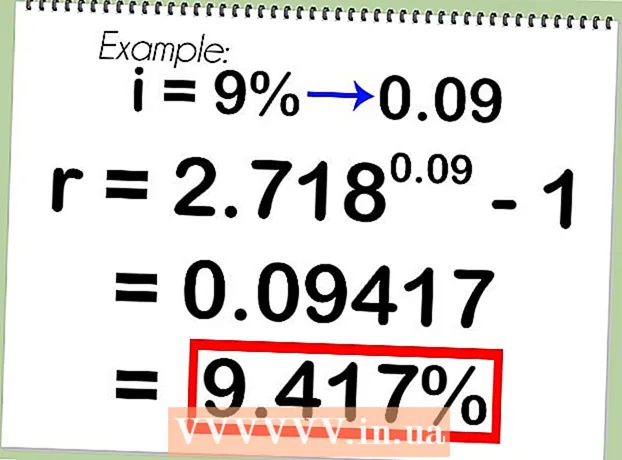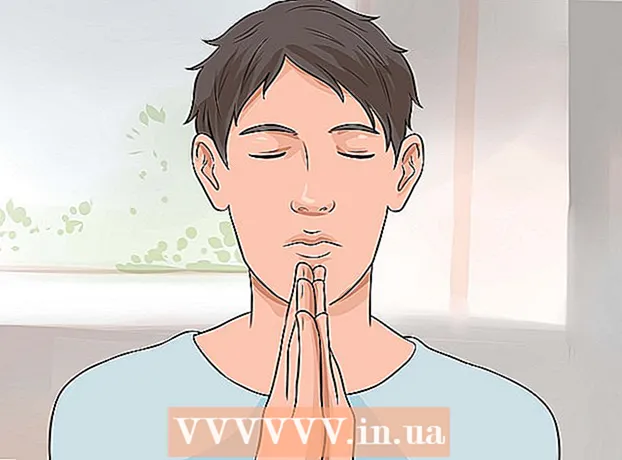Pengarang:
Virginia Floyd
Tanggal Pembuatan:
6 Agustus 2021
Tanggal Pembaruan:
1 Juli 2024

Isi
- Langkah
- Metode 1 dari 4: Chrome (di Windows)
- Metode 2 dari 4: Safari (di ponsel)
- Metode 3 dari 4: Microsoft Edge
- Metode 4 dari 4: Firefox (desktop)
- Tips
- Peringatan
Artikel ini akan menunjukkan kepada Anda cara menonaktifkan mode penyamaran atau pribadi di beberapa browser. Mulai April 2017, Safari iOS adalah satu-satunya browser yang dapat dikonfigurasi untuk menonaktifkan Mode Penyamaran; untuk Firefox ada plugin khusus yang dengannya Anda dapat menonaktifkan mode pribadi; Menggunakan Editor Kebijakan Grup, Anda dapat mematikan Mode Penyamaran dan InPrivate di Chrome dan Microsoft Edge, masing-masing.
Langkah
Metode 1 dari 4: Chrome (di Windows)
- 1 Membuat mencadangkan data yang tersimpan di komputer Anda. Metode ini melibatkan pengeditan komponen sensitif dari sistem operasi komputer, jadi buat cadangan informasi penting jika terjadi kesalahan.
- 2 Buka halaman Pengaturan Aturan Chrome. Itu terletak di https://support.google.com/chrome/a/answer/187202?hl=id. Di halaman ini, Anda dapat mengunduh file yang memungkinkan Anda mengonfigurasi pengaturan Editor Kebijakan Grup.
- Jika komputer Anda menjalankan Windows Home, Anda tidak akan dapat menggunakan metode ini karena sistem tidak mendukung Editor Kebijakan Grup.
- 3 Klik pada opsi Windows dan Linux. Anda akan melihatnya di bagian atas halaman.
- 4 Klik tautan ke arsip. Teks lengkap dari tautan ini: "File zip dengan template dan dokumentasi Google Chrome"; Anda akan menemukan tautan di bawah teks di bagian atas jendela Windows & Linux. Saat Anda mengeklik tautan, arsip akan mulai diunduh ke komputer Anda.
- Anda mungkin perlu menentukan folder unduhan terlebih dahulu dan klik OK.
- 5 Klik dua kali pada policy_templates. Anda akan menemukannya di folder unduhan Anda (ditentukan oleh Anda atau digunakan secara default).
- 6 Klik dua kali pada folder Windows. Itu ada di folder yang baru saja Anda buka (di bawah folder "Umum").
- 7 Klik dua kali admx. Folder ini berada di bagian atas jendela.
- 8 Gulir ke bawah dan klik kanan pada file "chrome.admx". Itu ada di bagian bawah jendela. Menu pop-up akan terbuka.
- 9 Klik Salin. File akan disalin; sekarang Anda perlu menempelkannya ke folder yang sesuai.
- 10 Buka jendela PC ini. Untuk melakukan ini, di bilah pencarian menu Mulai, masukkan "komputer ini" (tanpa tanda kutip); Anda juga dapat mengklik dua kali ikon PC ini di desktop Anda.
- Pada beberapa komputer, opsi PC ini disebut Komputer Saya atau Komputer.
- 11 Klik dua kali pada ikon hard drive Anda. Opsi ini berada di bagian bawah jendela This PC; biasanya hard disk drive diidentifikasi dengan huruf "C:".
- 12 Klik dua kali pada Windows. Folder ini berada di tengah jendela.
- 13 Gulir ke bawah dan klik dua kali pada PolicyDefinitions. Folder diurutkan menurut abjad, jadi temukan folder di bawah "P".
- 14 Klik kanan ruang kosong di folder ini, lalu klik Tempel. File chrome.admx akan ditempelkan ke folder PolicyDefinitions.
- 15 Buka arsip policy_templates. Ada file lain yang perlu disalin dan ditempelkan ke folder tertentu.
- 16 Gulir ke atas dan klik dua kali pada chromeos. Kemudian buka folder "admx" dan "ru".
- 17 Salin file "chrome.adml". Itu ada di bagian atas halaman.
- 18 Buka jendela PC ini. Itu harus berisi folder PolicyDefinitions tempat Anda menyalin file chrome.admx.
- 19 Klik dua kali pada ru-RU. Folder ini berada di bagian atas halaman.
- 20 Tempelkan file "chrome.adml" ke dalam folder ru-RU. Sekarang Anda dapat mematikan mode penyamaran di Google Chrome.
- 21 Klik Menang+R. Jendela Jalankan akan terbuka.
- Atau, Anda dapat mengklik kanan menu Start di sudut kiri bawah layar Anda dan kemudian pilih Run.
- 22 Di jendela Jalankan, masukkan gpedit.msc. Perintah ini akan membuka Editor Kebijakan Grup.
- 23 Klik Masuk atau oke. Jika Editor Kebijakan Grup diinstal di komputer Anda, jendelanya akan terbuka.
- 24 Klik panah di sebelah kiri Computer Configuration. Itu ada di sisi kiri halaman.
- 25 Klik panah di sebelah kiri Template Administratif. Itu ada di sisi kiri halaman, di bawah Computer Configuration.
- 26 Klik di Google Chrome. Itu berada di bawah bagian "Administrative Templates" di sisi kiri halaman. Dalam hal ini, nilai "Google Chrome" akan ditampilkan di sisi kanan halaman.
- 27 Klik dua kali pada Ketersediaan Mode Penyamaran. Opsi ini terletak di tengah halaman. Sebuah jendela baru akan terbuka dengan berbagai pilihan.
- 28 Klik menu tarik-turun di bawah Opsi dan pilih Mode Penyamaran Dinonaktifkan.
- Pastikan untuk mencentang kotak Diaktifkan di atas bagian Opsi.
- 29 Klik OK. Mode penyamaran sekarang akan dinonaktifkan di Chrome versi desktop.
- Anda mungkin perlu memulai ulang Chrome agar perubahan diterapkan. Jika tidak berhasil, coba mulai ulang komputer dan buka Chrome.
Metode 2 dari 4: Safari (di ponsel)
- 1 Buka aplikasi Pengaturan. Ikon untuk aplikasi ini terlihat seperti roda gigi dan biasanya terletak di layar beranda.
- 2 Gulir ke bawah dan ketuk Umum. Ikon untuk opsi ini terlihat seperti roda gigi.
- 3 Gulir ke bawah dan ketuk Batasan. Jika batasan sudah diatur di iPhone atau iPad Anda, masukkan kode sandi.
- Jika belum ada batasan, klik Aktifkan Pembatasan, buat kode sandi, lalu lewati langkah berikutnya.
- 4 Masukkan kode akses pembatasan. Kode ini mungkin berbeda dari kode yang Anda gunakan untuk mengunci iPhone atau iPad Anda.
- 5 Gulir ke bawah dan klik Situs. Itu ada di bagian Konten (di bawah tombol radio).
- 6 Klik Batasi konten dewasa. Itu ada di dekat bagian atas halaman. Ketika Anda mengklik opsi ini, tanda centang biru akan muncul di sebelah kanannya.
- 7 Klik Kembali. Tombol ini berada di pojok kiri atas layar. Perubahan yang dibuat akan disimpan; Anda tidak dapat lagi mengaktifkan penjelajahan pribadi di Safari.
- Jika Anda mencoba membatasi akses pengguna lain ke mode penyamaran, geser pengalih Instal Aplikasi ke posisi Nonaktif. Opsi ini adalah bagian dari grup opsi kedua pada halaman "Pembatasan" dan akan mencegah pengguna lain memasang peramban yang berbeda (seperti aplikasi lainnya).
Metode 3 dari 4: Microsoft Edge
- 1 Klik Menang+R. Jendela Jalankan terbuka, dari sana Anda dapat meluncurkan program yang mematikan mode InPrivate di Microsoft Edge.
- Anda tidak dapat mematikan Mode InPrivate di Windows 10 Home.
- Atau, Anda dapat mengklik kanan menu Start di sudut kiri bawah layar Anda dan memilih Run dari menu pop-up.
- 2 Memasuki gpedit.msc di bilah pencarian. Masukkan perintah tanpa kesalahan atau spasi.
- 3 Klik OK. Editor Kebijakan Grup Lokal akan terbuka.
- Jika Anda masuk sebagai tamu dan bukan administrator, Editor Kebijakan Grup tidak akan terbuka.
- 4 Klik panah di sebelah kiri Computer Configuration. Itu ada di sisi kiri halaman.
- 5 Klik panah di sebelah kiri Template Administratif. Itu ada di sisi kiri halaman, di bawah Computer Configuration.
- 6 Klik panah di sebelah kiri folder Komponen Windows. Gulir ke bawah jika Anda tidak melihat folder ini.
- 7 Klik pada folder Microsoft Edge. Isi folder akan ditampilkan di sisi kanan jendela.
- 8Klik dua kali folder Microsoft Edge (di sebelah kanan) untuk membukanya.
- 9 Klik Matikan Penjelajahan InPrivate. Itu ada di dekat bagian atas konten folder.
- 10 Klik tombol radio di sebelah Diaktifkan. Ini akan mengaktifkan opsi Nonaktifkan Mode InPrivate.
- 11 Klik Oke. Perubahan akan disimpan. Siapa pun yang menggunakan Microsoft Edge di komputer ini atau komputer di jaringan lokal sekarang tidak akan dapat mengaktifkan mode InPrivate.
Metode 4 dari 4: Firefox (desktop)
- 1 Buka peramban Firefox. Ikon browser ini terlihat seperti rubah oranye di atas bola biru.
- 2 Buka halaman plugin "Nonaktifkan Private Browsing Plus". Buka https://addons.mozilla.org/en/firefox/addon/disable-private-browsing-pl/.
- 3 Klik Tambahkan ke Firefox. Menu pop-up akan terbuka di sudut kiri atas halaman.
- 4 Klik Instal. Tombol ini ada di menu pop-up.
- 5 Klik Mulai Ulang Sekarang. Firefox akan menginstal plugin, tutup dan buka kembali; sekarang Anda tidak bisa masuk ke mode pribadi.
- Jika perlu, klik Jalankan dalam Mode Aman.
- Plugin ini mencegah riwayat dihapus.
- Anda juga tidak akan dapat menghapus bookmark jika plugin ini diaktifkan.
Tips
- Untuk menghapus instalan plugin Firefox, hapus instalan dan instal ulang Firefox di komputer Anda.
Peringatan
- Sebagian besar browser tidak dapat menonaktifkan mode pribadi atau penyamaran. Oleh karena itu, untuk mencegah akses ke situs yang dipertanyakan dalam mode penyamaran, aktifkan fungsi atau instal aplikasi Parental Control, yang dengannya Anda dapat mengontrol penggunaan Internet dalam mode penyamaran.