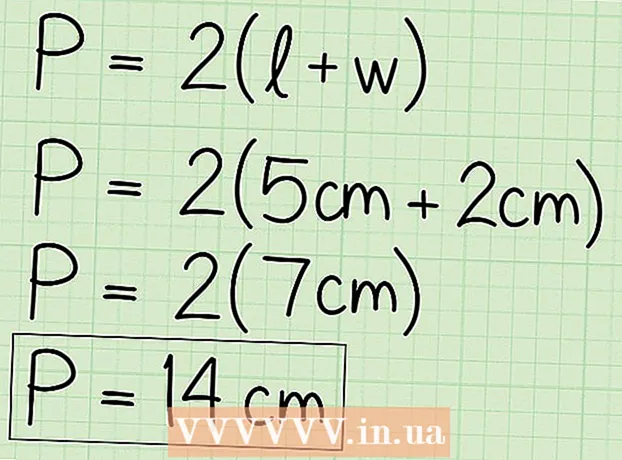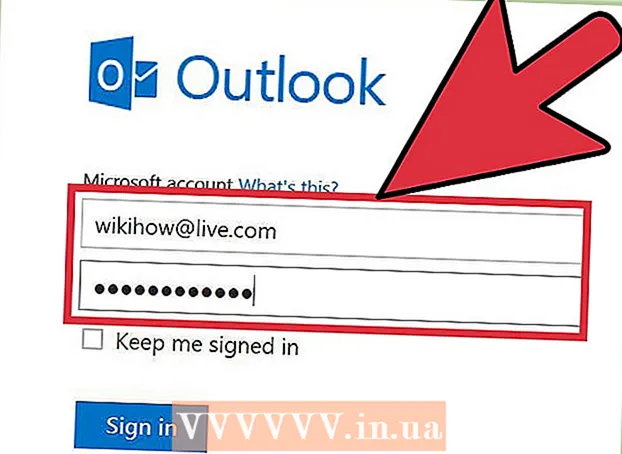Pengarang:
Bobbie Johnson
Tanggal Pembuatan:
7 April 2021
Tanggal Pembaruan:
26 Juni 2024
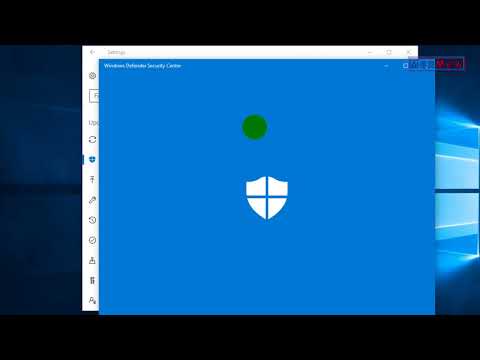
Isi
- Langkah
- Metode 1 dari 2: Cara menonaktifkan sementara Windows Defender
- Metode 2 dari 2: Cara menonaktifkan Windows Defender secara permanen
- Tips
- Peringatan
Artikel ini akan menunjukkan kepada Anda cara menonaktifkan Windows Defender untuk sementara dan permanen di Windows 10. Windows Defender dapat dinonaktifkan sebelum komputer dihidupkan ulang pertama kali melalui menu Opsi; untuk menonaktifkan Defender secara permanen, Anda perlu membuat perubahan pada registri Windows. Ingatlah bahwa menonaktifkan Defender akan mengurangi keamanan komputer Anda. Selain itu, jika Anda mengubah entri registri yang salah, sistem mungkin menjadi tidak dapat digunakan.
Langkah
Metode 1 dari 2: Cara menonaktifkan sementara Windows Defender
 1 Buka menu mulai
1 Buka menu mulai  . Klik pada logo Windows di sudut kiri bawah layar.
. Klik pada logo Windows di sudut kiri bawah layar.  2 Klik "Opsi"
2 Klik "Opsi"  . Ikon ini berada di pojok kiri bawah menu Start. Jendela "Opsi" akan terbuka.
. Ikon ini berada di pojok kiri bawah menu Start. Jendela "Opsi" akan terbuka.  3 Klik "Perbarui & Keamanan"
3 Klik "Perbarui & Keamanan"  . Anda akan menemukan opsi ini di baris bawah opsi.
. Anda akan menemukan opsi ini di baris bawah opsi.  4 Klik Pembela Windows. Anda akan menemukan opsi ini di panel kiri.
4 Klik Pembela Windows. Anda akan menemukan opsi ini di panel kiri.  5 Klik Perlindungan virus dan ancaman. Ini adalah opsi pertama di bagian "Area Lindung" di bagian atas halaman. Jendela Windows Defender akan terbuka.
5 Klik Perlindungan virus dan ancaman. Ini adalah opsi pertama di bagian "Area Lindung" di bagian atas halaman. Jendela Windows Defender akan terbuka.  6 Klik Opsi perlindungan virus dan ancaman. Itu ada di tengah halaman.
6 Klik Opsi perlindungan virus dan ancaman. Itu ada di tengah halaman.  7 Nonaktifkan perlindungan waktu nyata. Klik pada penggeser biru
7 Nonaktifkan perlindungan waktu nyata. Klik pada penggeser biru  di samping Perlindungan Waktu Nyata, lalu klik Ya di jendela pop-up. Fungsi perlindungan real-time akan dinonaktifkan.
di samping Perlindungan Waktu Nyata, lalu klik Ya di jendela pop-up. Fungsi perlindungan real-time akan dinonaktifkan. - Anda juga dapat mematikan perlindungan awan - klik penggeser biru di sebelah "Perlindungan awan", lalu di jendela pop-up, klik "Ya".
- Windows Defender akan menyala secara otomatis ketika Anda me-restart komputer Anda.
Metode 2 dari 2: Cara menonaktifkan Windows Defender secara permanen
 1 Buka menu mulai
1 Buka menu mulai  . Klik pada logo Windows di sudut kiri bawah layar.
. Klik pada logo Windows di sudut kiri bawah layar.  2 Buka Peninjau Suntingan Registri. Di sini Anda dapat mengubah fungsi dasar komputer Anda. Untuk membuka Peninjau Suntingan Registri:
2 Buka Peninjau Suntingan Registri. Di sini Anda dapat mengubah fungsi dasar komputer Anda. Untuk membuka Peninjau Suntingan Registri: - Memasuki regedit.
- Klik "regedit" di bagian atas menu Mulai.
- Klik Ya saat diminta.
 3 Buka folder Pembela Windows. Untuk melakukan ini, buka folder yang sesuai di panel kiri Editor Registri:
3 Buka folder Pembela Windows. Untuk melakukan ini, buka folder yang sesuai di panel kiri Editor Registri: - Klik dua kali folder "HKEY_LOCAL_MACHINE" untuk membukanya (jika sudah terbuka, lewati langkah ini).
- Buka folder "PERANGKAT LUNAK".
- Gulir ke bawah dan buka folder "Kebijakan".
- Buka folder Microsoft.
- Klik pada folder Windows Defender.
 4 Klik kanan pada folder Windows Defender. Sebuah menu akan terbuka.
4 Klik kanan pada folder Windows Defender. Sebuah menu akan terbuka. - Jika mouse tidak memiliki tombol kanan, klik di sisi kanan mouse atau klik dengan dua jari.
- Jika komputer Anda memiliki trackpad (bukan mouse), ketuk dengan dua jari, atau tekan bagian kanan bawah trackpad.
 5 Klik Membuat. Itu ada di bagian atas menu. Menu baru akan terbuka.
5 Klik Membuat. Itu ada di bagian atas menu. Menu baru akan terbuka.  6 Klik Parameter DWORD (32 bit). Anda akan menemukan opsi ini di menu baru. Pengaturan baru akan dibuat di folder Windows Defender dan ditampilkan di panel kanan.
6 Klik Parameter DWORD (32 bit). Anda akan menemukan opsi ini di menu baru. Pengaturan baru akan dibuat di folder Windows Defender dan ditampilkan di panel kanan.  7 Memasuki NonaktifkanAntiSpyware sebagai nama parameter. Lalu tekan Masuk.
7 Memasuki NonaktifkanAntiSpyware sebagai nama parameter. Lalu tekan Masuk.  8 Buka parameter "DisableAntiSpyware". Untuk melakukan ini, klik dua kali di atasnya. Sebuah jendela pop-up akan terbuka.
8 Buka parameter "DisableAntiSpyware". Untuk melakukan ini, klik dua kali di atasnya. Sebuah jendela pop-up akan terbuka.  9 Ganti nomor di baris "Nilai" dengan 1. Ini akan mengaktifkan parameter yang dibuat.
9 Ganti nomor di baris "Nilai" dengan 1. Ini akan mengaktifkan parameter yang dibuat.  10 Klik oke. Itu ada di bagian bawah jendela.
10 Klik oke. Itu ada di bagian bawah jendela.  11 Nyalakan ulang komputer Anda. Klik Mulai
11 Nyalakan ulang komputer Anda. Klik Mulai  > "Matikan"
> "Matikan"  > Mulai ulang. Windows Defender akan dinonaktifkan.
> Mulai ulang. Windows Defender akan dinonaktifkan.  12 Nyalakan Windows Defender bila diperlukan. Untuk ini:
12 Nyalakan Windows Defender bila diperlukan. Untuk ini: - Arahkan ke folder Windows Defender di Registry Editor.
- Klik sekali pada folder ini.
- Klik dua kali pada opsi "DisableAntiSpyware" untuk membukanya.
- Ubah angka pada baris "Nilai" dari 1 menjadi 0.
- Klik OK dan restart komputer Anda.
- Hapus opsi "DisableAntiSpyware" jika Anda tidak lagi ingin menonaktifkan Defender.
Tips
- Jika Anda menginstal antivirus pihak ketiga (seperti McAfee), Defender dinonaktifkan (tetapi tidak sepenuhnya dinonaktifkan). Ini diperlukan jika pekerjaan antivirus pihak ketiga berhenti karena alasan tertentu.
Peringatan
- Anda dapat menonaktifkan Windows Defender untuk sementara melalui Pengaturan Keamanan Windows. Di sana Anda juga dapat menonaktifkan program lain yang telah Anda instal yang menjaga keamanan komputer Anda, seperti antivirus atau firewall. Fitur ini mencegah Anda menonaktifkan Defender sepenuhnya karena alasan keamanan.