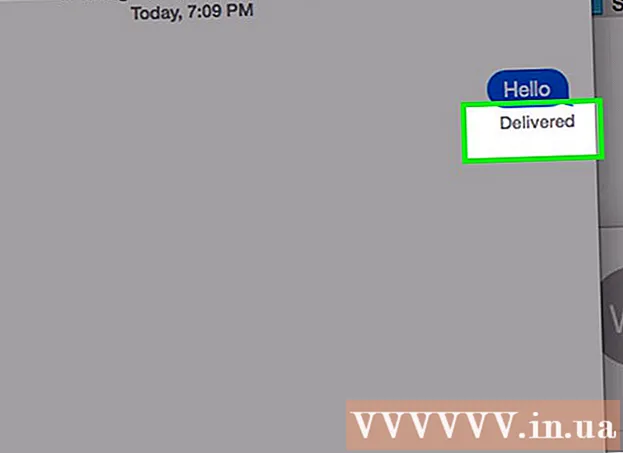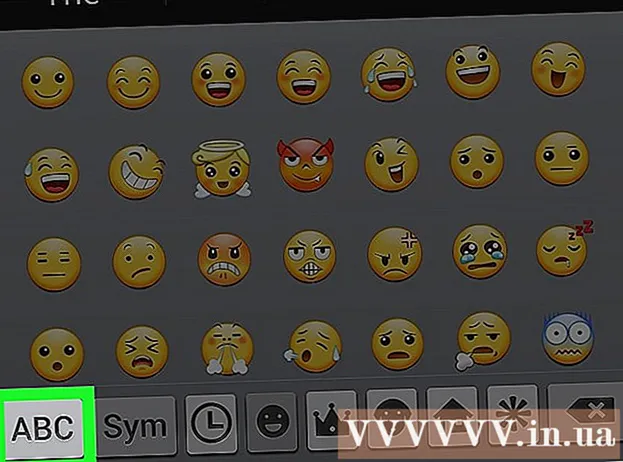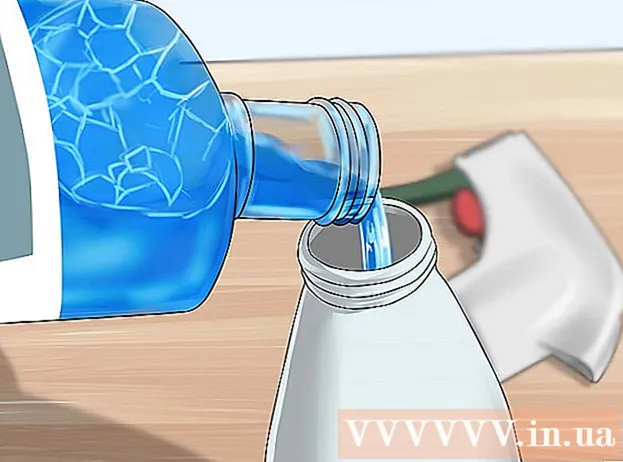Pengarang:
William Ramirez
Tanggal Pembuatan:
19 September 2021
Tanggal Pembaruan:
1 Juli 2024

Isi
- Langkah
- Bagian 1 dari 2: Cara Memperbarui Photoshop
- Bagian 2 dari 2: Cara Mengonversi File CR2 ke Format DNG
File CR2 adalah gambar tidak terkompresi yang diambil pada kamera (kamera) Canon, dengan ekstensi file .cr2. Semua kamera Canon membuat file CR2, tetapi file ini akan berbeda. Untuk mengedit file CR2, Anda perlu menginstal plug-in Adobe Camera Raw versi terbaru, karena semua model kamera Canon harus ada di plug-in ini. Jika Anda memiliki Photoshop versi lama, kemungkinan besar Anda perlu mengonversi file CR2 ke format DNG terlebih dahulu.
Langkah
Bagian 1 dari 2: Cara Memperbarui Photoshop
 1 Mulai Photoshop. Langkah selanjutnya adalah memperbarui plug-in Adobe Camera Raw. Ini mendukung file CR2 dan diperbarui saat kamera Canon baru dirilis.
1 Mulai Photoshop. Langkah selanjutnya adalah memperbarui plug-in Adobe Camera Raw. Ini mendukung file CR2 dan diperbarui saat kamera Canon baru dirilis. 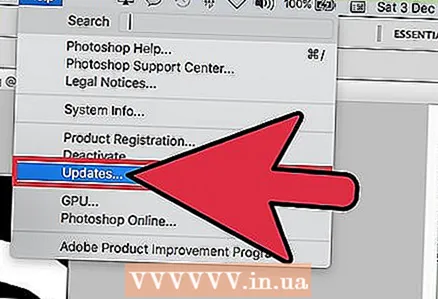 2 Buka menu Bantuan dan pilih Periksa Pembaruan. Di Photoshop CC, klik Pembaruan. Program akan mulai mencari pembaruan yang tersedia, termasuk versi baru dari plug-in Camera Raw. Camera Raw memungkinkan Anda bekerja dengan gambar yang tidak terkompresi, termasuk file CR2.
2 Buka menu Bantuan dan pilih Periksa Pembaruan. Di Photoshop CC, klik Pembaruan. Program akan mulai mencari pembaruan yang tersedia, termasuk versi baru dari plug-in Camera Raw. Camera Raw memungkinkan Anda bekerja dengan gambar yang tidak terkompresi, termasuk file CR2. 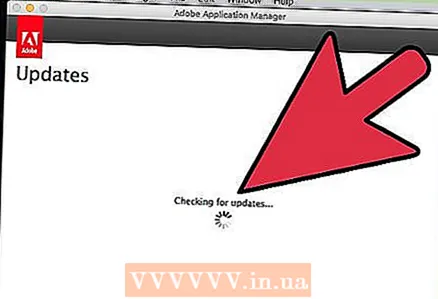 3 Instal pembaruan Camera Raw yang tersedia. Jika pembaruan untuk modul ini tersedia, itu akan muncul dalam daftar. Pilih pembaruan dan klik "Perbarui".
3 Instal pembaruan Camera Raw yang tersedia. Jika pembaruan untuk modul ini tersedia, itu akan muncul dalam daftar. Pilih pembaruan dan klik "Perbarui". 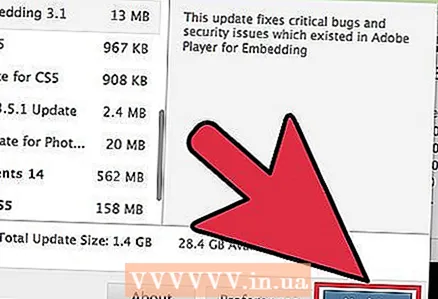 4 Instal pembaruan plug-in Camera Raw secara manual. Jika pembaruan otomatis gagal, unduh Pembaruan Plug-in Adobe Camera Raw (ACR) yang cocok dengan versi Photoshop Anda. Versi Photoshop ditampilkan di bilah judul program. Ingat, versi awal Photoshop tidak mendukung versi ACR yang lebih baru. Unduh modul dari halaman yang tercantum di bawah ini dan kemudian instal:
4 Instal pembaruan plug-in Camera Raw secara manual. Jika pembaruan otomatis gagal, unduh Pembaruan Plug-in Adobe Camera Raw (ACR) yang cocok dengan versi Photoshop Anda. Versi Photoshop ditampilkan di bilah judul program. Ingat, versi awal Photoshop tidak mendukung versi ACR yang lebih baru. Unduh modul dari halaman yang tercantum di bawah ini dan kemudian instal: - Adobe CS4 - ACR 5.7 (https://www.adobe.com/support/downloads/thankyou.jsp?ftpID=4683&fileID=4375)
- Adobe CS5 - ACR 6.7 (https://www.adobe.com/support/downloads/thankyou.jsp?ftpID=5603&fileID=5613)
- Adobe CS6 - ACR 9.1.1 (https://helpx.adobe.com/en/camera-raw/kb/camera-raw-plug-in-installer.html)
- Adobe CC 2014/15 - 9.7 (https://helpx.adobe.com/en/camera-raw/kb/camera-raw-plug-in-installer.html)
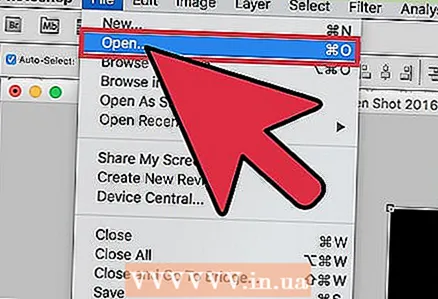 5 Coba buka lagi file CR2 di Photoshop. Lakukan ini ketika Anda telah menginstal versi terbaru ACR. Jika versi ACR yang diperbarui mendukung kamera Anda, Photoshop akan membuka file CR2.
5 Coba buka lagi file CR2 di Photoshop. Lakukan ini ketika Anda telah menginstal versi terbaru ACR. Jika versi ACR yang diperbarui mendukung kamera Anda, Photoshop akan membuka file CR2. - Di Photoshop versi lama dengan versi ACR yang sudah usang, Anda tidak dapat membuka foto yang diambil dengan model kamera baru. Misalnya, jika Anda memiliki Canon EOS 5D Mark III, diperlukan modul ACR 7.1 atau yang lebih baru, tetapi modul tersebut tidak dapat dipasang di Photoshop CS4 atau CS5. Dalam hal ini, lewati ke bagian berikutnya.
Bagian 2 dari 2: Cara Mengonversi File CR2 ke Format DNG
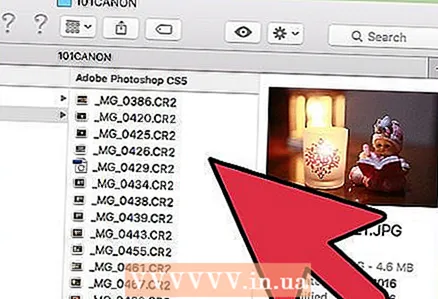 1 Salin semua file CR2 ke folder terpisah. Utilitas konversi file berfungsi dengan folder, bukan file. Jika perlu, urutkan file CR2 ke dalam beberapa folder terpisah. File yang ada di subfolder juga akan dikonversi.
1 Salin semua file CR2 ke folder terpisah. Utilitas konversi file berfungsi dengan folder, bukan file. Jika perlu, urutkan file CR2 ke dalam beberapa folder terpisah. File yang ada di subfolder juga akan dikonversi. 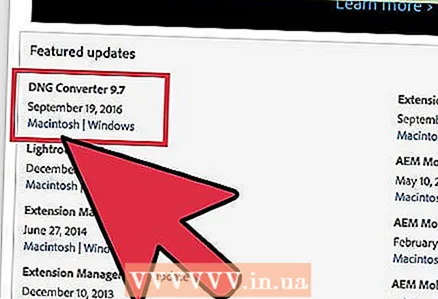 2 Unduh utilitas Adobe DNG Converter. Ini mengkonversi file CR2 ke DNG, yang merupakan format terkompresi dan memungkinkan Anda untuk menyimpan gambar terkompresi. Gunakan utilitas ini jika Anda memiliki versi lama Photoshop yang tidak mendukung versi yang benar dari plug-in Adobe Camera Raw.
2 Unduh utilitas Adobe DNG Converter. Ini mengkonversi file CR2 ke DNG, yang merupakan format terkompresi dan memungkinkan Anda untuk menyimpan gambar terkompresi. Gunakan utilitas ini jika Anda memiliki versi lama Photoshop yang tidak mendukung versi yang benar dari plug-in Adobe Camera Raw. - Versi terbaru dari Konverter DNG dapat diunduh dari halaman Pembaruan di situs web Adobe (https://www.adobe.com/en/downloads/updates.html). Klik tautan yang cocok dengan sistem operasi Anda.
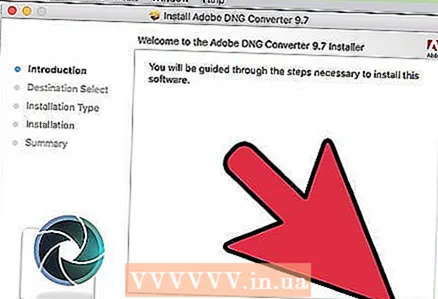 3 Instal utilitas Konverter DNG. Untuk melakukannya, klik dua kali file EXE yang diunduh (Windows) atau file DMG (Mac), lalu ikuti petunjuk di layar.
3 Instal utilitas Konverter DNG. Untuk melakukannya, klik dua kali file EXE yang diunduh (Windows) atau file DMG (Mac), lalu ikuti petunjuk di layar. - Di Windows, Anda perlu melihat beberapa halaman di jendela penginstal. Di komputer Mac, cukup seret dan lepas ikon utilitas DNG Converter ke dalam folder Aplikasi.
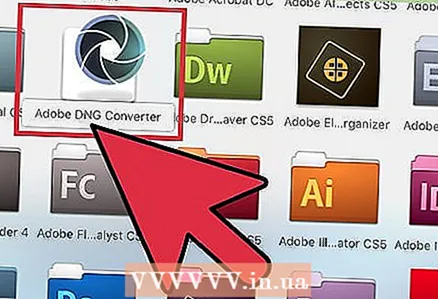 4 Luncurkan utilitas Adobe DNG Converter. Klik ikonnya di menu Start (Windows) atau di folder Applications (Mac).
4 Luncurkan utilitas Adobe DNG Converter. Klik ikonnya di menu Start (Windows) atau di folder Applications (Mac). 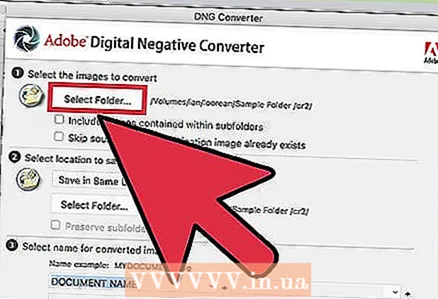 5 Pilih folder dengan file CR2 yang diinginkan. Untuk melakukan ini, klik "Pilih Folder". Jika folder berisi subfolder, centang kotak di samping “Sertakan gambar yang ada di dalam subfolder”.
5 Pilih folder dengan file CR2 yang diinginkan. Untuk melakukan ini, klik "Pilih Folder". Jika folder berisi subfolder, centang kotak di samping “Sertakan gambar yang ada di dalam subfolder”. - Saat Anda menjalankan utilitas lagi untuk mengonversi file baru, jika Anda mau, centang kotak di samping "Lewati gambar sumber jika gambar tujuan sudah ada". Dalam hal ini, file lama tidak akan dikonversi ulang.
 6 Pilih folder untuk menyimpan file yang dikonversi. Secara default, mereka akan disimpan di folder dengan file asli. Jika Anda mau, pilih folder yang berbeda sehingga file yang dikonversi disimpan terpisah dari yang asli.
6 Pilih folder untuk menyimpan file yang dikonversi. Secara default, mereka akan disimpan di folder dengan file asli. Jika Anda mau, pilih folder yang berbeda sehingga file yang dikonversi disimpan terpisah dari yang asli.  7 Masukkan format untuk nama file yang dikonversi. Jika Anda mengisi kotak teks yang sesuai, Anda dapat mengonfigurasi penamaan otomatis untuk file yang dikonversi.
7 Masukkan format untuk nama file yang dikonversi. Jika Anda mengisi kotak teks yang sesuai, Anda dapat mengonfigurasi penamaan otomatis untuk file yang dikonversi. - Buka menu pertama untuk memilih format nama file. Kemudian masukkan teks Anda di bidang tambahan. Misalnya, Anda dapat menggunakan bidang pertama untuk menetapkan nomor seri empat digit ke setiap file yang dikonversi, dan yang kedua untuk menambahkan tanggal.
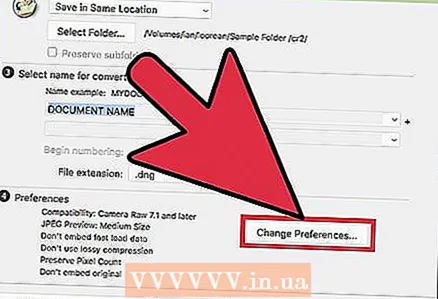 8 Klik Ubah Preferensi untuk mengatur versi modul ACR yang kompatibel dengan file yang dikonversi. Jika Anda memiliki versi Photoshop yang lebih lama, Anda perlu menentukan versi ACR yang sesuai.
8 Klik Ubah Preferensi untuk mengatur versi modul ACR yang kompatibel dengan file yang dikonversi. Jika Anda memiliki versi Photoshop yang lebih lama, Anda perlu menentukan versi ACR yang sesuai. - Dari menu Ubah Preferensi, buka menu Kompatibilitas untuk memilih versi ACR yang benar. Pergi ke Langkah 4 dari bagian pertama untuk daftar versi Photoshop dan versi ACR yang sesuai.
 9 Klik "Konversi" untuk memulai proses konversi. Ini akan memakan waktu lama, terutama jika Anda mengonversi banyak foto.
9 Klik "Konversi" untuk memulai proses konversi. Ini akan memakan waktu lama, terutama jika Anda mengonversi banyak foto. 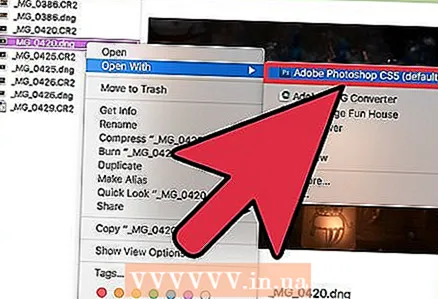 10 Buka file DNG di Camera Raw. Ketika konversi selesai, klik dua kali file DNG dan itu akan terbuka di modul Camera Raw Photoshop.
10 Buka file DNG di Camera Raw. Ketika konversi selesai, klik dua kali file DNG dan itu akan terbuka di modul Camera Raw Photoshop.