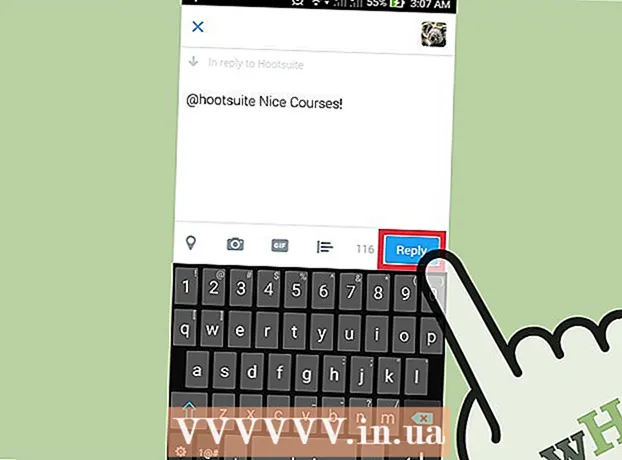Pengarang:
Marcus Baldwin
Tanggal Pembuatan:
15 Juni 2021
Tanggal Pembaruan:
1 Juli 2024

Isi
- Langkah
- Metode 1 dari 7: Menggunakan Protokol SMB
- Metode 2 dari 7: Menggunakan Server FTP
- Metode 3 dari 7: Menggunakan perangkat penyimpanan
- Metode 4 dari 7: Menggunakan Penyimpanan Cloud
- Metode 5 dari 7: Koneksi Firewire Langsung
- Metode 6 dari 7: Melampirkan File ke Email
- Metode 7 dari 7: Menggunakan kabel crossover
- Tips
- Apa yang kamu butuhkan
Mentransfer data dari satu laptop ke laptop lain adalah tugas yang cukup sederhana yang dapat dilakukan dengan beberapa cara. Pilihan metode tergantung pada jumlah dan ukuran file yang ditransfer, model laptop, dan keterampilan komputer pengguna.
Langkah
Metode 1 dari 7: Menggunakan Protokol SMB
 1 Pastikan kedua komputer terhubung ke jaringan yang sama. SMB (Server Message Block) adalah protokol (seperangkat aturan) yang memungkinkan Anda mentransfer file dari komputer ke komputer melalui Internet. Untuk menggunakan metode ini, laptop harus menjalankan Windows atau Mac OS (atau kombinasi dari sistem operasi ini). Metode yang dijelaskan adalah cara termudah dan tercepat untuk mentransfer data dalam jumlah besar dari komputer ke komputer.
1 Pastikan kedua komputer terhubung ke jaringan yang sama. SMB (Server Message Block) adalah protokol (seperangkat aturan) yang memungkinkan Anda mentransfer file dari komputer ke komputer melalui Internet. Untuk menggunakan metode ini, laptop harus menjalankan Windows atau Mac OS (atau kombinasi dari sistem operasi ini). Metode yang dijelaskan adalah cara termudah dan tercepat untuk mentransfer data dalam jumlah besar dari komputer ke komputer. - Hanya gunakan koneksi aman - jangan gunakan metode ini di jaringan publik (publik).
- Untuk meningkatkan keamanan, setel kata sandi untuk profil pengguna Anda di kedua komputer.
- Laptop server adalah komputer yang menyimpan file; Klien laptop adalah komputer tempat file akan disalin.
 2 Siapkan server laptop. Laptop server adalah komputer dengan file yang perlu disalin (ditransfer) ke laptop lain. Parameter jaringan perlu diubah dengan menetapkan nama ke grup kerja. Kelompok kerja seperti itu adalah "ruangan" di mana dua komputer "bertemu". Kelompok kerja dapat diberi nama apa saja.
2 Siapkan server laptop. Laptop server adalah komputer dengan file yang perlu disalin (ditransfer) ke laptop lain. Parameter jaringan perlu diubah dengan menetapkan nama ke grup kerja. Kelompok kerja seperti itu adalah "ruangan" di mana dua komputer "bertemu". Kelompok kerja dapat diberi nama apa saja. - Di Windows, nama grup kerja diatur di bagian Nama Komputer, Nama Domain, dan Pengaturan Grup Kerja di pengaturan sistem. Setelah mengubah nama workgroup, komputer akan restart.
- Di Mac OS, klik Preferensi Sistem - Jaringan - Tingkat Lanjut - MENANG. Masukkan nama untuk tim dan terapkan perubahan.
- Pastikan untuk mengingat "nama" server laptop.
 3 Siapkan klien laptop. Ini dilakukan dengan cara yang sama seperti menyiapkan server laptop. Ingat, nama workgroup laptop klien harus sama dengan nama workgroup laptop server.
3 Siapkan klien laptop. Ini dilakukan dengan cara yang sama seperti menyiapkan server laptop. Ingat, nama workgroup laptop klien harus sama dengan nama workgroup laptop server.  4 Temukan dan transfer file. Klik pada nama server laptop untuk mengakses folder bersama yang terletak di laptop itu.
4 Temukan dan transfer file. Klik pada nama server laptop untuk mengakses folder bersama yang terletak di laptop itu. - Di Windows, buka aplikasi Jaringan. Dalam beberapa detik, layar akan menampilkan komputer yang terletak di grup kerja jaringan bersama, termasuk server laptop yang baru dikonfigurasi.
- Di Mac OS, komputer di grup kerja jaringan bersama muncul di jendela Finder.
Metode 2 dari 7: Menggunakan Server FTP
 1 Siapkan server FTP. FTP (File Transfer Protocol) adalah protokol lain yang memungkinkan Anda untuk mentransfer file dari komputer ke komputer melalui Internet. Pertama, Anda perlu menyiapkan server laptop (laptop yang menyimpan file yang ditransfer) agar dapat diakses.Metode ini paling baik digunakan ketika laptop harus terhubung secara permanen (atau secara teratur).
1 Siapkan server FTP. FTP (File Transfer Protocol) adalah protokol lain yang memungkinkan Anda untuk mentransfer file dari komputer ke komputer melalui Internet. Pertama, Anda perlu menyiapkan server laptop (laptop yang menyimpan file yang ditransfer) agar dapat diakses.Metode ini paling baik digunakan ketika laptop harus terhubung secara permanen (atau secara teratur). - Di Mac OS, klik System Preferences - Sharing - Services dan centang kotak FTP Access. Kemudian klik "Mulai" dan tunggu hingga perubahan yang dibuat diterapkan. Harap dicatat bahwa proses yang dijelaskan mungkin sedikit berbeda dalam versi OS X yang berbeda.
- Di Windows, klik Control Panel - Programs - Programs and Features - Mengaktifkan atau menonaktifkan fitur Windows. Di sebelah bagian "Layanan Informasi Internet", klik "+" dan centang opsi "Server FTP". Klik Oke.
 2 Instal klien FTP pada klien laptop. Klien FTP adalah perangkat lunak yang memungkinkan Anda untuk mengakses server FTP hanya dengan alamat server atau alamat IP. Klien FTP populer adalah FileZilla, WinSCP, Cyberduck, dan WebDrive.
2 Instal klien FTP pada klien laptop. Klien FTP adalah perangkat lunak yang memungkinkan Anda untuk mengakses server FTP hanya dengan alamat server atau alamat IP. Klien FTP populer adalah FileZilla, WinSCP, Cyberduck, dan WebDrive.  3 Akses file di server FTP menggunakan klien FTP. Untuk melakukan ini, sambungkan ke server FTP dari klien laptop, yang memungkinkan Anda menyalin file dengan cepat dan aman.
3 Akses file di server FTP menggunakan klien FTP. Untuk melakukan ini, sambungkan ke server FTP dari klien laptop, yang memungkinkan Anda menyalin file dengan cepat dan aman. - Di Mac OS, klik Finder - Go - Connect to Server. Masukkan alamat server atau alamat IP komputer server dan klik Connect.
- Di Windows, luncurkan browser web dan masukkan alamat IP komputer server di bilah alamat. Klik "File" - "Masuk sebagai". Masukkan nama pengguna dan kata sandi Anda untuk login.
- Jika Anda tidak mengetahui alamat IP komputer server, baca artikel ini atau artikel ini.
- Untuk informasi lebih lanjut tentang transfer file FTP, baca artikel ini.
Metode 3 dari 7: Menggunakan perangkat penyimpanan
 1 Temukan perangkat penyimpanan yang kompatibel (perangkat penyimpanan). Terkadang hard drive eksternal atau USB flash drive diformat sehingga hanya dapat berjalan di satu sistem operasi (OS X atau Windows). Tergantung pada sistem operasi laptop tempat Anda ingin mentransfer data, Anda mungkin perlu memformat ulang perangkat penyimpanan ke perangkat dengan sistem file universal, seperti FAT32. Menggunakan perangkat penyimpanan adalah salah satu cara paling lambat untuk mentransfer file, tetapi itu akan cocok untuk pengguna yang tidak berpengalaman.
1 Temukan perangkat penyimpanan yang kompatibel (perangkat penyimpanan). Terkadang hard drive eksternal atau USB flash drive diformat sehingga hanya dapat berjalan di satu sistem operasi (OS X atau Windows). Tergantung pada sistem operasi laptop tempat Anda ingin mentransfer data, Anda mungkin perlu memformat ulang perangkat penyimpanan ke perangkat dengan sistem file universal, seperti FAT32. Menggunakan perangkat penyimpanan adalah salah satu cara paling lambat untuk mentransfer file, tetapi itu akan cocok untuk pengguna yang tidak berpengalaman. - Jika perangkat penyimpanan dikenali oleh kedua laptop dan file terbuka, lanjutkan ke langkah berikutnya.
- Jika Anda perlu memformat ulang perangkat penyimpanan Anda, baca artikel ini.
- Keterbatasan metode ini adalah kecepatan penyalinan, sehingga akan memakan waktu lama untuk mentransfer sejumlah besar file.
 2 Hubungkan perangkat penyimpanan ke laptop server. Pastikan ada cukup ruang kosong di perangkat penyimpanan untuk menampung semua file yang sedang ditransfer. Untuk melakukan ini, cari tahu terlebih dahulu ukuran total file yang disalin dan jumlah ruang kosong di perangkat penyimpanan.
2 Hubungkan perangkat penyimpanan ke laptop server. Pastikan ada cukup ruang kosong di perangkat penyimpanan untuk menampung semua file yang sedang ditransfer. Untuk melakukan ini, cari tahu terlebih dahulu ukuran total file yang disalin dan jumlah ruang kosong di perangkat penyimpanan.  3 Salin file ke perangkat penyimpanan. Proses ini mirip dengan proses manajemen file lainnya di laptop: cukup seret file yang Anda inginkan ke jendela perangkat penyimpanan dan tunggu hingga penyalinan selesai.
3 Salin file ke perangkat penyimpanan. Proses ini mirip dengan proses manajemen file lainnya di laptop: cukup seret file yang Anda inginkan ke jendela perangkat penyimpanan dan tunggu hingga penyalinan selesai.  4 Putuskan sambungan perangkat penyimpanan dan sambungkan ke laptop klien. Lepaskan perangkat penyimpanan Anda dengan aman untuk menghindari kerusakan file Anda, lalu seret dan jatuhkan ke desktop Anda atau ke folder yang sesuai di laptop klien Anda.
4 Putuskan sambungan perangkat penyimpanan dan sambungkan ke laptop klien. Lepaskan perangkat penyimpanan Anda dengan aman untuk menghindari kerusakan file Anda, lalu seret dan jatuhkan ke desktop Anda atau ke folder yang sesuai di laptop klien Anda.
Metode 4 dari 7: Menggunakan Penyimpanan Cloud
 1 Pilih layanan penyimpanan cloud. Misalnya, Dropbox dan Google Drive adalah solusi penyimpanan cloud yang dapat menyimpan file terpenting Anda dan dapat digunakan untuk mentransfer file antar laptop. Mendaftar untuk salah satu layanan ini (paket layanan paling sederhana biasanya gratis dan mencakup sejumlah penyimpanan).
1 Pilih layanan penyimpanan cloud. Misalnya, Dropbox dan Google Drive adalah solusi penyimpanan cloud yang dapat menyimpan file terpenting Anda dan dapat digunakan untuk mentransfer file antar laptop. Mendaftar untuk salah satu layanan ini (paket layanan paling sederhana biasanya gratis dan mencakup sejumlah penyimpanan). - Keterbatasan metode ini adalah ruang penyimpanan, waktu pengunduhan, dan biaya potensial, tetapi gunakan metode ini jika Anda perlu sering menyalin file kecil.
 2 Unggah file ke penyimpanan cloud. Prosesnya tergantung pada layanan yang Anda pilih, tetapi seringkali Anda hanya perlu menyeret file ke jendela browser web (atau mengunduh file dengan cara lain). Tunggu hingga file diunggah ke penyimpanan cloud.
2 Unggah file ke penyimpanan cloud. Prosesnya tergantung pada layanan yang Anda pilih, tetapi seringkali Anda hanya perlu menyeret file ke jendela browser web (atau mengunduh file dengan cara lain). Tunggu hingga file diunggah ke penyimpanan cloud.  3 Masuk ke penyimpanan cloud dari laptop klien. Kemudian unduh file yang Anda inginkan ke laptop ini.
3 Masuk ke penyimpanan cloud dari laptop klien. Kemudian unduh file yang Anda inginkan ke laptop ini. - Penyimpanan cloud memberikan keamanan tambahan dengan membuat salinan cadangan file dan menyediakan kemampuan untuk mengedit file secara kolaboratif, jadi keakraban dengan layanan cloud tidak akan berlebihan!
Metode 5 dari 7: Koneksi Firewire Langsung
 1 Periksa kompatibilitas laptop. Kedua laptop harus memiliki port Fireware; Anda juga akan memerlukan kabel Fireware untuk menghubungkan laptop.
1 Periksa kompatibilitas laptop. Kedua laptop harus memiliki port Fireware; Anda juga akan memerlukan kabel Fireware untuk menghubungkan laptop. - Metode ini berguna ketika kedua laptop menjalankan Mac OS atau Windows. Jika laptop Anda memiliki sistem operasi yang berbeda, lebih baik menggunakan metode yang berbeda.
 2 Hubungkan kabel Fireware ke kedua laptop. Colokan datang dalam berbagai bentuk, jadi periksa kembali apakah Anda memiliki kabel yang benar dan adaptor apa pun yang Anda butuhkan.
2 Hubungkan kabel Fireware ke kedua laptop. Colokan datang dalam berbagai bentuk, jadi periksa kembali apakah Anda memiliki kabel yang benar dan adaptor apa pun yang Anda butuhkan.  3 Pada klien laptop, akses dan buka sistem file server laptop. Laptop klien adalah komputer tempat file akan disalin; Server laptop adalah komputer yang menyimpan file. Ikon server laptop akan muncul di desktop atau di jendela yang biasanya menampilkan drive eksternal.
3 Pada klien laptop, akses dan buka sistem file server laptop. Laptop klien adalah komputer tempat file akan disalin; Server laptop adalah komputer yang menyimpan file. Ikon server laptop akan muncul di desktop atau di jendela yang biasanya menampilkan drive eksternal.  4 Seret dan jatuhkan file (seperti biasa). File sekarang dapat diseret dan dijatuhkan dari satu laptop ke laptop lain (prosesnya mirip dengan proses manajemen file lainnya di laptop).
4 Seret dan jatuhkan file (seperti biasa). File sekarang dapat diseret dan dijatuhkan dari satu laptop ke laptop lain (prosesnya mirip dengan proses manajemen file lainnya di laptop).
Metode 6 dari 7: Melampirkan File ke Email
 1 Kirim email dengan file terlampir ke alamat email Anda. Gunakan metode ini untuk mengirim satu atau dua file kecil melalui email; jika tidak, gunakan metode transfer file yang berbeda.
1 Kirim email dengan file terlampir ke alamat email Anda. Gunakan metode ini untuk mengirim satu atau dua file kecil melalui email; jika tidak, gunakan metode transfer file yang berbeda.  2 Lampirkan file ke email Anda. Layanan email yang berbeda (Gmail, Hotmail, Yahoo) menetapkan batasan yang berbeda pada ukuran lampiran. Beberapa layanan memungkinkan Anda untuk menyeret file langsung ke jendela surat, sementara yang lain mengharuskan Anda mengklik tombol "Lampirkan", dan kemudian menemukan file yang Anda butuhkan di hard drive komputer Anda.
2 Lampirkan file ke email Anda. Layanan email yang berbeda (Gmail, Hotmail, Yahoo) menetapkan batasan yang berbeda pada ukuran lampiran. Beberapa layanan memungkinkan Anda untuk menyeret file langsung ke jendela surat, sementara yang lain mengharuskan Anda mengklik tombol "Lampirkan", dan kemudian menemukan file yang Anda butuhkan di hard drive komputer Anda.  3 Di laptop klien, buka kotak surat Anda. Unduh file terlampir ke laptop ini.
3 Di laptop klien, buka kotak surat Anda. Unduh file terlampir ke laptop ini.
Metode 7 dari 7: Menggunakan kabel crossover
 1 Jaringan area lokal antara dua komputer dapat dibuat tanpa titik akses.
1 Jaringan area lokal antara dua komputer dapat dibuat tanpa titik akses. 2 Gunakan kabel crossover
2 Gunakan kabel crossover - Di kedua laptop, masukkan alamat IP dan subnet mask yang sama (sehingga komputer berada di jaringan yang sama).
- Buat folder bersama di satu komputer.
- Salin file dari komputer lain ke folder bersama.
Tips
- Untuk mentransfer file besar, gunakan metode yang dijelaskan di bagian pertama dan kedua artikel ini.
- Untuk alasan keamanan, jangan mentransfer file melalui jaringan (publik) yang tidak aman.
Apa yang kamu butuhkan
- 2 laptop
- Koneksi jaringan yang aman (pribadi)
- kabel firewire
- Hard drive eksternal atau drive USB lain yang diformat untuk bekerja dengan kedua laptop