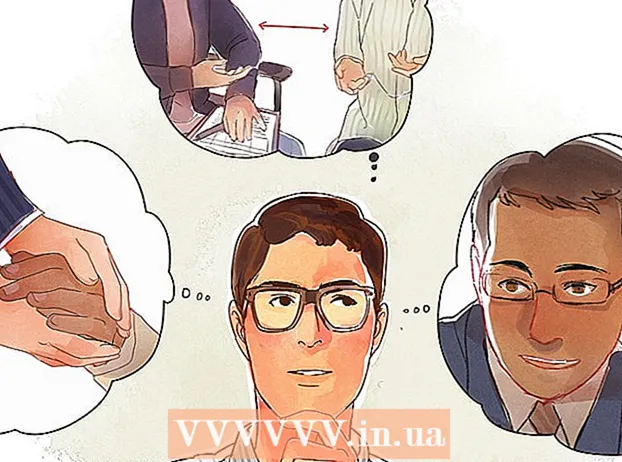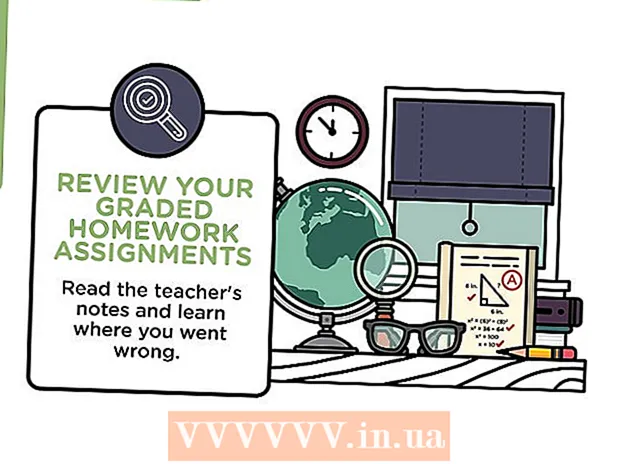Pengarang:
Clyde Lopez
Tanggal Pembuatan:
23 Juli 2021
Tanggal Pembaruan:
1 Juli 2024

Isi
- Langkah
- Metode 1 dari 4: Windows
- Metode 2 dari 4: Mac OS
- Metode 3 dari 4: iOS
- Metode 4 dari 4: Android
- Tips
Jika Anda memiliki masalah dengan Google Chrome, maka cara termudah untuk menyelesaikannya adalah menginstal ulang browser ini. Untuk melakukannya, hapus browser yang diinstal, lalu unduh versi terbaru penginstalnya dari situs web Chrome. Anda tidak akan dapat menginstal ulang browser Chrome di Android jika browser tersebut telah diinstal sebelumnya di perangkat Anda.
Langkah
Metode 1 dari 4: Windows
 1 Buka panel kontrol. Pertama, Anda perlu menghapus instalan browser Chrome yang diinstal. Ini dapat dilakukan melalui panel kontrol:
1 Buka panel kontrol. Pertama, Anda perlu menghapus instalan browser Chrome yang diinstal. Ini dapat dilakukan melalui panel kontrol: - Di Windows 10 dan 8.1, klik kanan tombol Windows dan pilih Control Panel.
- Di Windows 8, klik Menang+x dan pilih "Panel Kontrol".
- Di Windows 7 dan Vista, klik "Mulai" - "Panel Kontrol".
 2 Klik Uninstall a Program atau Programs and Features. Nama tombol tergantung pada mode tampilan panel kontrol. Daftar program yang diinstal akan terbuka.
2 Klik Uninstall a Program atau Programs and Features. Nama tombol tergantung pada mode tampilan panel kontrol. Daftar program yang diinstal akan terbuka.  3 Temukan Google Chrome dalam daftar program yang diinstal. Secara default, daftar diurutkan berdasarkan abjad.
3 Temukan Google Chrome dalam daftar program yang diinstal. Secara default, daftar diurutkan berdasarkan abjad.  4 Sorot Google Chrome dan klik Hapus. Tombol "Hapus" akan muncul di atas daftar program setelah Anda memilih setidaknya satu program.
4 Sorot Google Chrome dan klik Hapus. Tombol "Hapus" akan muncul di atas daftar program setelah Anda memilih setidaknya satu program.  5 Centang kotak di sebelah "Hapus data browser". Ini akan memastikan bahwa data browser Anda benar-benar terhapus dan Anda dapat menginstal Chrome versi terbaru.
5 Centang kotak di sebelah "Hapus data browser". Ini akan memastikan bahwa data browser Anda benar-benar terhapus dan Anda dapat menginstal Chrome versi terbaru.  6 Di Windows Explorer, tampilkan file tersembunyi. Untuk menghapus data Chrome sepenuhnya, Anda harus mengaktifkan tampilan file tersembunyi:
6 Di Windows Explorer, tampilkan file tersembunyi. Untuk menghapus data Chrome sepenuhnya, Anda harus mengaktifkan tampilan file tersembunyi: - Buka Control Panel dan klik "Opsi Folder".
- Buka tab "Lihat" dan centang kotak di samping "Tampilkan file, folder, dan drive tersembunyi".
- Hapus centang pada kotak di sebelah "Sembunyikan file sistem operasi yang dilindungi".
 7 Hapus file yang terkait dengan Chrome. Setelah menampilkan file tersembunyi, temukan dan hapus folder berikut:
7 Hapus file yang terkait dengan Chrome. Setelah menampilkan file tersembunyi, temukan dan hapus folder berikut: - C: Users username> AppData Local Google Chrome
- C:Program FilesGoogleChrome
- XP saja: C: Documents and Settings nama pengguna> Pengaturan Lokal Data Aplikasi Google Chrome
 8 Di browser lain, buka situs Chrome. Luncurkan Internet Explorer atau browser lain dan buka halaman google.com/chrome.
8 Di browser lain, buka situs Chrome. Luncurkan Internet Explorer atau browser lain dan buka halaman google.com/chrome.  9 Di bagian atas halaman, arahkan kursor ke "Unduh" dan pilih "Untuk Komputer" di menu yang terbuka. Halaman unduhan Chrome akan terbuka.
9 Di bagian atas halaman, arahkan kursor ke "Unduh" dan pilih "Untuk Komputer" di menu yang terbuka. Halaman unduhan Chrome akan terbuka.  10 Klik Unduh Chrome untuk mengunduh pemasang Chrome. Ingatlah untuk mengunduh versi browser yang kompatibel dengan sistem Windows Anda.
10 Klik Unduh Chrome untuk mengunduh pemasang Chrome. Ingatlah untuk mengunduh versi browser yang kompatibel dengan sistem Windows Anda. - Secara default, browser versi 32-bit akan diunduh. Jika Anda ingin menggunakan browser 64-bit pada sistem 64-bit, klik "Unduh Chrome untuk Platform Lain" dan pilih "Windows 10/8.1/8/7 64-bit".
 11 Baca persyaratan penggunaan browser dan jalankan penginstal. Pertama, syarat penggunaan browser akan ditampilkan di layar. Jika Anda tidak ingin Chrome diinstal sebagai browser default Anda, hapus centang pada opsi yang sesuai.
11 Baca persyaratan penggunaan browser dan jalankan penginstal. Pertama, syarat penggunaan browser akan ditampilkan di layar. Jika Anda tidak ingin Chrome diinstal sebagai browser default Anda, hapus centang pada opsi yang sesuai.  12 Klik "Terima dan Instal" untuk mulai menginstal file yang diperlukan. Ini akan membuka dan secara otomatis menutup beberapa jendela kecil.
12 Klik "Terima dan Instal" untuk mulai menginstal file yang diperlukan. Ini akan membuka dan secara otomatis menutup beberapa jendela kecil.  13 Jika sebuah jendela terbuka menanyakan Windows, klik Jalankan. Ini akan memungkinkan sistem untuk mengunduh file instalasi dari situs Google.
13 Jika sebuah jendela terbuka menanyakan Windows, klik Jalankan. Ini akan memungkinkan sistem untuk mengunduh file instalasi dari situs Google.  14 Tunggu hingga proses instalasi Chrome selesai. File yang diperlukan akan diunduh dan penginstal Google Chrome akan dimulai. Pemasang akan mengunduh beberapa file dan mulai memasang Chrome.
14 Tunggu hingga proses instalasi Chrome selesai. File yang diperlukan akan diunduh dan penginstal Google Chrome akan dimulai. Pemasang akan mengunduh beberapa file dan mulai memasang Chrome. - Jika Anda mengalami masalah saat meluncurkan penginstal online, unduh dan jalankan penginstal alternatif dari Google.
 15 Mulai Chrome. Saat Anda memulai Chrome untuk pertama kalinya, Anda mungkin diminta untuk menjadikannya sebagai browser default Anda. Dalam daftar yang terbuka, pilih Chrome atau browser web terpasang lainnya sebagai browser default.
15 Mulai Chrome. Saat Anda memulai Chrome untuk pertama kalinya, Anda mungkin diminta untuk menjadikannya sebagai browser default Anda. Dalam daftar yang terbuka, pilih Chrome atau browser web terpasang lainnya sebagai browser default.  16 Masuk ke Chrome dengan Akun Google Anda (opsional). Peluncuran Chrome akan membawa Anda ke halaman login Google. Dengan masuk ke Chrome dengan Akun Google, Anda dapat menyinkronkan bookmark, ekstensi, tema, sandi tersimpan, dan banyak lagi. Namun perlu diingat bahwa ini bukan persyaratan untuk bekerja dengan baik dengan Chrome.
16 Masuk ke Chrome dengan Akun Google Anda (opsional). Peluncuran Chrome akan membawa Anda ke halaman login Google. Dengan masuk ke Chrome dengan Akun Google, Anda dapat menyinkronkan bookmark, ekstensi, tema, sandi tersimpan, dan banyak lagi. Namun perlu diingat bahwa ini bukan persyaratan untuk bekerja dengan baik dengan Chrome.
Metode 2 dari 4: Mac OS
 1 Buka folder Aplikasi. Pertama, Anda perlu mencopot pemasangan peramban Chrome yang terpasang; itu terletak di folder Aplikasi.
1 Buka folder Aplikasi. Pertama, Anda perlu mencopot pemasangan peramban Chrome yang terpasang; itu terletak di folder Aplikasi.  2 Temukan aplikasi Google Chrome. Itu dapat disimpan di folder root atau di subfolder (jika dipindahkan ke sana).
2 Temukan aplikasi Google Chrome. Itu dapat disimpan di folder root atau di subfolder (jika dipindahkan ke sana).  3 Seret aplikasi Google Chrome ke tempat sampah. Seret aplikasi ke tempat sampah untuk menghapusnya dari komputer Anda.
3 Seret aplikasi Google Chrome ke tempat sampah. Seret aplikasi ke tempat sampah untuk menghapusnya dari komputer Anda.  4 Hapus data profil. Untuk menghapus data browser Anda sepenuhnya, temukan dan hapus profil Anda. Ini akan menghapus pengaturan, bookmark, dan riwayat.
4 Hapus data profil. Untuk menghapus data browser Anda sepenuhnya, temukan dan hapus profil Anda. Ini akan menghapus pengaturan, bookmark, dan riwayat. - Klik menu Go dan pilih Go to Folder.
- Memasuki ~ / Perpustakaan / Google dan klik "Pergi".
- Seret folder "GoogleSoftwareUpdate" ke tempat sampah.
 5 Di Safari, buka situs Google Chrome. Luncurkan Safari atau browser lain dan buka halaman google.com/chrome.
5 Di Safari, buka situs Google Chrome. Luncurkan Safari atau browser lain dan buka halaman google.com/chrome.  6 Arahkan kursor ke "Unduh" dan klik "Untuk Komputer". Halaman unduhan Chrome akan terbuka.
6 Arahkan kursor ke "Unduh" dan klik "Untuk Komputer". Halaman unduhan Chrome akan terbuka.  7 Klik Unduh Chrome untuk mengunduh penginstal untuk Mac OS. Terima persyaratan penggunaan browser sebelum mengunduh.
7 Klik Unduh Chrome untuk mengunduh penginstal untuk Mac OS. Terima persyaratan penggunaan browser sebelum mengunduh.  8 Jalankan file googlechrome.dmg yang telah diunduh. Ini akan memakan waktu untuk mengunduhnya.
8 Jalankan file googlechrome.dmg yang telah diunduh. Ini akan memakan waktu untuk mengunduhnya.  9 Seret Google Chrome.app ke ikon folder Aplikasi. Ini akan memungkinkan Anda untuk menginstal Google Chrome di folder Aplikasi.
9 Seret Google Chrome.app ke ikon folder Aplikasi. Ini akan memungkinkan Anda untuk menginstal Google Chrome di folder Aplikasi.  10 Luncurkan Google Chrome dari folder Aplikasi. Saat diminta, klik "Buka" untuk mengonfirmasi niat Anda meluncurkan browser.
10 Luncurkan Google Chrome dari folder Aplikasi. Saat diminta, klik "Buka" untuk mengonfirmasi niat Anda meluncurkan browser.  11 Masuk ke Chrome dengan Akun Google Anda (opsional). Setelah meluncurkan Chrome, Anda akan diminta untuk masuk dengan akun Google Anda. Dengan cara ini Anda dapat menyinkronkan bookmark, ekstensi, tema, sandi yang disimpan, dan banyak lagi. Namun perlu diingat bahwa ini bukan persyaratan untuk bekerja dengan baik dengan Chrome.
11 Masuk ke Chrome dengan Akun Google Anda (opsional). Setelah meluncurkan Chrome, Anda akan diminta untuk masuk dengan akun Google Anda. Dengan cara ini Anda dapat menyinkronkan bookmark, ekstensi, tema, sandi yang disimpan, dan banyak lagi. Namun perlu diingat bahwa ini bukan persyaratan untuk bekerja dengan baik dengan Chrome.
Metode 3 dari 4: iOS
 1 Tekan dan tahan ikon Chrome di layar beranda. Setelah beberapa saat, ikon akan mulai bergetar.
1 Tekan dan tahan ikon Chrome di layar beranda. Setelah beberapa saat, ikon akan mulai bergetar.  2 Klik X di sudut ikon Chrome. Anda akan diminta untuk mengonfirmasi bahwa Anda ingin menghapus Chrome dan datanya sepenuhnya.
2 Klik X di sudut ikon Chrome. Anda akan diminta untuk mengonfirmasi bahwa Anda ingin menghapus Chrome dan datanya sepenuhnya.  3 Tekan tombol Home untuk keluar dari mode uninstall. Ikon aplikasi akan berhenti bergetar dan Anda dapat meluncurkan aplikasi lagi.
3 Tekan tombol Home untuk keluar dari mode uninstall. Ikon aplikasi akan berhenti bergetar dan Anda dapat meluncurkan aplikasi lagi.  4 Buka Toko Aplikasi. Setelah menghapus Chrome, unduh dari App Store.
4 Buka Toko Aplikasi. Setelah menghapus Chrome, unduh dari App Store.  5 Masukkan "Google Chrome" di bilah pencarian. Di hasil pencarian, browser akan muncul di baris pertama.
5 Masukkan "Google Chrome" di bilah pencarian. Di hasil pencarian, browser akan muncul di baris pertama.  6 Klik Unduh lalu klik Instal. Ini akan memulai proses pengunduhan aplikasi Chrome di perangkat iOS. Anda mungkin diminta untuk memasukkan ID Apple Anda sebelum mengunduh.
6 Klik Unduh lalu klik Instal. Ini akan memulai proses pengunduhan aplikasi Chrome di perangkat iOS. Anda mungkin diminta untuk memasukkan ID Apple Anda sebelum mengunduh.  7 Mulai Chrome. Setelah instalasi selesai, luncurkan browser dengan mengklik ikonnya di layar beranda.
7 Mulai Chrome. Setelah instalasi selesai, luncurkan browser dengan mengklik ikonnya di layar beranda.
Metode 4 dari 4: Android
 1 Luncurkan aplikasi Pengaturan. Anda dapat mencopot pemasangan Chrome melalui aplikasi ini. Anda tidak akan dapat mencopot pemasangan Chrome jika Chrome sudah terpasang di perangkat Anda.
1 Luncurkan aplikasi Pengaturan. Anda dapat mencopot pemasangan Chrome melalui aplikasi ini. Anda tidak akan dapat mencopot pemasangan Chrome jika Chrome sudah terpasang di perangkat Anda.  2 Klik Program atau Aplikasi. Daftar aplikasi yang diinstal pada perangkat Android Anda akan terbuka.
2 Klik Program atau Aplikasi. Daftar aplikasi yang diinstal pada perangkat Android Anda akan terbuka.  3 Pilih "Chrome" dari daftar aplikasi. Layar detail aplikasi Chrome akan terbuka.
3 Pilih "Chrome" dari daftar aplikasi. Layar detail aplikasi Chrome akan terbuka.  4 Klik Copot Pemasangan atau Copot Pembaruan. Jika tombol Copot pemasangan aktif, Anda dapat mencopot pemasangan Chrome sepenuhnya dari perangkat Anda. Jika tombol Copot Pemasangan Pembaruan aktif, berarti Chrome telah dipasang sebelumnya di perangkat Anda dan Anda hanya dapat mencopot pemasangan pembaruan browser.
4 Klik Copot Pemasangan atau Copot Pembaruan. Jika tombol Copot pemasangan aktif, Anda dapat mencopot pemasangan Chrome sepenuhnya dari perangkat Anda. Jika tombol Copot Pemasangan Pembaruan aktif, berarti Chrome telah dipasang sebelumnya di perangkat Anda dan Anda hanya dapat mencopot pemasangan pembaruan browser.  5 Buka Google Play Store. Setelah menghapus Chrome, unduh browser dari Play Store.
5 Buka Google Play Store. Setelah menghapus Chrome, unduh browser dari Play Store.  6 Masukkan "Google Chrome" di bilah pencarian. Di hasil pencarian, browser akan muncul di baris pertama.
6 Masukkan "Google Chrome" di bilah pencarian. Di hasil pencarian, browser akan muncul di baris pertama.  7 Klik Instal atau Perbarui. Jika Anda dapat mencopot pemasangan Chrome sepenuhnya, klik Pasang untuk mengunduh peramban versi terbaru. Jika Anda hanya dapat menghapus pembaruan, klik Perbarui untuk mengunduh dan menginstal pembaruan terbaru.
7 Klik Instal atau Perbarui. Jika Anda dapat mencopot pemasangan Chrome sepenuhnya, klik Pasang untuk mengunduh peramban versi terbaru. Jika Anda hanya dapat menghapus pembaruan, klik Perbarui untuk mengunduh dan menginstal pembaruan terbaru.  8 Mulai Chrome. Anda akan menemukan ikon browser di Laci Aplikasi. Tergantung pada pengaturan, itu juga dapat muncul di layar beranda.
8 Mulai Chrome. Anda akan menemukan ikon browser di Laci Aplikasi. Tergantung pada pengaturan, itu juga dapat muncul di layar beranda.
Tips
- Jika Anda telah menginstal ulang Chrome tetapi belum menghilangkan masalah browser, PC Anda terinfeksi malware. Baca artikel ini untuk petunjuk tentang cara menyingkirkan malware.