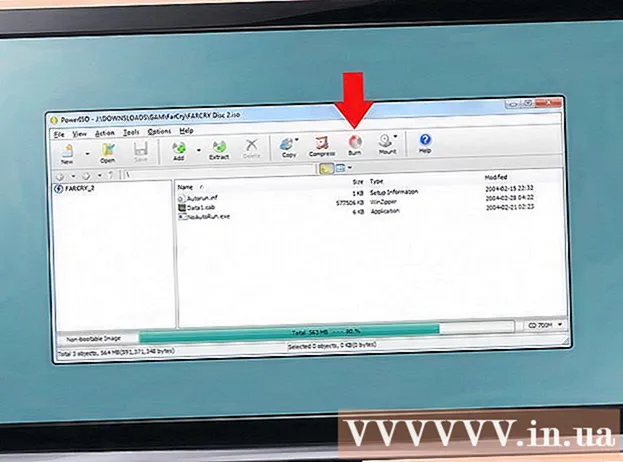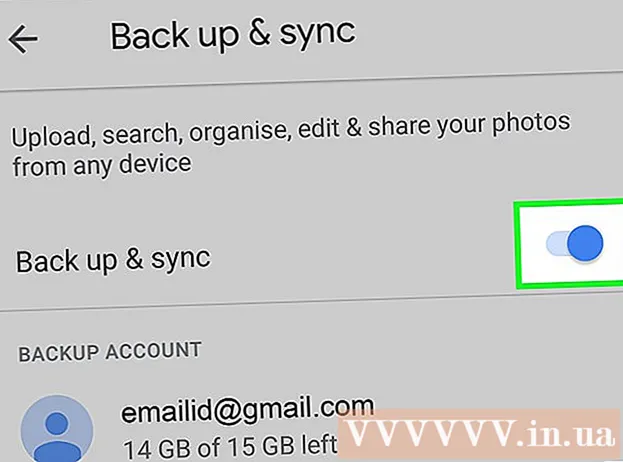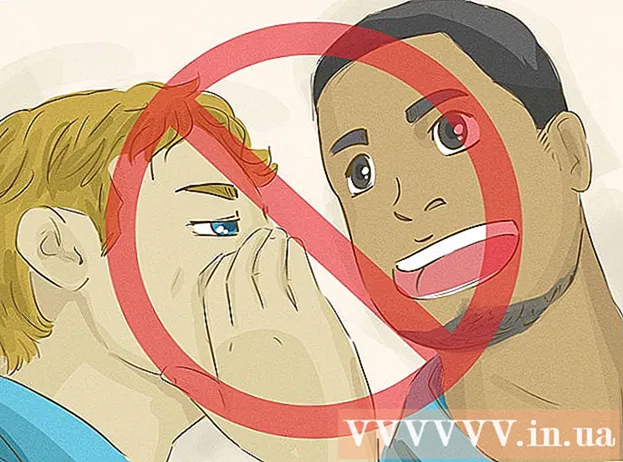Pengarang:
Virginia Floyd
Tanggal Pembuatan:
8 Agustus 2021
Tanggal Pembaruan:
22 Juni 2024

Isi
- Langkah
- Metode 1 dari 3: Memasangkan dengan penerima USB
- Metode 2 dari 3: Memasangkan Mouse Bluetooth (Windows)
- Metode 3 dari 3: Memasangkan Mouse Bluetooth (Mac OS X)
Pelajari cara menghubungkan mouse nirkabel Logitech Anda ke komputer Windows atau Mac Anda di artikel ini. Untuk melakukan ini, gunakan penerima USB yang disertakan dengan mouse, dan mouse Bluetooth dapat dihubungkan melalui pengaturan komputer.
Langkah
Metode 1 dari 3: Memasangkan dengan penerima USB
 1 Nyalakan mouse Logitech Anda. Untuk melakukan ini, geser sakelar yang terletak di bagian bawah mouse ke posisi "Aktif".
1 Nyalakan mouse Logitech Anda. Untuk melakukan ini, geser sakelar yang terletak di bagian bawah mouse ke posisi "Aktif".  2 Hubungkan penerima USB ke komputer Anda. Penerima ini adalah perangkat USB kecil yang dihubungkan ke port USB yang tersedia di komputer Anda.
2 Hubungkan penerima USB ke komputer Anda. Penerima ini adalah perangkat USB kecil yang dihubungkan ke port USB yang tersedia di komputer Anda. - Port USB terletak di bagian belakang komputer desktop atau di samping laptop.
 3 Klik "Hubungkan". Anda akan menemukan tombol ini di bagian bawah mouse. Anda mungkin memerlukan penjepit kertas yang diluruskan atau benda tipis untuk menekan tombol ini. Setelah mouse terhubung ke penerima, Anda dapat menggunakannya.
3 Klik "Hubungkan". Anda akan menemukan tombol ini di bagian bawah mouse. Anda mungkin memerlukan penjepit kertas yang diluruskan atau benda tipis untuk menekan tombol ini. Setelah mouse terhubung ke penerima, Anda dapat menggunakannya. - Beberapa mouse Logitech memiliki tombol Channel di panel bawah.Jika mouse Anda memiliki tombol seperti itu, klik untuk memilih saluran dan kemudian lanjutkan untuk menghubungkan ke penerima.
Metode 2 dari 3: Memasangkan Mouse Bluetooth (Windows)
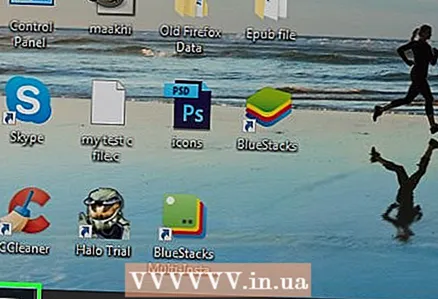 1 Buka menu mulai
1 Buka menu mulai  . Klik tombol logo Windows di sudut kiri bawah layar.
. Klik tombol logo Windows di sudut kiri bawah layar.  2 Klik "Opsi"
2 Klik "Opsi"  . Ikon berbentuk roda gigi ini ada di menu Start.
. Ikon berbentuk roda gigi ini ada di menu Start.  3 Klik Perangkat. Opsi ini terletak di halaman Pengaturan dan diberi label dengan ikon iPod dengan keyboard.
3 Klik Perangkat. Opsi ini terletak di halaman Pengaturan dan diberi label dengan ikon iPod dengan keyboard.  4 Klik + Tambahkan bluetooth dan perangkat lain. Anda akan menemukan opsi ini di bagian atas menu Perangkat pada halaman pengaturan. Jika opsi ini tidak ada di bagian atas menu, klik Bluetooth atau Perangkat Lain di bilah sisi kiri. Daftar semua perangkat Bluetooth yang tersedia akan ditampilkan.
4 Klik + Tambahkan bluetooth dan perangkat lain. Anda akan menemukan opsi ini di bagian atas menu Perangkat pada halaman pengaturan. Jika opsi ini tidak ada di bagian atas menu, klik Bluetooth atau Perangkat Lain di bilah sisi kiri. Daftar semua perangkat Bluetooth yang tersedia akan ditampilkan.  5 Nyalakan mouse Logitech Anda. Untuk melakukan ini, geser sakelar yang terletak di bagian bawah mouse ke posisi "Aktif".
5 Nyalakan mouse Logitech Anda. Untuk melakukan ini, geser sakelar yang terletak di bagian bawah mouse ke posisi "Aktif".  6 Klik "Hubungkan". Anda akan menemukan tombol ini di bagian bawah mouse. Anda mungkin memerlukan penjepit kertas yang diluruskan atau benda tipis untuk menekan tombol ini.
6 Klik "Hubungkan". Anda akan menemukan tombol ini di bagian bawah mouse. Anda mungkin memerlukan penjepit kertas yang diluruskan atau benda tipis untuk menekan tombol ini. - Beberapa mouse Logitech memiliki tombol Channel di panel bawah. Jika mouse Anda memilikinya, klik untuk memilih saluran dan kemudian mulai memasangkan Bluetooth.
 7 Klik pada nama mouse nirkabel. Ini akan muncul di menu Bluetooth & Perangkat Lain ketika sistem mengenali mouse. Hubungkan mouse nirkabel ke komputer Anda.
7 Klik pada nama mouse nirkabel. Ini akan muncul di menu Bluetooth & Perangkat Lain ketika sistem mengenali mouse. Hubungkan mouse nirkabel ke komputer Anda.
Metode 3 dari 3: Memasangkan Mouse Bluetooth (Mac OS X)
 1 Klik
1 Klik  . Itu ada di bilah menu di sudut kanan atas layar Anda.
. Itu ada di bilah menu di sudut kanan atas layar Anda.  2 Klik Parameter Bluetooth. Anda akan menemukan opsi ini di bagian bawah menu Bluetooth. Daftar semua perangkat Bluetooth yang dipasangkan dengan komputer Anda akan terbuka.
2 Klik Parameter Bluetooth. Anda akan menemukan opsi ini di bagian bawah menu Bluetooth. Daftar semua perangkat Bluetooth yang dipasangkan dengan komputer Anda akan terbuka.  3 Nyalakan mouse Logitech Anda. Untuk melakukan ini, geser sakelar yang terletak di bagian bawah mouse ke posisi "Aktif".
3 Nyalakan mouse Logitech Anda. Untuk melakukan ini, geser sakelar yang terletak di bagian bawah mouse ke posisi "Aktif".  4 Klik "Hubungkan". Anda akan menemukan tombol ini di bagian bawah mouse. Anda mungkin memerlukan penjepit kertas yang diluruskan atau benda tipis untuk menekan tombol ini.
4 Klik "Hubungkan". Anda akan menemukan tombol ini di bagian bawah mouse. Anda mungkin memerlukan penjepit kertas yang diluruskan atau benda tipis untuk menekan tombol ini. - Beberapa mouse Logitech memiliki tombol Channel di panel bawah. Jika mouse Anda memilikinya, klik untuk memilih saluran dan kemudian mulai memasangkan Bluetooth.
 5 Klik Untuk menyambungkan di sebelah nama mouse. Saat sistem mengenali mouse nirkabel, namanya muncul di daftar perangkat Bluetooth. Klik tombol Connect di sebelah nama mouse. Ketika mouse terhubung ke komputer, itu akan menampilkan "Connected" di sebelah namanya.
5 Klik Untuk menyambungkan di sebelah nama mouse. Saat sistem mengenali mouse nirkabel, namanya muncul di daftar perangkat Bluetooth. Klik tombol Connect di sebelah nama mouse. Ketika mouse terhubung ke komputer, itu akan menampilkan "Connected" di sebelah namanya.