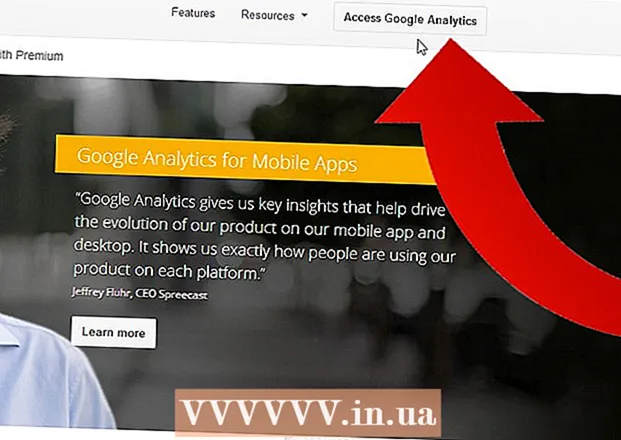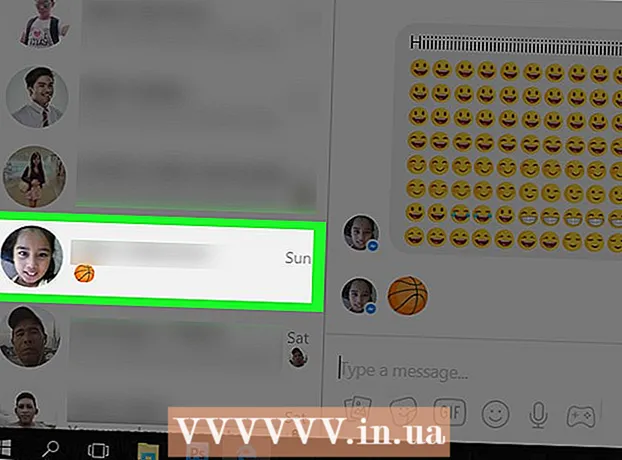Pengarang:
Mark Sanchez
Tanggal Pembuatan:
28 Januari 2021
Tanggal Pembaruan:
2 Juli 2024

Isi
- Langkah
- Metode 1 dari 5: Cara Menghubungkan Tablet Android Menggunakan Kabel (Windows)
- Metode 2 dari 5: Cara menghubungkan tablet Android menggunakan kabel (macOS)
- Metode 3 dari 5: Cara menghubungkan tablet Android melalui jaringan nirkabel (Windows atau macOS)
- Metode 4 dari 5: Cara menghubungkan iPad menggunakan kabel (Windows atau macOS)
- Metode 5 dari 5: Cara menghubungkan iPad menggunakan Bluetooth (macOS)
Pada artikel ini, kami akan menunjukkan cara menghubungkan iPad atau tablet Android Anda ke komputer Windows atau macOS Anda.
Langkah
Metode 1 dari 5: Cara Menghubungkan Tablet Android Menggunakan Kabel (Windows)
 1 Hubungkan tablet Anda ke komputer menggunakan kabel USB. Gunakan kabel pengisi daya yang disertakan dengan tablet Anda (atau yang setara). Pemberitahuan muncul di tablet.
1 Hubungkan tablet Anda ke komputer menggunakan kabel USB. Gunakan kabel pengisi daya yang disertakan dengan tablet Anda (atau yang setara). Pemberitahuan muncul di tablet. - Jika tablet Anda dilengkapi dengan driver dan/atau perangkat lunak, instal terlebih dahulu.
- Dalam kebanyakan kasus, Anda tidak perlu menginstal driver tambahan untuk menghubungkan tablet Android Anda ke komputer Windows Anda.
 2 Ketuk notifikasi di tablet Anda. Opsi koneksi akan terbuka.
2 Ketuk notifikasi di tablet Anda. Opsi koneksi akan terbuka.  3 Mengetuk Perangkat multimedia. Sekarang Anda dapat mentransfer file antara komputer dan tablet Anda.
3 Mengetuk Perangkat multimedia. Sekarang Anda dapat mentransfer file antara komputer dan tablet Anda.  4 Klik Menang+E di komputer. Jendela Penjelajah akan terbuka.
4 Klik Menang+E di komputer. Jendela Penjelajah akan terbuka.  5 Klik Komputer ini. Itu ada di panel kiri. Daftar disk dan perangkat yang terhubung ke komputer akan muncul di layar.
5 Klik Komputer ini. Itu ada di panel kiri. Daftar disk dan perangkat yang terhubung ke komputer akan muncul di layar.  6 Klik dua kali pada ikon tablet. Isinya akan terbuka. Sekarang seret dan lepas file ke dan dari tablet Anda (sama seperti drive eksternal lainnya).
6 Klik dua kali pada ikon tablet. Isinya akan terbuka. Sekarang seret dan lepas file ke dan dari tablet Anda (sama seperti drive eksternal lainnya).
Metode 2 dari 5: Cara menghubungkan tablet Android menggunakan kabel (macOS)
 1 Instal Android File Transfer di komputer Mac. Dengan program gratis ini, Anda dapat melihat dan bekerja dengan file di perangkat Android yang terhubung ke Mac Anda. Untuk menginstal program ini:
1 Instal Android File Transfer di komputer Mac. Dengan program gratis ini, Anda dapat melihat dan bekerja dengan file di perangkat Android yang terhubung ke Mac Anda. Untuk menginstal program ini: - Buka https://www.android.com/filetransfer di browser web.
- Klik "UNDUH SEKARANG" untuk mengunduh penginstal.
- Buka file androidfiletransfer.dmg yang telah diunduh.
- Seret "Transfer File Android" ke folder Aplikasi.
- Ikuti petunjuk di layar untuk menginstal program.
 2 Hubungkan tablet Anda ke komputer menggunakan kabel USB. Gunakan kabel pengisi daya yang disertakan dengan tablet Anda (atau yang setara).
2 Hubungkan tablet Anda ke komputer menggunakan kabel USB. Gunakan kabel pengisi daya yang disertakan dengan tablet Anda (atau yang setara).  3 Luncurkan program "Transfer File Android" di komputer Anda. Anda akan menemukannya di folder Aplikasi.
3 Luncurkan program "Transfer File Android" di komputer Anda. Anda akan menemukannya di folder Aplikasi.  4 Ketuk notifikasi di tablet Anda. Opsi koneksi akan terbuka.
4 Ketuk notifikasi di tablet Anda. Opsi koneksi akan terbuka.  5 Mengetuk Perangkat multimedia. Sekarang Anda dapat mentransfer file antara komputer dan tablet Anda.
5 Mengetuk Perangkat multimedia. Sekarang Anda dapat mentransfer file antara komputer dan tablet Anda.
Metode 3 dari 5: Cara menghubungkan tablet Android melalui jaringan nirkabel (Windows atau macOS)
 1 Instal SHAREit di komputer Anda. Dengan program gratis ini, Anda dapat menghubungkan perangkat Android Anda ke komputer melalui jaringan nirkabel. Untuk menginstal program:
1 Instal SHAREit di komputer Anda. Dengan program gratis ini, Anda dapat menghubungkan perangkat Android Anda ke komputer melalui jaringan nirkabel. Untuk menginstal program: - Buka http://www.ushareit.com/ di browser web.
- Klik tautan untuk mengunduh penginstal yang cocok dengan sistem operasi komputer Anda.
- Klik dua kali pada file yang diunduh (uShareIt_official.dmg untuk macOS atau SHAREit-KCWEB.exe untuk Windows).
- Ikuti petunjuk di layar untuk menginstal program.
 2 Buka Play Store
2 Buka Play Store  di tablet Anda. Ikonnya ada di bilah aplikasi.
di tablet Anda. Ikonnya ada di bilah aplikasi.  3 Memasuki bagikan ini di bilah pencarian. Hasil pencarian ditampilkan.
3 Memasuki bagikan ini di bilah pencarian. Hasil pencarian ditampilkan.  4 Mengetuk SHAREit - Bagikan file. Ikon untuk aplikasi ini berbentuk tiga titik dengan garis melengkung pada latar belakang biru.
4 Mengetuk SHAREit - Bagikan file. Ikon untuk aplikasi ini berbentuk tiga titik dengan garis melengkung pada latar belakang biru.  5 Klik Install. Aplikasi akan dipasang di tablet Android.
5 Klik Install. Aplikasi akan dipasang di tablet Android.  6 Jalankan program SHAREit di komputer Anda. Anda akan menemukannya di bagian Semua Aplikasi di menu Mulai (Windows) atau di folder Program (macOS).
6 Jalankan program SHAREit di komputer Anda. Anda akan menemukannya di bagian Semua Aplikasi di menu Mulai (Windows) atau di folder Program (macOS).  7 Luncurkan aplikasi SHAREit di tablet Anda. Anda akan menemukan ikonnya di laci aplikasi.
7 Luncurkan aplikasi SHAREit di tablet Anda. Anda akan menemukan ikonnya di laci aplikasi.  8 Klik Mendapatkan di tablet Anda. Anda akan menemukan opsi ini di bagian atas layar.
8 Klik Mendapatkan di tablet Anda. Anda akan menemukan opsi ini di bagian atas layar.  9 Mengetuk Hubungkan ke PC pada perangkat Android. Anda sekarang dapat melihat file di tablet Anda menggunakan SHAREit di komputer Anda.
9 Mengetuk Hubungkan ke PC pada perangkat Android. Anda sekarang dapat melihat file di tablet Anda menggunakan SHAREit di komputer Anda.
Metode 4 dari 5: Cara menghubungkan iPad menggunakan kabel (Windows atau macOS)
 1 Instal iTunes. ITunes sudah terinstal di komputer Mac. Untuk Windows, unduh iTunes secara gratis di https://www.apple.com/en/itunes/download/.
1 Instal iTunes. ITunes sudah terinstal di komputer Mac. Untuk Windows, unduh iTunes secara gratis di https://www.apple.com/en/itunes/download/. - Cari online untuk petunjuk rinci tentang cara menginstal iTunes.
 2 Hubungkan iPad ke komputer Anda menggunakan kabel USB. Gunakan kabel yang disertakan dengan iPad Anda (atau yang setara). ITunes akan diluncurkan secara otomatis dan pesan pop-up akan muncul di iPad.
2 Hubungkan iPad ke komputer Anda menggunakan kabel USB. Gunakan kabel yang disertakan dengan iPad Anda (atau yang setara). ITunes akan diluncurkan secara otomatis dan pesan pop-up akan muncul di iPad. - Jika iTunes tidak terbuka, klik ikon not musik di Dock (macOS) atau klik iTunes di bagian Semua Aplikasi pada menu Mulai (Windows).
 3 Mengetuk Memercayai di iPad. IPad sekarang akan dapat berkomunikasi dengan komputer.
3 Mengetuk Memercayai di iPad. IPad sekarang akan dapat berkomunikasi dengan komputer. - Anda mungkin juga perlu mengeklik Lanjutkan di komputer Anda.
 4 Klik ikon iPad di jendela iTunes. Itu terlihat seperti iPhone atau iPad kecil dan berada di sudut kiri atas jendela iTunes. IPad terhubung ke komputer.
4 Klik ikon iPad di jendela iTunes. Itu terlihat seperti iPhone atau iPad kecil dan berada di sudut kiri atas jendela iTunes. IPad terhubung ke komputer.
Metode 5 dari 5: Cara menghubungkan iPad menggunakan Bluetooth (macOS)
 1 Nyalakan Bluetooth di iPad. Gunakan metode ini hanya jika Anda memiliki komputer Mac.
1 Nyalakan Bluetooth di iPad. Gunakan metode ini hanya jika Anda memiliki komputer Mac. - Luncurkan aplikasi Pengaturan
 di tablet Anda.
di tablet Anda. - Klik "Bluetooth".
- Pindahkan penggeser ke posisi "Aktifkan"
 .
.
- Luncurkan aplikasi Pengaturan
 2 Buka menu Apple
2 Buka menu Apple  di komputer. Anda akan menemukannya di sudut kiri atas.
di komputer. Anda akan menemukannya di sudut kiri atas.  3 Klik Pengaturan sistem.
3 Klik Pengaturan sistem. 4 Klik Bluetooth.
4 Klik Bluetooth. 5 Klik Nyalakan Bluetooth. Opsi ini terletak di sisi kiri jendela. Jika Anda melihat opsi Matikan Bluetooth, Bluetooth sudah diaktifkan dan nama iPad Anda akan ditampilkan di sebelah kanan.
5 Klik Nyalakan Bluetooth. Opsi ini terletak di sisi kiri jendela. Jika Anda melihat opsi Matikan Bluetooth, Bluetooth sudah diaktifkan dan nama iPad Anda akan ditampilkan di sebelah kanan.  6 Klik Menghubung atas nama iPad. Anda akan menemukan opsi ini di sisi kanan jendela.
6 Klik Menghubung atas nama iPad. Anda akan menemukan opsi ini di sisi kanan jendela.  7 Mengetuk Menghubung di tablet Anda. Ini akan terhubung ke komputer Anda.
7 Mengetuk Menghubung di tablet Anda. Ini akan terhubung ke komputer Anda. - Komputer Anda mungkin menampilkan kode yang harus Anda masukkan di iPad Anda untuk menyelesaikan koneksi.
 8 Klik
8 Klik  pada bilah menu komputer. Anda akan menemukan ikon ini di sudut kanan atas.
pada bilah menu komputer. Anda akan menemukan ikon ini di sudut kanan atas. - Jika ikon ini tidak ada, aktifkan. Buka menu Apple
 , klik System Preferences, klik Bluetooth, lalu pilih Show Bluetooth in Menu Bar.
, klik System Preferences, klik Bluetooth, lalu pilih Show Bluetooth in Menu Bar.
- Jika ikon ini tidak ada, aktifkan. Buka menu Apple
 9 Klik Lihat file di perangkat. Anda akan menemukan opsi ini di bagian bawah menu Bluetooth.
9 Klik Lihat file di perangkat. Anda akan menemukan opsi ini di bagian bawah menu Bluetooth.  10 Pilih iPad Anda dan klik Gambaran. Sekarang Anda dapat melihat dan bekerja dengan file di tablet di Mac Anda.
10 Pilih iPad Anda dan klik Gambaran. Sekarang Anda dapat melihat dan bekerja dengan file di tablet di Mac Anda.