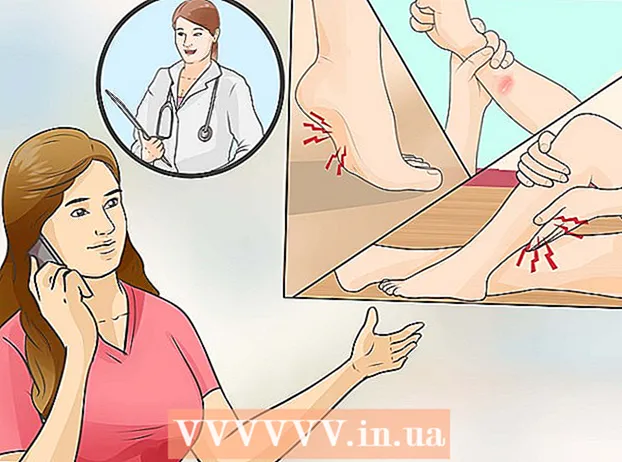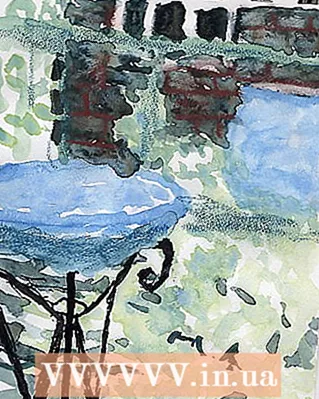Isi
- Langkah
- Metode 1 dari 4: Penghapus (Windows)
- Metode 2 dari 4: Sampah Kosong Tidak Dapat Dibalik (macOS)
- Metode 3 dari 4: Memformat hard drive Anda (macOS)
- Metode 4 dari 4: Memformat Hard Drive dengan DBAN (Windows)
- Tips
Untuk menghapus file secara permanen dari hard drive Anda, Anda perlu menimpa ruang yang ditempati sebelum penghapusan. Jika Anda memilih file, tekan tombol Hapus, lalu kosongkan Sampah, file tidak akan dihapus secara permanen - peretas dan pakar keamanan dapat memulihkannya. Komputer Mac memiliki fitur bawaan untuk menghapus file sepenuhnya dari hard drive, sementara pengguna Windows perlu menginstal perangkat lunak pihak ketiga. Pelajari cara menggunakan Irreversible Empty Trash (Mac) dan Eraser (Windows) untuk menghapus file yang terhapus secara permanen.
Langkah
Metode 1 dari 4: Penghapus (Windows)
 1 Unduh programnya Penghapus di situs web pengembang. Program ini direkomendasikan oleh pakar keamanan; itu menambahkan opsi ke menu konteks yang memungkinkan Anda menghapus (menghapus) file atau folder dengan aman dengan satu klik. Juga, dengan bantuan Eraser, Anda dapat menimpa ruang (dengan data acak), yang ditempati oleh file sebelum dihapus.
1 Unduh programnya Penghapus di situs web pengembang. Program ini direkomendasikan oleh pakar keamanan; itu menambahkan opsi ke menu konteks yang memungkinkan Anda menghapus (menghapus) file atau folder dengan aman dengan satu klik. Juga, dengan bantuan Eraser, Anda dapat menimpa ruang (dengan data acak), yang ditempati oleh file sebelum dihapus. - File instalasi program akan diunduh ke folder unduhan (secara default, ini adalah folder Unduhan).
 2 Jalankan penginstal. Klik dua kali pada file yang diunduh dan kemudian terima perjanjian lisensi. Pilih "Lengkap" sebagai jenis instalasi, klik "Berikutnya", lalu klik "Instal". Ketika sebuah jendela terbuka dengan tombol Finish, klik untuk menyelesaikan instalasi.
2 Jalankan penginstal. Klik dua kali pada file yang diunduh dan kemudian terima perjanjian lisensi. Pilih "Lengkap" sebagai jenis instalasi, klik "Berikutnya", lalu klik "Instal". Ketika sebuah jendela terbuka dengan tombol Finish, klik untuk menyelesaikan instalasi.  3 Temukan file yang ingin Anda hapus di Windows Explorer. Jika ada file di komputer Anda yang ingin Anda hapus secara permanen, klik Menang+Euntuk membuka jendela Explorer, lalu navigasikan ke folder dengan file yang Anda inginkan.
3 Temukan file yang ingin Anda hapus di Windows Explorer. Jika ada file di komputer Anda yang ingin Anda hapus secara permanen, klik Menang+Euntuk membuka jendela Explorer, lalu navigasikan ke folder dengan file yang Anda inginkan. - Untuk memilih beberapa file atau folder sekaligus, tahan tombol Ctrl dan klik pada file/folder yang anda inginkan.
 4 Klik kanan pada file dan pilih Eraser> Erase dari menu. File akan dihapus tanpa melalui Sampah. Ini mungkin memakan waktu beberapa menit tergantung pada kecepatan komputer dan ukuran file.
4 Klik kanan pada file dan pilih Eraser> Erase dari menu. File akan dihapus tanpa melalui Sampah. Ini mungkin memakan waktu beberapa menit tergantung pada kecepatan komputer dan ukuran file. - Anda dapat menghapus seluruh folder dengan cara yang sama.
 5 Jalankan Eraser untuk menghapus data file yang terhapus secara permanen. Untuk memastikan bahwa file rahasia yang Anda hapus tidak dapat dipulihkan, buat dan jalankan tugas baru di Eraser. Klik Menang+Suntuk membuka kotak pencarian Windows, lalu ketik Eraser di dalamnya. Ketika "Penghapus" muncul di hasil pencarian, klik program ini untuk meluncurkannya.
5 Jalankan Eraser untuk menghapus data file yang terhapus secara permanen. Untuk memastikan bahwa file rahasia yang Anda hapus tidak dapat dipulihkan, buat dan jalankan tugas baru di Eraser. Klik Menang+Suntuk membuka kotak pencarian Windows, lalu ketik Eraser di dalamnya. Ketika "Penghapus" muncul di hasil pencarian, klik program ini untuk meluncurkannya. - Tugas Eraser mungkin memerlukan waktu beberapa jam untuk diselesaikan, tergantung pada kecepatan komputer Anda dan ukuran disk. Komputer dapat digunakan, tetapi cenderung berjalan lebih lambat dari biasanya.
 6 Ketuk Pengaturan untuk melihat opsi metode penghapusan. Metode hapus adalah templat yang telah ditentukan sebelumnya untuk menimpa ruang yang tersisa dari file yang dihapus. Berbagai metode menjalankan templat beberapa kali (setiap penimpaan penuh disebut "lulus") untuk memastikan bahwa file yang dihapus tidak pernah dipulihkan. Pilih "Metode penghapusan file default" dan "Metode penghapusan ruang default yang tidak digunakan".
6 Ketuk Pengaturan untuk melihat opsi metode penghapusan. Metode hapus adalah templat yang telah ditentukan sebelumnya untuk menimpa ruang yang tersisa dari file yang dihapus. Berbagai metode menjalankan templat beberapa kali (setiap penimpaan penuh disebut "lulus") untuk memastikan bahwa file yang dihapus tidak pernah dipulihkan. Pilih "Metode penghapusan file default" dan "Metode penghapusan ruang default yang tidak digunakan".  7 Pilih metode penghapusan "US Army" atau "Air Force". Mereka menyediakan penulisan ulang yang cepat namun efisien. Metode lain memiliki jumlah lintasan yang lebih tinggi (hingga 35), tetapi metode tiga lintasan seperti Angkatan Darat AS dan Angkatan Udara memberikan jaminan tambahan. Klik "Simpan pengaturan" setelah selesai.
7 Pilih metode penghapusan "US Army" atau "Air Force". Mereka menyediakan penulisan ulang yang cepat namun efisien. Metode lain memiliki jumlah lintasan yang lebih tinggi (hingga 35), tetapi metode tiga lintasan seperti Angkatan Darat AS dan Angkatan Udara memberikan jaminan tambahan. Klik "Simpan pengaturan" setelah selesai.  8 Klik ikon panah ke bawah di sebelah Hapus Jadwal, lalu klik Tugas baru. Sekarang buat tugas yang dapat Anda jalankan segera.
8 Klik ikon panah ke bawah di sebelah Hapus Jadwal, lalu klik Tugas baru. Sekarang buat tugas yang dapat Anda jalankan segera.  9 Pilih "Jalankan secara manual" dan kemudian klik "Tambah data" untuk menentukan data mana yang perlu dihapus. Karena file telah dihapus, pilih "Ruang Disk yang Tidak Digunakan" dan kemudian klik pada hard drive utama Anda dalam daftar. Sekarang klik "Oke".
9 Pilih "Jalankan secara manual" dan kemudian klik "Tambah data" untuk menentukan data mana yang perlu dihapus. Karena file telah dihapus, pilih "Ruang Disk yang Tidak Digunakan" dan kemudian klik pada hard drive utama Anda dalam daftar. Sekarang klik "Oke".  10 Tutup semua program kecuali Eraser. Lakukan ini untuk menjaga Eraser berjalan dengan lancar.
10 Tutup semua program kecuali Eraser. Lakukan ini untuk menjaga Eraser berjalan dengan lancar.  11 Klik kanan pada "Hapus Jadwal" untuk membuka daftar tugas. Klik pada tugas yang baru saja Anda buat (harus diberi nama "Ruang Disk yang Tidak Digunakan") dan kemudian pilih "Jalankan sekarang". Bilah kemajuan muncul. Ketika proses selesai, indikator akan mencapai 100%. Sekarang tidak ada yang dapat memulihkan file yang dihapus.
11 Klik kanan pada "Hapus Jadwal" untuk membuka daftar tugas. Klik pada tugas yang baru saja Anda buat (harus diberi nama "Ruang Disk yang Tidak Digunakan") dan kemudian pilih "Jalankan sekarang". Bilah kemajuan muncul. Ketika proses selesai, indikator akan mencapai 100%. Sekarang tidak ada yang dapat memulihkan file yang dihapus.
Metode 2 dari 4: Sampah Kosong Tidak Dapat Dibalik (macOS)
 1 Pindahkan file dan/atau folder ke Sampah. Untuk melakukan ini, cukup seret file/folder ke ikon tempat sampah di Dock.
1 Pindahkan file dan/atau folder ke Sampah. Untuk melakukan ini, cukup seret file/folder ke ikon tempat sampah di Dock.  2 Buka Sampah untuk melihat file yang dihapus. File yang dihapus ditempatkan di Sampah. Klik ikon Sampah di dok untuk melihat apa yang ada di Sampah.
2 Buka Sampah untuk melihat file yang dihapus. File yang dihapus ditempatkan di Sampah. Klik ikon Sampah di dok untuk melihat apa yang ada di Sampah.  3 Klik pada ikon Finder di Dock dan kemudian buka menu Finder. Di sini Anda dapat memilih opsi yang akan menghapus file secara permanen di Sampah.
3 Klik pada ikon Finder di Dock dan kemudian buka menu Finder. Di sini Anda dapat memilih opsi yang akan menghapus file secara permanen di Sampah.  4 Pilih opsi "Empty Trash is Irreversible". Sebuah kotak dialog akan muncul menanyakan: "Apakah Anda yakin ingin menghapus item di Sampah menggunakan fungsi 'Kosongkan Sampah Tidak Dapat Dipulihkan'?". Klik "OK" untuk menghapus file/folder. Proses ini dapat berlangsung dari beberapa menit hingga beberapa jam, tergantung pada ukuran file.
4 Pilih opsi "Empty Trash is Irreversible". Sebuah kotak dialog akan muncul menanyakan: "Apakah Anda yakin ingin menghapus item di Sampah menggunakan fungsi 'Kosongkan Sampah Tidak Dapat Dipulihkan'?". Klik "OK" untuk menghapus file/folder. Proses ini dapat berlangsung dari beberapa menit hingga beberapa jam, tergantung pada ukuran file.  5 Format hard drive Anda. Lakukan ini jika Anda lebih suka menghapus semua file di komputer Anda, bukan hanya beberapa di antaranya. Memformat akan sepenuhnya menghancurkan semua file di komputer, jadi Anda harus menginstal ulang sistem. Diperlukan waktu beberapa jam untuk memformat disk (tergantung pada kapasitas disk).
5 Format hard drive Anda. Lakukan ini jika Anda lebih suka menghapus semua file di komputer Anda, bukan hanya beberapa di antaranya. Memformat akan sepenuhnya menghancurkan semua file di komputer, jadi Anda harus menginstal ulang sistem. Diperlukan waktu beberapa jam untuk memformat disk (tergantung pada kapasitas disk).
Metode 3 dari 4: Memformat hard drive Anda (macOS)
 1 Sambungkan ke internet, lalu mulai ulang Mac Anda. Gunakan metode ini jika Anda lebih suka menghapus semuanya dari hard drive Anda, termasuk pengaturan dan data pribadi. Segera setelah Anda mendengar nada pembuka, tekan dan tahan tombol dengan cepat Perintah+Runtuk memulai utilitas Pemulihan Sistem. Jika sistem sudah boot, restart komputer Anda dan tekan tombol yang ditunjukkan segera setelah Anda mendengar bunyi bip.
1 Sambungkan ke internet, lalu mulai ulang Mac Anda. Gunakan metode ini jika Anda lebih suka menghapus semuanya dari hard drive Anda, termasuk pengaturan dan data pribadi. Segera setelah Anda mendengar nada pembuka, tekan dan tahan tombol dengan cepat Perintah+Runtuk memulai utilitas Pemulihan Sistem. Jika sistem sudah boot, restart komputer Anda dan tekan tombol yang ditunjukkan segera setelah Anda mendengar bunyi bip.  2 Klik Utilitas Disk> Lanjutkan. Pilih drive yang ingin Anda format dan kemudian pergi ke tab Erase. SARAN SPESIALIS
2 Klik Utilitas Disk> Lanjutkan. Pilih drive yang ingin Anda format dan kemudian pergi ke tab Erase. SARAN SPESIALIS 
Gonzalo Martinez
Spesialis Perbaikan Komputer dan Telepon Gonzalo Martinez adalah presiden CleverTech, sebuah perusahaan perbaikan alat yang berbasis di San Jose, California yang didirikan pada tahun 2014. CleverTech LLC mengkhususkan diri dalam memperbaiki perangkat Apple. Dalam upaya untuk lebih bertanggung jawab terhadap lingkungan, perusahaan menggunakan kembali aluminium, display dan komponen mikro pada motherboard untuk perbaikan. Rata-rata, menghemat 1-1,5 kg e-waste per hari, dibandingkan dengan bengkel rata-rata. Gonzalo Martinez
Gonzalo Martinez
Spesialis perbaikan komputer dan teleponGunakan Utilitas Disk untuk menghapus data sepenuhnya. Gonzalo Martinez, Spesialis Perbaikan Apple, merekomendasikan: “Ketika Anda mengirim file ke Sampah dan kemudian mengosongkannya, ruang hard drive yang tersisa hanya akan ditimpa dengan nol. Untuk menghapus file secara permanen, jalankan Disk Utility dan timpa ruang kosong."
 3 Pilih Mac OS Extended (Journal) dari menu Format. Sekarang masukkan nama untuk drive (misalnya, "Mac").
3 Pilih Mac OS Extended (Journal) dari menu Format. Sekarang masukkan nama untuk drive (misalnya, "Mac").  4 Klik Opsi Keamanan, lalu pindahkan penggeser satu spasi ke kanan. Ini akan memastikan bahwa semua data terhapus sebelum menginstal sistem.
4 Klik Opsi Keamanan, lalu pindahkan penggeser satu spasi ke kanan. Ini akan memastikan bahwa semua data terhapus sebelum menginstal sistem.  5 Klik Hapus. Setelah pemformatan selesai (dapat memakan waktu beberapa jam), sistem macOS yang baru diinstal akan boot.
5 Klik Hapus. Setelah pemformatan selesai (dapat memakan waktu beberapa jam), sistem macOS yang baru diinstal akan boot.
Metode 4 dari 4: Memformat Hard Drive dengan DBAN (Windows)
 1 Temukan disk instalasi Windows Anda. Metode ini hanya boleh dilakukan oleh pengguna berpengalaman. Memformat hard drive akan menghapus semua file di komputer Anda, termasuk Windows. Oleh karena itu, Anda akan memerlukan disk instalasi Windows untuk menginstal ulang sistem. Anda dapat meminjam disk dari teman (jika mereka memiliki versi Windows yang sama dengan yang Anda gunakan).
1 Temukan disk instalasi Windows Anda. Metode ini hanya boleh dilakukan oleh pengguna berpengalaman. Memformat hard drive akan menghapus semua file di komputer Anda, termasuk Windows. Oleh karena itu, Anda akan memerlukan disk instalasi Windows untuk menginstal ulang sistem. Anda dapat meminjam disk dari teman (jika mereka memiliki versi Windows yang sama dengan yang Anda gunakan).  2 Unduh DBAN (Boot dan Nuke Darik). Satu-satunya cara untuk membersihkan hard drive Anda sepenuhnya adalah dengan menggunakan program khusus pihak ketiga. Para ahli merekomendasikan program DBAN gratis. Gambar (file ISO) dari program ini akan diunduh ke komputer Anda.
2 Unduh DBAN (Boot dan Nuke Darik). Satu-satunya cara untuk membersihkan hard drive Anda sepenuhnya adalah dengan menggunakan program khusus pihak ketiga. Para ahli merekomendasikan program DBAN gratis. Gambar (file ISO) dari program ini akan diunduh ke komputer Anda.  3 Bakar DBAN ke CD/DVD. Baca artikel ini untuk mempelajari cara membakar file ISO ke disk.
3 Bakar DBAN ke CD/DVD. Baca artikel ini untuk mempelajari cara membakar file ISO ke disk.  4 Masukkan CD/DVD DBAN yang telah dibakar ke komputer Anda, lalu restart. Ini akan meluncurkan DBAN (bukan Windows) dan memformat hard drive.
4 Masukkan CD/DVD DBAN yang telah dibakar ke komputer Anda, lalu restart. Ini akan meluncurkan DBAN (bukan Windows) dan memformat hard drive.  5 Tekan Enter untuk memilih Mode Interaktif. Ini akan memberi tahu Anda cara memformat disk.
5 Tekan Enter untuk memilih Mode Interaktif. Ini akan memberi tahu Anda cara memformat disk.  6 Tekan bilah spasi untuk memilih drive yang akan diformat, lalu tekan F10untuk mulai memformat. Seluruh proses akan memakan waktu beberapa jam tergantung pada kapasitas dan kecepatan hard drive. Lihat waktu di baris "Sisa" di sudut kanan atas layar untuk mengikuti proses pemformatan.
6 Tekan bilah spasi untuk memilih drive yang akan diformat, lalu tekan F10untuk mulai memformat. Seluruh proses akan memakan waktu beberapa jam tergantung pada kapasitas dan kecepatan hard drive. Lihat waktu di baris "Sisa" di sudut kanan atas layar untuk mengikuti proses pemformatan.  7 Keluarkan CD / DVD dari drive ketika kata "Pass" ditampilkan di layar. Kata ini berarti bahwa disk telah sepenuhnya diformat dan semua ruangnya telah ditimpa.
7 Keluarkan CD / DVD dari drive ketika kata "Pass" ditampilkan di layar. Kata ini berarti bahwa disk telah sepenuhnya diformat dan semua ruangnya telah ditimpa.  8 Masukkan disk instalasi Windows Anda dan restart komputer Anda. Sekarang mulai proses instalasi Windows pada hard drive yang diformat. Saat komputer dihidupkan ulang, Penginstal Windows akan mulai. Klik Instal atau Berikutnya untuk memulai penginstalan, lalu ikuti petunjuk di layar untuk memilih opsi penginstalan.
8 Masukkan disk instalasi Windows Anda dan restart komputer Anda. Sekarang mulai proses instalasi Windows pada hard drive yang diformat. Saat komputer dihidupkan ulang, Penginstal Windows akan mulai. Klik Instal atau Berikutnya untuk memulai penginstalan, lalu ikuti petunjuk di layar untuk memilih opsi penginstalan.
Tips
- Jika Anda menginstal ulang sistem tanpa memformat komputer Anda, teknisi dapat memulihkan file lama.
- Jika hard drive Anda berisi file rahasia penting, hubungi perusahaan khusus yang menangani pemusnahan data profesional.
- Metode yang dijelaskan di sini juga dapat diterapkan ke drive yang dapat dilepas.