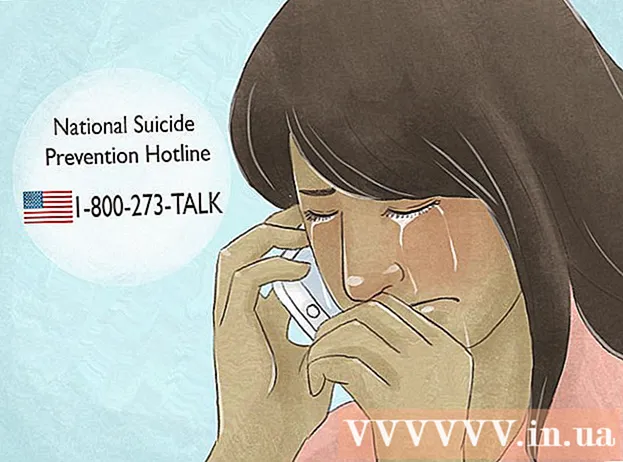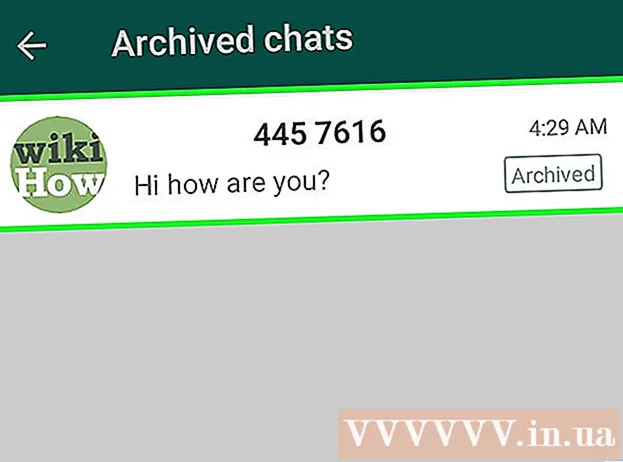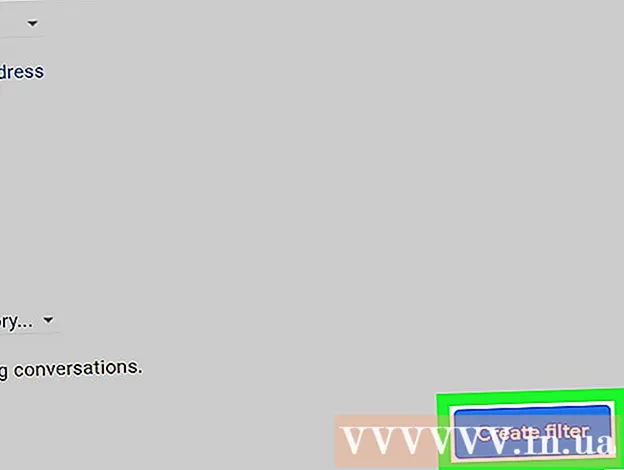Pengarang:
Virginia Floyd
Tanggal Pembuatan:
13 Agustus 2021
Tanggal Pembaruan:
1 Juli 2024

Isi
- Langkah
- Metode 1 dari 5: Buat akun Google Hangouts
- Metode 2 dari 5: Mengobrol di Google+ Hangouts
- Metode 3 dari 5: Pesta Hangout
- Metode 4 dari 5: Siarkan Hangout
- Metode 5 dari 5: Akses Hangouts dengan Go
- Tips
Google Hangouts memungkinkan pengguna di seluruh dunia untuk melakukan obrolan video, berkolaborasi, dan berbagi informasi dengan mudah, menyelenggarakan rapat, dan menonton film di malam hari. Aplikasi Google Hangouts hadir dengan banyak fitur berbeda, yang dapat Anda pelajari dengan membaca artikel ini.
Langkah
Metode 1 dari 5: Buat akun Google Hangouts
 1 Daftar ke Google+. Untuk melakukan ini, Anda memerlukan akun Google, seperti yang Anda gunakan untuk masuk ke Gmail. Google+ adalah jaringan sosial yang dirancang untuk pengguna Google.
1 Daftar ke Google+. Untuk melakukan ini, Anda memerlukan akun Google, seperti yang Anda gunakan untuk masuk ke Gmail. Google+ adalah jaringan sosial yang dirancang untuk pengguna Google.  2 Temukan jendela Hangout. Daftar kontak terletak di sisi kanan halaman Google+. Di dalamnya, Anda dapat melihat daftar kontak Hangout yang ada serta orang-orang yang telah Anda hubungi melalui email.
2 Temukan jendela Hangout. Daftar kontak terletak di sisi kanan halaman Google+. Di dalamnya, Anda dapat melihat daftar kontak Hangout yang ada serta orang-orang yang telah Anda hubungi melalui email.  3 Buat Hangout baru. Klik bidang "+ Tambahkan Hangout baru" di bagian atas daftar kontak Anda. Daftar lingkaran Google+ Anda akan terbuka. Centang kotak di samping orang yang ingin Anda tambahkan ke dialog Hangout.
3 Buat Hangout baru. Klik bidang "+ Tambahkan Hangout baru" di bagian atas daftar kontak Anda. Daftar lingkaran Google+ Anda akan terbuka. Centang kotak di samping orang yang ingin Anda tambahkan ke dialog Hangout. - Apa pun sistem operasi yang Anda gunakan, mengeklik kontak atau dialog Hangout akan membuka jendela obrolan. Jika orang yang mengobrol dengan Anda sedang offline, mereka akan menerima pesan yang Anda tinggalkan saat mereka masuk ke akun Hangout mereka.
- Anda juga dapat menelusuri orang atau lingkaran dengan memasukkan nama, alamat email, atau nomor telepon Anda di bidang yang sesuai di bagian atas daftar kontak Anda.
 4 Pilih format dialog Hangout. Anda dapat memulai obrolan video atau bertukar pesan, dan kapan saja Anda dapat mengganti mode ini.
4 Pilih format dialog Hangout. Anda dapat memulai obrolan video atau bertukar pesan, dan kapan saja Anda dapat mengganti mode ini.
Metode 2 dari 5: Mengobrol di Google+ Hangouts
 1 Tambahkan emotikon ke dialog. Jika Anda mengklik wajah tersenyum di sisi kiri kotak obrolan, Anda akan membuka daftar senyum yang dapat Anda gunakan. Mereka diurutkan ke dalam kategori, yang dapat Anda alihkan dengan mengklik ikon di bagian atas daftar emotikon.
1 Tambahkan emotikon ke dialog. Jika Anda mengklik wajah tersenyum di sisi kiri kotak obrolan, Anda akan membuka daftar senyum yang dapat Anda gunakan. Mereka diurutkan ke dalam kategori, yang dapat Anda alihkan dengan mengklik ikon di bagian atas daftar emotikon.  2 Bagikan gambar. Anda dapat mengirim gambar ke dialog Hangout dengan mengeklik ikon kamera di sisi kanan bidang obrolan, setelah itu jendela untuk memilih gambar (komputer) atau menu untuk memilih parameter pada perangkat seluler akan terbuka.
2 Bagikan gambar. Anda dapat mengirim gambar ke dialog Hangout dengan mengeklik ikon kamera di sisi kanan bidang obrolan, setelah itu jendela untuk memilih gambar (komputer) atau menu untuk memilih parameter pada perangkat seluler akan terbuka. - Anda dapat menggunakan kamera web atau kamera ponsel untuk mengambil dan berbagi gambar, atau menambahkan foto dari sumber lain seperti memori komputer atau memori telepon.
 3 Sesuaikan opsi obrolan Anda. Jika Anda menggunakan komputer, klik ikon roda gigi di jendela obrolan untuk mengatur preferensi pengarsipan data Anda. Anda juga dapat memblokir orang yang sedang mengobrol dengan Anda.
3 Sesuaikan opsi obrolan Anda. Jika Anda menggunakan komputer, klik ikon roda gigi di jendela obrolan untuk mengatur preferensi pengarsipan data Anda. Anda juga dapat memblokir orang yang sedang mengobrol dengan Anda. - Jika Anda menggunakan perangkat seluler, klik tombol menu dan pilih tindakan yang diinginkan di kotak dialog yang muncul.
 4 Beralih ke mode obrolan video. Klik tombol dengan kamera video di bagian atas jendela obrolan. Teman bicara Anda akan menerima pemberitahuan bahwa Anda mencoba memulai obrolan video. Mode ini tersedia di komputer dan perangkat seluler.
4 Beralih ke mode obrolan video. Klik tombol dengan kamera video di bagian atas jendela obrolan. Teman bicara Anda akan menerima pemberitahuan bahwa Anda mencoba memulai obrolan video. Mode ini tersedia di komputer dan perangkat seluler. - Untuk video chat, semua peserta tidak memerlukan webcam. Anda dapat mengatur obrolan video dengan satu kamera video dan mikrofon, atau bahkan membalas dalam mode teks.
Metode 3 dari 5: Pesta Hangout
 1 Buka situs Google+. Di sudut kanan bawah laman, Anda akan melihat tautan, dengan mengeklik di mana Anda dapat membuat Pesta Hangout. Ini adalah obrolan video grup di mana hingga sepuluh peserta dapat berpartisipasi secara bersamaan. Pesta Hangout memungkinkan peserta untuk terhubung dalam mode video dan teks. Anda dapat berbagi tautan ke video di YouTube dan bekerja dengan dokumen.
1 Buka situs Google+. Di sudut kanan bawah laman, Anda akan melihat tautan, dengan mengeklik di mana Anda dapat membuat Pesta Hangout. Ini adalah obrolan video grup di mana hingga sepuluh peserta dapat berpartisipasi secara bersamaan. Pesta Hangout memungkinkan peserta untuk terhubung dalam mode video dan teks. Anda dapat berbagi tautan ke video di YouTube dan bekerja dengan dokumen. - Pengguna ponsel juga dapat bergabung dengan Party, tetapi mereka akan memiliki akses terbatas ke beberapa fitur tambahan, seperti menonton video di YouTube atau bekerja dengan dokumen di Google Documents.
 2 Jelaskan alasan pertemuan dan undang orang. Setelah Anda memulai Dialog Hangout, Anda akan diminta untuk memasukkan deskripsi dan menambahkan orang. Deskripsi yang dimasukkan akan dikirim bersama dengan undangan.
2 Jelaskan alasan pertemuan dan undang orang. Setelah Anda memulai Dialog Hangout, Anda akan diminta untuk memasukkan deskripsi dan menambahkan orang. Deskripsi yang dimasukkan akan dikirim bersama dengan undangan. - Anda dapat menetapkan batas usia dengan memberikan akses ke panggilan kepada pengguna berusia 18 tahun ke atas.
 3 Mulai mengobrol. Jika webcam Anda diatur dengan benar, Anda dapat langsung mulai mengobrol. Di sisi kanan jendela adalah obrolan teks. Jika Anda tidak melihat pesan teks, klik ikon obrolan di sisi kanan halaman.
3 Mulai mengobrol. Jika webcam Anda diatur dengan benar, Anda dapat langsung mulai mengobrol. Di sisi kanan jendela adalah obrolan teks. Jika Anda tidak melihat pesan teks, klik ikon obrolan di sisi kanan halaman.  4 Ambil tangkapan layar. Jika ada sesuatu di layar yang ingin Anda simpan atau ingat, klik tombol Make Image di sisi kiri menu. Ikon kamera akan muncul di bagian bawah halaman, dengan mengklik di mana Anda dapat mengambil tangkapan layar.
4 Ambil tangkapan layar. Jika ada sesuatu di layar yang ingin Anda simpan atau ingat, klik tombol Make Image di sisi kiri menu. Ikon kamera akan muncul di bagian bawah halaman, dengan mengklik di mana Anda dapat mengambil tangkapan layar.  5 Bagikan tautan ke video YouTube. Klik tombol YouTube di menu di sebelah kiri untuk meluncurkan aplikasi YouTubeHangout. Anda dapat menambahkan video ke daftar putar, dan video tersebut akan diputar secara bersamaan untuk semua orang. Klik tombol biru Tambahkan Video ke Daftar Putar untuk mencari video YouTube.
5 Bagikan tautan ke video YouTube. Klik tombol YouTube di menu di sebelah kiri untuk meluncurkan aplikasi YouTubeHangout. Anda dapat menambahkan video ke daftar putar, dan video tersebut akan diputar secara bersamaan untuk semua orang. Klik tombol biru Tambahkan Video ke Daftar Putar untuk mencari video YouTube. - Video akan diputar di jendela percakapan utama. Setiap peserta dalam percakapan akan dapat mengubah daftar putar dan melewatkan video.
- Mikrofon akan dibisukan saat menonton. Klik tombol hijau "Push to talk" untuk mengatakan sesuatu sambil menonton.
 6 Tampilkan layar. Anda dapat menggunakan percakapan Hangouts untuk berbagi layar. Klik tombol "Tampilkan Layar" di menu di sebelah kiri. Jendela baru akan muncul dengan daftar semua jendela dan program yang terbuka di perangkat Anda. Anda dapat menampilkan jendela tertentu, atau seluruh layar secara keseluruhan.
6 Tampilkan layar. Anda dapat menggunakan percakapan Hangouts untuk berbagi layar. Klik tombol "Tampilkan Layar" di menu di sebelah kiri. Jendela baru akan muncul dengan daftar semua jendela dan program yang terbuka di perangkat Anda. Anda dapat menampilkan jendela tertentu, atau seluruh layar secara keseluruhan. - Ini bisa sangat berguna jika Anda mencoba memecahkan masalah sebuah program dengan seseorang yang lebih berpengalaman, atau jika Anda ingin berbagi beberapa informasi dari program lain dengan peserta dialog.
 7 Tambahkan efek ke video Anda. Klik tombol Google Effects di menu di sebelah kiri. Menu efek akan muncul di sebelah kanan, bukan jendela obrolan. Anda dapat menambahkan efek khusus ke video seperti bingkai, kacamata, topi, dan lelucon lainnya.
7 Tambahkan efek ke video Anda. Klik tombol Google Effects di menu di sebelah kiri. Menu efek akan muncul di sebelah kanan, bukan jendela obrolan. Anda dapat menambahkan efek khusus ke video seperti bingkai, kacamata, topi, dan lelucon lainnya. - Klik panah di bagian atas halaman efek untuk mengubah kategori.
- Untuk membatalkan semua efek yang ditumpangkan, klik tautan "x Hapus semua efek" yang terletak di bagian bawah menu yang sesuai.
 8 Pekerjaan bersama dengan dokumen. Anda dapat menambahkan dokumen Google Drive ke dialog Hangout sehingga semua orang dalam percakapan dapat bekerja dengan mereka secara bersamaan. Untuk membuka Google Drive, klik tombol "Tambahkan Aplikasi". Pilih Google Drive dari daftar yang muncul.
8 Pekerjaan bersama dengan dokumen. Anda dapat menambahkan dokumen Google Drive ke dialog Hangout sehingga semua orang dalam percakapan dapat bekerja dengan mereka secara bersamaan. Untuk membuka Google Drive, klik tombol "Tambahkan Aplikasi". Pilih Google Drive dari daftar yang muncul. - Saat Anda mengklik tombol Google Drive di menu, daftar semua dokumen Anda yang disimpan di drive di Google Drive akan muncul. Anda dapat memilih dokumen yang ingin Anda bagikan, atau Anda dapat membuat catatan bersama.
- Saat Anda bertukar dokumen, Anda juga akan menyertakan alamat email Anda untuk mengonfirmasi bahwa dokumen tersebut telah dikirim.
 9 Putuskan sambungan mikrofon atau kamera Anda. Jika Anda perlu mematikan mikrofon, klik tombol di sisi kanan jendela, yang terlihat seperti mikrofon yang dicoret oleh garis miring. Saat mikrofon dimatikan, ikon berubah menjadi merah.
9 Putuskan sambungan mikrofon atau kamera Anda. Jika Anda perlu mematikan mikrofon, klik tombol di sisi kanan jendela, yang terlihat seperti mikrofon yang dicoret oleh garis miring. Saat mikrofon dimatikan, ikon berubah menjadi merah. - Untuk mematikan video, klik ikon kamera dengan garis yang dicoret. Teman bicara masih akan mendengar Anda, kecuali jika Anda juga menonaktifkan mikrofon.
 10 Sesuaikan pengaturan resolusi video. Jika gambar tidak jelas, turunkan resolusi video dengan mengklik tombol di menu di sebelah kanan, setelah itu bilah gulir akan terbuka di mana Anda dapat memilih kualitas video. Memindahkan penggeser ke kanan akan menurunkan kualitas video. Jika Anda memindahkannya ke kanan, hanya suara yang keluar tanpa gambar ..
10 Sesuaikan pengaturan resolusi video. Jika gambar tidak jelas, turunkan resolusi video dengan mengklik tombol di menu di sebelah kanan, setelah itu bilah gulir akan terbuka di mana Anda dapat memilih kualitas video. Memindahkan penggeser ke kanan akan menurunkan kualitas video. Jika Anda memindahkannya ke kanan, hanya suara yang keluar tanpa gambar ..  11 Sesuaikan pengaturan kamera dan mikrofon. Klik ikon roda gigi di sudut kanan atas menu untuk mengatur pengaturan yang diinginkan. Sebuah jendela akan muncul dengan gambar kecil webcam Anda. Di sini Anda dapat memilih perangkat yang ingin Anda gunakan. Ini sangat berguna jika Anda memiliki beberapa kamera atau mikrofon yang terhubung ..
11 Sesuaikan pengaturan kamera dan mikrofon. Klik ikon roda gigi di sudut kanan atas menu untuk mengatur pengaturan yang diinginkan. Sebuah jendela akan muncul dengan gambar kecil webcam Anda. Di sini Anda dapat memilih perangkat yang ingin Anda gunakan. Ini sangat berguna jika Anda memiliki beberapa kamera atau mikrofon yang terhubung ..  12 Keluar dari Dialog Hangout. Setelah Anda selesai mengobrol, klik tombol keluar yang terletak di sudut kanan atas jendela obrolan. Ikon terlihat seperti penerima telepon di pangkalan.
12 Keluar dari Dialog Hangout. Setelah Anda selesai mengobrol, klik tombol keluar yang terletak di sudut kanan atas jendela obrolan. Ikon terlihat seperti penerima telepon di pangkalan.
Metode 4 dari 5: Siarkan Hangout
 1 Kunjungi situs web Hangouts. Anda juga dapat mengakses Siaran Hangouts di luar situs Google+. Situs Hangouts menampilkan percakapan yang sedang berlangsung yang sedang dialirkan, serta bilah alat Hangouts standar.
1 Kunjungi situs web Hangouts. Anda juga dapat mengakses Siaran Hangouts di luar situs Google+. Situs Hangouts menampilkan percakapan yang sedang berlangsung yang sedang dialirkan, serta bilah alat Hangouts standar. - Tautan ke Siaran Hangouts dapat ditemukan di menu sebelah kiri di beranda Google+.
 2 Klik "Mulai Siaran Hangout". Sebuah jendela yang mirip dengan Pihak akan muncul. Pastikan judul Go Hangout Anda - Dialog dapat menarik pemirsa dan kemudian mengundang orang.
2 Klik "Mulai Siaran Hangout". Sebuah jendela yang mirip dengan Pihak akan muncul. Pastikan judul Go Hangout Anda - Dialog dapat menarik pemirsa dan kemudian mengundang orang. - Dengan Siaran Hangout, Anda dapat menyiarkan dialog Anda kepada siapa pun. Hanya mereka yang Anda undang yang dapat bergabung, tetapi apa yang Anda lihat dan dengar akan tersedia untuk semua orang. Rekaman percakapan di YouTube akan tersedia untuk ditonton semua orang.
 3 Persiapkan dirimu. Setelah semua orang ada di saluran, bersiaplah untuk mulai streaming. Pastikan semua catatan Anda rapi jika Anda akan kuliah. Saat Anda siap, klik tombol "Mulai Streaming". Dialog Anda akan tersedia untuk dilihat publik.
3 Persiapkan dirimu. Setelah semua orang ada di saluran, bersiaplah untuk mulai streaming. Pastikan semua catatan Anda rapi jika Anda akan kuliah. Saat Anda siap, klik tombol "Mulai Streaming". Dialog Anda akan tersedia untuk dilihat publik.  4 Manajemen tamu. Pembuat Siaran Hangout memiliki kemampuan untuk menjadikan tamu mana pun sebagai pusat percakapan dengan mengeklik gambar mini mereka dan menjadikan avatar mereka sebagai gambar dialog. Itu juga dapat mematikan saluran audio atau video mereka.
4 Manajemen tamu. Pembuat Siaran Hangout memiliki kemampuan untuk menjadikan tamu mana pun sebagai pusat percakapan dengan mengeklik gambar mini mereka dan menjadikan avatar mereka sebagai gambar dialog. Itu juga dapat mematikan saluran audio atau video mereka.
Metode 5 dari 5: Akses Hangouts dengan Go
 1 Unduh aplikasi. Buka Google Play Store di perangkat Android Anda atau App Store di perangkat berbasis perangkat dan cari "Hangouts". Aplikasi ini gratis untuk diunduh.
1 Unduh aplikasi. Buka Google Play Store di perangkat Android Anda atau App Store di perangkat berbasis perangkat dan cari "Hangouts". Aplikasi ini gratis untuk diunduh. - Banyak perangkat Android yang menginstal aplikasi Hangouts secara default. Ini adalah pengganti aplikasi Google Talk lama.
 2 Jalankan aplikasi. Pertama kali Anda masuk ke program, Anda akan diminta untuk masuk ke akun Google Anda. Pengguna Android juga dapat memasukkan informasi akun yang terkait dengan perangkat mereka. Pengguna perangkat iOS harus memasukkan login dan kata sandi dari akun Google mereka.
2 Jalankan aplikasi. Pertama kali Anda masuk ke program, Anda akan diminta untuk masuk ke akun Google Anda. Pengguna Android juga dapat memasukkan informasi akun yang terkait dengan perangkat mereka. Pengguna perangkat iOS harus memasukkan login dan kata sandi dari akun Google mereka. - Setelah meluncurkan aplikasi, Anda akan melihat daftar dialog Hangouts yang terbuka.
 3 Geser ke kiri untuk membuat percakapan baru. Tambahkan kontak dari daftar, atau cari berdasarkan nama atau nomor telepon.
3 Geser ke kiri untuk membuat percakapan baru. Tambahkan kontak dari daftar, atau cari berdasarkan nama atau nomor telepon.
Tips
- Pasang pengaya browser Chrome jika Anda tidak ingin terus-menerus masuk ke Google+ untuk mengakses kontak dan percakapan Hangouts Anda. Add-on Hangouts saat ini hanya tersedia di browser Google Chrome. Setelah pemasangan, Anda seharusnya dapat melihat ikon Hangouts di bilah alat. Klik untuk membuka daftar kontak Anda. Anda dapat memulai dialog hangout baru dengan mengeklik bidang "+ Dialog Hangout Baru".
- Untuk membuat dialog dengan URL tetap, buat dialog menggunakan kalender Google. Ikuti tautan "tambahkan panggilan video". Setelah Anda memasukkan parameter panggilan video dan menyimpan pengaturan, URL tempat Anda dapat bergabung dengan panggilan video akan menjadi permanen. Anda dapat menyalin dan menempelkannya ke bidang catatan janji temu kalender untuk akses cepat.