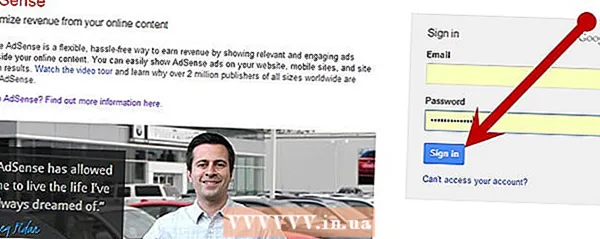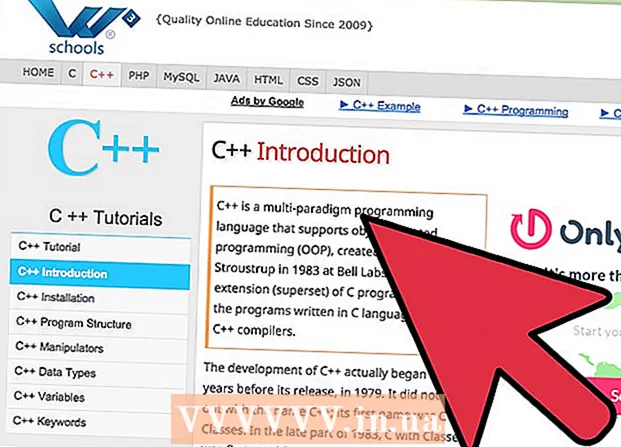Pengarang:
Carl Weaver
Tanggal Pembuatan:
26 Februari 2021
Tanggal Pembaruan:
1 Juli 2024
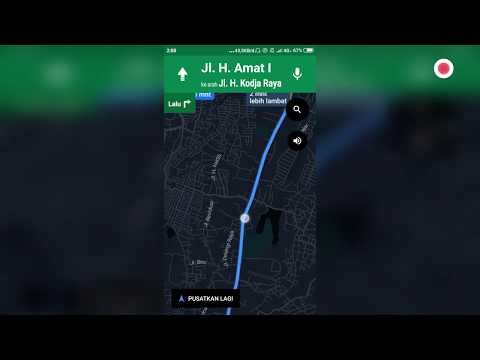
Isi
- Langkah
- Metode 1 dari 5: Menemukan Tempat
- Metode 2 dari 5: Menemukan Rute
- Metode 3 dari 5: Temukan bisnis terdekat
- Metode 4 dari 5: Memperoleh Informasi Jalan
- Metode 5 dari 5: Menggunakan Mode Street View
- Tips
Google Maps adalah alat yang sangat berguna yang memungkinkan Anda menemukan jalan dari titik A ke titik B, tidak peduli seberapa jauh dari satu sama lain: dalam jarak berjalan kaki atau di ujung dunia yang berlawanan. Tetapi hal terbaik tentang alat ini adalah bahwa itu benar-benar gratis. Sangat mudah untuk mempelajari cara menggunakannya - dengan sedikit latihan, Anda tidak akan pernah tersesat lagi!
Langkah
Ada dua versi Google Maps - desktop dan seluler. Anda dapat mengakses peta Google dari komputer Anda dengan memasukkan google.com/maps di browser Anda. Anda dapat mengunduh aplikasi gratis untuk bekerja dengan Google Maps di ponsel atau tablet Anda, dan sebagian besar perangkat Android biasanya sudah menginstal aplikasi ini.
Metode 1 dari 5: Menemukan Tempat
 1 Masukkan alamat ke dalam bilah pencarian. Saat Anda membuka Google Maps, Anda akan melihat peta dan baris teks di bagian atas layar. Jika perangkat dapat menentukan lokasi Anda saat ini, maka Anda akan melihat peta lokasi Anda dan area sekitarnya.Untuk menemukan alamat yang Anda inginkan, cukup masukkan di bidang teks - lakukan sedetail mungkin untuk menghindari kesalahan, lalu tekan tombol "Enter" atau ikon kaca pembesar.
1 Masukkan alamat ke dalam bilah pencarian. Saat Anda membuka Google Maps, Anda akan melihat peta dan baris teks di bagian atas layar. Jika perangkat dapat menentukan lokasi Anda saat ini, maka Anda akan melihat peta lokasi Anda dan area sekitarnya.Untuk menemukan alamat yang Anda inginkan, cukup masukkan di bidang teks - lakukan sedetail mungkin untuk menghindari kesalahan, lalu tekan tombol "Enter" atau ikon kaca pembesar. - Misalnya, jika Anda ingin menemukan alamat 13 Tverskaya str., Moskow, maka Anda harus menentukannya di bilah pencarian persis seperti ini: 13 Tverskaya st., Moskow... Jika mau, Anda bahkan dapat menambahkan indeks (jika Anda tahu), tetapi lebih sering daripada tidak, Anda dapat melakukannya tanpa indeks.
 2 Masukkan nama tempat. Jika tempat yang Anda cari memiliki nama (misalnya, itu adalah lembaga publik, tengara, atau semacam lembaga), biasanya tidak perlu menyertakan alamat lengkapnya. Anda hanya perlu menentukan nama (jika Anda tidak ingat nama persisnya, maka setidaknya kira-kira) dan tekan tombol "Enter", atau ikon kaca pembesar. Anda juga dapat menambahkan nama kota, wilayah, dan negara jika Anda memerlukan hasil pencarian yang lebih spesifik.
2 Masukkan nama tempat. Jika tempat yang Anda cari memiliki nama (misalnya, itu adalah lembaga publik, tengara, atau semacam lembaga), biasanya tidak perlu menyertakan alamat lengkapnya. Anda hanya perlu menentukan nama (jika Anda tidak ingat nama persisnya, maka setidaknya kira-kira) dan tekan tombol "Enter", atau ikon kaca pembesar. Anda juga dapat menambahkan nama kota, wilayah, dan negara jika Anda memerlukan hasil pencarian yang lebih spesifik. - Misalnya, jika Anda ingin mencari perpustakaan lokal, tentukan sesuatu seperti Perpustakaan Negara Rusia, Moskow.
 3 Gunakan istilah pencarian umum untuk menemukan beberapa tempat berbeda. Terkadang Anda mungkin tidak tahu persis ke mana harus pergi karena mungkin ada beberapa pilihan (misalnya, jika Anda ingin pergi ke kafe). Dalam hal ini, Anda harus menentukan beberapa kriteria pencarian umum di baris tes. Anda juga dapat menentukan kota atau wilayah jika Anda mencari wilayah tertentu.
3 Gunakan istilah pencarian umum untuk menemukan beberapa tempat berbeda. Terkadang Anda mungkin tidak tahu persis ke mana harus pergi karena mungkin ada beberapa pilihan (misalnya, jika Anda ingin pergi ke kafe). Dalam hal ini, Anda harus menentukan beberapa kriteria pencarian umum di baris tes. Anda juga dapat menentukan kota atau wilayah jika Anda mencari wilayah tertentu. - Misalnya, jika Anda perlu memperbaiki mobil, Anda dapat memasukkan sesuatu seperti Bengkel mobil, Moskow.
 4 Memperbesar dan memperkecil peta saat Anda melihat hasilnya. Semua hasil pencarian yang ditemukan akan ditandai dengan titik-titik pada peta. Jika opsi terlalu banyak, Anda dapat memperbesar dengan mengatur peta ke area yang diinginkan. Jika pencarian Anda tidak memberikan hasil, atau hanya satu hasil, maka Anda mungkin harus memperkecil tampilan untuk mendapatkan hasil untuk area yang lebih luas. Untuk ini:
4 Memperbesar dan memperkecil peta saat Anda melihat hasilnya. Semua hasil pencarian yang ditemukan akan ditandai dengan titik-titik pada peta. Jika opsi terlalu banyak, Anda dapat memperbesar dengan mengatur peta ke area yang diinginkan. Jika pencarian Anda tidak memberikan hasil, atau hanya satu hasil, maka Anda mungkin harus memperkecil tampilan untuk mendapatkan hasil untuk area yang lebih luas. Untuk ini: - Peramban: Gunakan tombol +/- di bagian bawah layar atau putar roda mouse.
- Aplikasi seluler: Perbesar dan perkecil dengan dua jari: menyatukan jari-jari Anda (mencubit) akan memperkecil, sementara merentangkan jari Anda (kebalikan dari mencubit) akan memperbesar peta.
 5 Klik pada hasil untuk detailnya. Jika Anda menerima beberapa hasil, maka Anda dapat mengklik salah satu titik yang ditandai pada peta - Anda akan melihat informasi lebih rinci tentang tempat ini. Tergantung pada objek tertentu yang Anda lihat, informasi berikut mungkin ditampilkan:
5 Klik pada hasil untuk detailnya. Jika Anda menerima beberapa hasil, maka Anda dapat mengklik salah satu titik yang ditandai pada peta - Anda akan melihat informasi lebih rinci tentang tempat ini. Tergantung pada objek tertentu yang Anda lihat, informasi berikut mungkin ditampilkan: - Jam kerja
- Ulasan
- Tautan ke situs resmi
- Foto tempat
Metode 2 dari 5: Menemukan Rute
 1 Temukan tujuan Anda. Salah satu fitur Google Maps yang paling berguna adalah kemampuan untuk mendapatkan petunjuk langkah demi langkah yang terperinci tentang cara menuju ke suatu lokasi. Untuk mendapatkan petunjuk arah, Anda perlu menemukan tempat yang ingin Anda tuju. Ini dapat dilakukan baik dengan nama tempat atau dengan alamat - bagian sebelumnya dijelaskan secara rinci bagaimana melakukan ini.
1 Temukan tujuan Anda. Salah satu fitur Google Maps yang paling berguna adalah kemampuan untuk mendapatkan petunjuk langkah demi langkah yang terperinci tentang cara menuju ke suatu lokasi. Untuk mendapatkan petunjuk arah, Anda perlu menemukan tempat yang ingin Anda tuju. Ini dapat dilakukan baik dengan nama tempat atau dengan alamat - bagian sebelumnya dijelaskan secara rinci bagaimana melakukan ini.  2 Klik "Cara menuju ke sana’. Saat menemukan lokasi yang diinginkan, lihat panel informasi yang muncul dan klik tombol Get Directions, terlihat seperti rambu lalu lintas dengan panah arah mengarah ke kanan.
2 Klik "Cara menuju ke sana’. Saat menemukan lokasi yang diinginkan, lihat panel informasi yang muncul dan klik tombol Get Directions, terlihat seperti rambu lalu lintas dengan panah arah mengarah ke kanan. - Aplikasi seluler: Jika Anda menggunakan perangkat seluler, cukup klik ikon mobil di bagian kanan bawah layar, di mana waktu tertulis (misalnya, 10 menit, 1 jam 30 menit, dan seterusnya).
 3 Tunjukkan posisi Anda saat ini jika perlu. Jika komputer atau perangkat seluler dapat menentukan lokasi Anda saat ini, maka Google Maps akan secara otomatis menampilkan petunjuk arah dari tujuan yang dipilih. Jika tidak, Anda harus memasukkan lokasi Anda saat ini di kotak teks di sebelah tujuan Anda.
3 Tunjukkan posisi Anda saat ini jika perlu. Jika komputer atau perangkat seluler dapat menentukan lokasi Anda saat ini, maka Google Maps akan secara otomatis menampilkan petunjuk arah dari tujuan yang dipilih. Jika tidak, Anda harus memasukkan lokasi Anda saat ini di kotak teks di sebelah tujuan Anda.  4 Jika ada beberapa opsi rute, pilih yang paling Anda sukai. Seringkali Google Maps menawarkan beberapa rute, dan untuk masing-masing rute ditunjukkan perkiraan waktu perjalanan, serta deskripsi singkat (misalnya, "melalui jalan raya Dmitrovskoe"). Pilih rute yang paling menarik bagi Anda dari daftar. Ini mungkin rute terpendek, atau rute yang menghindari jalan raya, atau yang lainnya - Anda yang memutuskan.
4 Jika ada beberapa opsi rute, pilih yang paling Anda sukai. Seringkali Google Maps menawarkan beberapa rute, dan untuk masing-masing rute ditunjukkan perkiraan waktu perjalanan, serta deskripsi singkat (misalnya, "melalui jalan raya Dmitrovskoe"). Pilih rute yang paling menarik bagi Anda dari daftar. Ini mungkin rute terpendek, atau rute yang menghindari jalan raya, atau yang lainnya - Anda yang memutuskan.  5 Tinjau rute Anda. Untuk melihat rute yang dipilih, Anda memerlukan:
5 Tinjau rute Anda. Untuk melihat rute yang dipilih, Anda memerlukan: - Peramban: Pilih rute yang diinginkan dari daftar lalu klik Langkah demi Langkah untuk melihat detailnya. Anda dapat mengklik masing-masing item untuk melihat secara detail ke arah mana harus bergerak. Anda dapat menggunakan tombol printer di bagian atas halaman untuk mencetak petunjuk rinci.
- Aplikasi seluler: Klik "Mulai Navigasi" untuk rute yang Anda minati. Google Maps akan mulai memberi Anda petunjuk tentang jalan mana yang harus ditempuh secara real time. Dengan kata lain, ketika Anda datang ke tempat tertentu, aplikasi akan memberikan petunjuk ke mana harus berbelok. Di area mana pun, Anda dapat mengeklik tab di bagian bawah layar untuk melihat daftar petunjuk arah yang lengkap.
 6 Beralih antar moda transportasi di atas. Secara default, Google Maps memilih petunjuk arah mengemudi, tetapi Anda juga bisa mendapatkan opsi perjalanan lainnya. Setelah Anda memilih titik awal dan tujuan, gunakan ikon kecil di bagian atas layar untuk beralih di antara berbagai mode perjalanan. Opsi berikut akan tersedia untuk Anda:
6 Beralih antar moda transportasi di atas. Secara default, Google Maps memilih petunjuk arah mengemudi, tetapi Anda juga bisa mendapatkan opsi perjalanan lainnya. Setelah Anda memilih titik awal dan tujuan, gunakan ikon kecil di bagian atas layar untuk beralih di antara berbagai mode perjalanan. Opsi berikut akan tersedia untuk Anda: - Mobil
- Transportasi umum (ikon kereta)
- Berjalan kaki
- Dengan sepeda
- Dengan pesawat (hanya browser jarak jauh)
Metode 3 dari 5: Temukan bisnis terdekat
 1 Pilih area di mana Anda ingin menemukan perusahaan. Fungsi pencarian untuk perusahaan dan perusahaan dapat berguna jika Anda perlu mengetahui lokasi pusat perbelanjaan, kafe, atau tempat lainnya. Menggunakan fitur Google Maps ini mudah, cukup masukkan jenis bisnis yang Anda cari di bilah pencarian (tentu saja Anda dapat memasukkan nama atau alamat bisnis tertentu).
1 Pilih area di mana Anda ingin menemukan perusahaan. Fungsi pencarian untuk perusahaan dan perusahaan dapat berguna jika Anda perlu mengetahui lokasi pusat perbelanjaan, kafe, atau tempat lainnya. Menggunakan fitur Google Maps ini mudah, cukup masukkan jenis bisnis yang Anda cari di bilah pencarian (tentu saja Anda dapat memasukkan nama atau alamat bisnis tertentu).  2 Klik Berikutnya’. Ketika Anda memilih lokasi yang diinginkan dan mengkliknya, panel informasi standar akan muncul. Temukan tombol di panel ini yang bertuliskan "Terdekat" (terletak di bawah bidang biru dengan informasi tentang objek).
2 Klik Berikutnya’. Ketika Anda memilih lokasi yang diinginkan dan mengkliknya, panel informasi standar akan muncul. Temukan tombol di panel ini yang bertuliskan "Terdekat" (terletak di bawah bidang biru dengan informasi tentang objek). - Aplikasi seluler: Di aplikasi seluler, alih-alih tombol "Terdekat", Anda harus mengeklik peta sekali untuk membatalkan pilihan lokasi saat ini. Pencarian apa pun setelah itu akan dilakukan di area yang ditampilkan di layar.
 3 Masukkan perusahaan yang Anda cari. Sekarang yang perlu Anda lakukan adalah menunjukkan apa yang Anda cari. Bila memungkinkan, gunakan bentuk jamak dari kueri (misalnya, "restoran", "penata rambut", dll.).
3 Masukkan perusahaan yang Anda cari. Sekarang yang perlu Anda lakukan adalah menunjukkan apa yang Anda cari. Bila memungkinkan, gunakan bentuk jamak dari kueri (misalnya, "restoran", "penata rambut", dll.). - Aplikasi seluler: Setelah menempatkan lokasi Anda di tengah peta, kosongkan nama lokasi Anda di bilah pencarian dan masukkan kueri Anda.
Metode 4 dari 5: Memperoleh Informasi Jalan
 1 Gunakan fungsi "Lalu Lintas" untuk melihat situasi lalu lintas. Dengan Google Maps, Anda bisa mendapatkan informasi terkini tentang situasi lalu lintas. Tampilan lalu lintas menunjukkan jalan yang bebas kemacetan berwarna hijau, jalan dengan lalu lintas sedang berwarna kuning, dan jalan dengan lalu lintas padat berwarna merah.
1 Gunakan fungsi "Lalu Lintas" untuk melihat situasi lalu lintas. Dengan Google Maps, Anda bisa mendapatkan informasi terkini tentang situasi lalu lintas. Tampilan lalu lintas menunjukkan jalan yang bebas kemacetan berwarna hijau, jalan dengan lalu lintas sedang berwarna kuning, dan jalan dengan lalu lintas padat berwarna merah. - Peramban: Pastikan Anda belum memilih lokasi apa pun, klik item menu "Lalu Lintas" di bawah bilah pencarian.
- Aplikasi seluler: Klik pada tab kecil di kiri bawah dan geser ke kiri. Pilih opsi "Lalu Lintas" dari daftar yang muncul.
 2 Gunakan fungsi Transport untuk melihat semua jalur transportasi. Fitur ini menunjukkan semua transportasi umum di peta, termasuk bus, kereta api, dan trem. Berikut cara mengaktifkannya:
2 Gunakan fungsi Transport untuk melihat semua jalur transportasi. Fitur ini menunjukkan semua transportasi umum di peta, termasuk bus, kereta api, dan trem. Berikut cara mengaktifkannya: - Peramban: Pastikan Anda tidak memilih lokasi dengan mengeklik item menu "Transportasi" di bawah bilah pencarian.
- Aplikasi seluler: Klik pada tab kecil di bagian bawah layar di sebelah kiri dan geser ke kiri. Pilih opsi "Transportasi" dalam daftar yang muncul.
 3 Gunakan fitur Cycling untuk melihat jalur dan jalur sepeda. Fitur ini menampilkan jalur sepeda dan infrastruktur serupa. Hijau tua menandai jalan setapak, jalur sepeda hijau muda, garis putus-putus menandai jalan ramah sepeda, dan cokelat menandai jalur sepeda motor trail. Berikut cara mengaktifkan fitur Cycling:
3 Gunakan fitur Cycling untuk melihat jalur dan jalur sepeda. Fitur ini menampilkan jalur sepeda dan infrastruktur serupa. Hijau tua menandai jalan setapak, jalur sepeda hijau muda, garis putus-putus menandai jalan ramah sepeda, dan cokelat menandai jalur sepeda motor trail. Berikut cara mengaktifkan fitur Cycling: - Peramban: Pastikan Anda tidak memilih kursi dengan mengklik item menu "Sepeda" di bawah bilah pencarian.
- Aplikasi seluler: Klik pada tab kecil di bagian bawah layar di sebelah kiri dan geser ke kiri. Pilih opsi "Sepeda" dari daftar yang muncul.
Metode 5 dari 5: Menggunakan Mode Street View
 1 Temukan lokasi Anda. Tampilan jalan di Google Maps memungkinkan Anda melihat tampilan jalan di kehidupan nyata. Anda bahkan dapat menavigasi dalam mode ini - persis sama seperti jika Anda sedang berjalan di jalan! Untuk masuk ke mode Street View, navigasikan ke lokasi yang diinginkan pada peta yang ingin Anda lihat (Anda dapat memberikan alamat atau nama tempat yang tepat).
1 Temukan lokasi Anda. Tampilan jalan di Google Maps memungkinkan Anda melihat tampilan jalan di kehidupan nyata. Anda bahkan dapat menavigasi dalam mode ini - persis sama seperti jika Anda sedang berjalan di jalan! Untuk masuk ke mode Street View, navigasikan ke lokasi yang diinginkan pada peta yang ingin Anda lihat (Anda dapat memberikan alamat atau nama tempat yang tepat).  2 Klik Tampilan Jalan. Setelah Anda menemukan lokasi yang Anda inginkan, panel dengan informasi tentangnya akan muncul. Klik "Street View" - tombol ini terlihat seperti foto lokasi yang dipilih dengan panah bundar di kiri bawah.
2 Klik Tampilan Jalan. Setelah Anda menemukan lokasi yang Anda inginkan, panel dengan informasi tentangnya akan muncul. Klik "Street View" - tombol ini terlihat seperti foto lokasi yang dipilih dengan panah bundar di kiri bawah. - Aplikasi seluler: Pertama klik pada tab di bagian bawah layar (bukan tombol perjalanan), lalu klik tombol Street View.
 3 Lihat sekeliling dan bergerak untuk bersenang-senang. Saat berada di tampilan jalan, Anda dapat melihat sekeliling Anda dan bahkan bergerak seolah-olah Anda berada di jalan dan berjalan di sepanjang jalan itu. Ini sangat sederhana:
3 Lihat sekeliling dan bergerak untuk bersenang-senang. Saat berada di tampilan jalan, Anda dapat melihat sekeliling Anda dan bahkan bergerak seolah-olah Anda berada di jalan dan berjalan di sepanjang jalan itu. Ini sangat sederhana: - Peramban: Untuk melihat-lihat, tekan dan tahan tombol kiri mouse sambil bergerak di sepanjang jalan. Untuk memperbesar dan memperkecil, gunakan roda mouse atau tombol +/- di kanan bawah. Untuk bergerak, klik dua kali ke arah yang Anda ingin "pergi" dan tunggu layar berikutnya dimuat.
- Aplikasi seluler: Untuk melihat-lihat, ketuk layar dan geser jari Anda ke arah yang Anda inginkan. Untuk memperkecil, rapatkan dua jari (seperti mencubit), dan untuk memperbesar, lakukan sebaliknya. Untuk menavigasi jalan, klik dua kali ke arah yang ingin Anda tuju dan tunggu layar berikutnya dimuat.
Tips
- Jika Anda memiliki pertanyaan atau masalah yang tidak tercakup dalam artikel ini, Anda dapat mengunjungi halaman dukungan resmi Google Maps untuk mendapatkan jawaban atas pertanyaan Anda.
- Jika Anda tertarik dengan citra satelit, peta 3D, dan citra Bumi yang lebih "alami", maka cobalah Google Earth, yang mirip dengan Google Maps, yang kurang praktis, tetapi lebih intuitif.