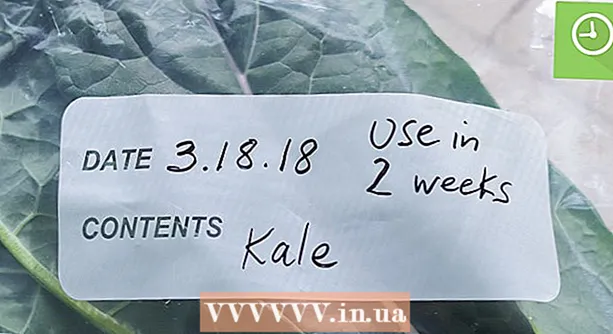Pengarang:
Gregory Harris
Tanggal Pembuatan:
10 April 2021
Tanggal Pembaruan:
26 Juni 2024

Isi
- Langkah
- Bagian 1 dari 7: Mengimpor Video
- Bagian 2 dari 7: Membuat Proyek Baru
- Bagian 3 dari 7: Menambahkan Video ke Proyek Anda
- Bagian 4 dari 7: Menambahkan Foto
- Bagian 5 dari 7: Meningkatkan Desain
- Bagian 6 dari 7: Menambahkan judul
- Bagian 7 dari 7: Mengekspor klip video
- Tips
- Peringatan
iMovie adalah bagian dari rangkaian iLife Apple.iMovie memiliki antarmuka yang sederhana, banyak fungsi dan efek, dan memungkinkan Anda membuat materi video berkualitas tinggi dari video rumahan Anda.
Langkah
Bagian 1 dari 7: Mengimpor Video
 1 Luncurkan iMovie. Jika tidak ada pintasan iMovie di Dock, buka folder Aplikasi atau cari di Spotlight.
1 Luncurkan iMovie. Jika tidak ada pintasan iMovie di Dock, buka folder Aplikasi atau cari di Spotlight.  2 Impor videonya. Untuk membuat film di iMovie, Anda harus terlebih dahulu mengimpor (mentransfer) footage dari kamera ke komputer Anda. Kebanyakan kamera dengan mudah terhubung ke komputer menggunakan kabel USB atau Firewire. Selain itu, materi dapat ditransfer dari kartu flash, yang dapat dimasukkan ke pembaca di komputer secara langsung atau melalui adaptor. Rekaman iPhone atau iPad diimpor melalui kabel standar 30-pin atau konektor Thunderbolt.
2 Impor videonya. Untuk membuat film di iMovie, Anda harus terlebih dahulu mengimpor (mentransfer) footage dari kamera ke komputer Anda. Kebanyakan kamera dengan mudah terhubung ke komputer menggunakan kabel USB atau Firewire. Selain itu, materi dapat ditransfer dari kartu flash, yang dapat dimasukkan ke pembaca di komputer secara langsung atau melalui adaptor. Rekaman iPhone atau iPad diimpor melalui kabel standar 30-pin atau konektor Thunderbolt. - Hubungkan kamera ke komputer menggunakan kabel yang disertakan dengannya, jangan mencampur konektornya.
- Nyalakan kamera dan masukkan ke mode koneksi komputer. Nama mode ini mungkin berbeda di perangkat Anda. Beberapa kamera secara otomatis masuk ke mode "terhubung" ketika terhubung ke komputer.
- Pilih resolusi video. Jika Anda merekam video HD, pilih "Penuh" (video akan diunduh dalam resolusi aslinya). Jika diimpor dalam mode Besar, video akan diperkecil menjadi 960x540. Jika impor tidak dimulai secara otomatis, pilih Impor dari Camcorder dari menu File.
 3 Pilih file. Jendela impor akan menampilkan semua file yang tersedia (kamera membuat file baru setiap kali tombol rekam ditekan). Anda dapat mengimpor semua file sekaligus atau menandai beberapa file untuk diimpor.
3 Pilih file. Jendela impor akan menampilkan semua file yang tersedia (kamera membuat file baru setiap kali tombol rekam ditekan). Anda dapat mengimpor semua file sekaligus atau menandai beberapa file untuk diimpor. - Jika Anda memiliki camcorder kaset, maka impor semua file - Anda dapat memilih yang Anda butuhkan nanti dalam program. Atau, lihat file di kamera dan impor hanya yang Anda butuhkan.
 4 Simpan video Anda. Pastikan ada cukup ruang kosong di komputer Anda - file video, terutama kualitas HD, memakan banyak ruang.
4 Simpan video Anda. Pastikan ada cukup ruang kosong di komputer Anda - file video, terutama kualitas HD, memakan banyak ruang.  5 Urutkan konten yang diimpor.
5 Urutkan konten yang diimpor.- Jika ini adalah pertama kalinya Anda mengimpor video, tidak akan ada acara di perpustakaan Anda.
- Untuk membuat acara baru, masukkan namanya di bidang Buat Acara Baru.
- Jika video yang Anda impor direkam pada hari yang berbeda dan Anda ingin membuat acara terpisah untuk setiap hari tersebut, pilih Pisahkan Hari Menjadi Acara Baru.
- Untuk menambahkan video yang diimpor ke acara yang ada (ke video yang sudah diimpor), pilih Tambahkan Ke Acara yang Ada, lalu pilih nama acara dari menu pop-up.
 6 Stabilisasi gambar. Agar iMovie menghaluskan bagian video Anda yang goyah (proses yang disebut stabilisasi) atau menganalisis video Anda untuk orang lain, pilih kotak centang Analisis Setelah Impor, lalu pilih opsi dari menu pop-up.
6 Stabilisasi gambar. Agar iMovie menghaluskan bagian video Anda yang goyah (proses yang disebut stabilisasi) atau menganalisis video Anda untuk orang lain, pilih kotak centang Analisis Setelah Impor, lalu pilih opsi dari menu pop-up. - Stabilisasi mengurangi pergerakan kamera dalam video untuk membuat adegan gelisah diputar ulang dengan lebih mulus. Saat menganalisis video untuk keberadaan orang, fragmen yang berisi orang ditandai. Selanjutnya, ketika Anda membuat proyek yang membutuhkan video dengan orang-orang, Anda dapat dengan mudah menemukan video ini.
- Perlu waktu lama untuk menstabilkan dan menganalisis video untuk mengetahui keberadaan orang.
 7 Pengoptimalan video. Jika Anda mengimpor video HD, pilih ukuran dari menu pop-up Optimalkan Video. Setelah Anda mengatur pengaturan, klik tombol "OK". Pemrosesan lebih lanjut dapat memakan waktu dari beberapa menit hingga satu jam.
7 Pengoptimalan video. Jika Anda mengimpor video HD, pilih ukuran dari menu pop-up Optimalkan Video. Setelah Anda mengatur pengaturan, klik tombol "OK". Pemrosesan lebih lanjut dapat memakan waktu dari beberapa menit hingga satu jam.
Bagian 2 dari 7: Membuat Proyek Baru
 1 Pilih topik. Pertama, pilih Proyek Baru dari menu File. Anda juga dapat membuat proyek baru dengan menekan Command-N. Ini akan membuat struktur dasar proyek. Setelah itu, Anda dapat menambahkan topik. iMovie menyertakan beberapa tema rancangan Apple yang memudahkan pembuatan film Anda terlihat profesional dan bergaya.Saat membuat proyek film, Anda dapat memilih tema untuk itu dengan mengeklik salah satu gambar mini "Tema Proyek". Jika Anda tidak ingin menggunakan tema, klik Tidak Ada Tema.
1 Pilih topik. Pertama, pilih Proyek Baru dari menu File. Anda juga dapat membuat proyek baru dengan menekan Command-N. Ini akan membuat struktur dasar proyek. Setelah itu, Anda dapat menambahkan topik. iMovie menyertakan beberapa tema rancangan Apple yang memudahkan pembuatan film Anda terlihat profesional dan bergaya.Saat membuat proyek film, Anda dapat memilih tema untuk itu dengan mengeklik salah satu gambar mini "Tema Proyek". Jika Anda tidak ingin menggunakan tema, klik Tidak Ada Tema.  2 Pilih properti proyek Anda. Sebelum menambahkan konten, Anda memilih pengaturan.
2 Pilih properti proyek Anda. Sebelum menambahkan konten, Anda memilih pengaturan. - Setelah memilih tema, masukkan nama untuk proyek di bidang "Judul".
- Pilih rasio aspek. Rasio aspek adalah rasio lebar bingkai dengan tinggi. Misalnya, iPad dan iPhone (kecuali iPhone 5), TV awal dan monitor komputer menggunakan rasio aspek 4:3. TV dan monitor terbaru menggunakan format layar lebar 16:9.
- Pilih kecepatan bingkai. Gunakan kecepatan bingkai yang sama dengan yang digunakan saat merekam video. Kebanyakan camcorder di AS menggunakan "30 frame per detik - NTSC", sedangkan kamera Eropa biasanya menggunakan "25 frame - PAL". Jika kamera Anda mendukung 24 bingkai per detik dan Anda memotret dalam format ini, maka pilih kecepatan bingkai pemotretan Anda yang sesuai.
 3 Tambahkan transisi otomatis. Saat menghubungkan dua klip, Anda dapat memilih transisi yang berbeda dari satu klip ke klip berikutnya. Anda dapat mengatur satu transisi untuk digunakan secara default, tetapi kapan saja Anda dapat beralih ke transisi lain dalam pengaturan program.
3 Tambahkan transisi otomatis. Saat menghubungkan dua klip, Anda dapat memilih transisi yang berbeda dari satu klip ke klip berikutnya. Anda dapat mengatur satu transisi untuk digunakan secara default, tetapi kapan saja Anda dapat beralih ke transisi lain dalam pengaturan program. - Jika Anda memiliki tema untuk film Anda, iMovie menyisipkan transisi pembubaran standar dan transisi gaya tema individual di antara klip. Namun, opsi ini dapat dinonaktifkan jika diinginkan.
 4 Klik Buat. Setelah menyelesaikan semua pengaturan proyek, klik tombol "Buat", dan jendela proyek baru akan terbuka.
4 Klik Buat. Setelah menyelesaikan semua pengaturan proyek, klik tombol "Buat", dan jendela proyek baru akan terbuka.
Bagian 3 dari 7: Menambahkan Video ke Proyek Anda
 1 Pilih klip. Setelah membuat proyek, tambahkan ke proyek klip video yang telah Anda impor (transfer) dari kamera ke komputer Anda. Semua klip yang diimpor muncul di Perpustakaan Acara di bagian bawah layar.
1 Pilih klip. Setelah membuat proyek, tambahkan ke proyek klip video yang telah Anda impor (transfer) dari kamera ke komputer Anda. Semua klip yang diimpor muncul di Perpustakaan Acara di bagian bawah layar. - Jika Anda secara tidak sengaja menutup iMovie pada tahap ini, maka setelah memulai program, klik dua kali pada nama proyek Anda.
- Untuk beralih antar proyek, klik pustaka proyek dan pilih proyek yang diinginkan dari daftar.
 2 Pilih acara yang Anda inginkan. Semua acara ditampilkan di perpustakaan acara. Pilih yang Anda inginkan dengan mengkliknya.
2 Pilih acara yang Anda inginkan. Semua acara ditampilkan di perpustakaan acara. Pilih yang Anda inginkan dengan mengkliknya. - Jika Perpustakaan Acara Anda tidak terlihat di layar Anda, klik tombol Perpustakaan Acara, biasanya terdapat di sudut kiri bawah jendela iMovie.
 3 Tambahkan klip pertama. Di Browser Acara, pilih rentang bingkai video atau seluruh klip video.
3 Tambahkan klip pertama. Di Browser Acara, pilih rentang bingkai video atau seluruh klip video. - Untuk memilih seluruh klip video, tahan tombol Shift dan klik klip sekali sehingga garis kuning muncul di sekitarnya.
- Untuk memilih bagian dari klip (disebut rentang bingkai), seret penunjuk ke klip mana pun sambil menahan tombol mouse atau trackpad. Garis kuning muncul di sekitar bingkai yang dipilih.
- Seret video yang dipilih ke Browser Proyek. Garis hijau vertikal dengan simbol tambah hijau (+) muncul di mana pun klip dapat ditempatkan.
 4 Lanjutkan menambahkan video dengan cara yang sama hingga semua file video yang diperlukan ada dalam proyek. Anda dapat menyeret klip di mana saja: di awal atau akhir proyek, atau di antara klip yang telah ditambahkan.
4 Lanjutkan menambahkan video dengan cara yang sama hingga semua file video yang diperlukan ada dalam proyek. Anda dapat menyeret klip di mana saja: di awal atau akhir proyek, atau di antara klip yang telah ditambahkan.
Bagian 4 dari 7: Menambahkan Foto
 1 Pindai foto (atau impor dari kamera Anda). Anda tidak hanya dapat menambahkan file video ke proyek, tetapi juga foto, dan dengan demikian memberikan sedikit film dokumenter.
1 Pindai foto (atau impor dari kamera Anda). Anda tidak hanya dapat menambahkan file video ke proyek, tetapi juga foto, dan dengan demikian memberikan sedikit film dokumenter.  2 Buka peramban foto. Untuk melakukan ini, klik tombol "Foto" di sisi kanan bilah alat tepat di bawah jendela klip video. Sebuah jendela browser foto akan muncul di sisi kanan, di mana Anda dapat memilih file dari perpustakaan iPhoto Anda.
2 Buka peramban foto. Untuk melakukan ini, klik tombol "Foto" di sisi kanan bilah alat tepat di bawah jendela klip video. Sebuah jendela browser foto akan muncul di sisi kanan, di mana Anda dapat memilih file dari perpustakaan iPhoto Anda. - Jika Anda belum membuat pustaka iPhoto, Anda dapat melakukannya dengan mengeklik "Impor Terakhir". Anda tidak perlu membuat perpustakaan dan memilih foto yang Anda inginkan dengan menentukan lokasinya di hard drive Anda. Namun, bagi sebagian orang, menyimpan semua foto Anda di satu tempat mungkin tampak lebih nyaman.
 3 Seret foto ke mana saja dalam proyek. Lepaskan tombol mouse ketika simbol tambah hijau (+) muncul. iMovie menyisipkan latar belakang di antara klip tempat garis hijau vertikal muncul.
3 Seret foto ke mana saja dalam proyek. Lepaskan tombol mouse ketika simbol tambah hijau (+) muncul. iMovie menyisipkan latar belakang di antara klip tempat garis hijau vertikal muncul. - Jika garis merah ditampilkan, itu berarti Anda mencoba menyisipkan foto di tengah klip, dan program akan menanyakan langkah selanjutnya: menyisipkan klip, mengganti klip, atau membatalkan operasi.
 4 Berkreasilah dengan menyisipkan foto. Sisipkan foto di tengah adegan aktif, misalnya, ekstrak satu bingkai di tengah lompatan snowboarder dan pada saat lompatan, masukkan bingkai ini, dan lanjutkan video dari saat bingkai dipotong.
4 Berkreasilah dengan menyisipkan foto. Sisipkan foto di tengah adegan aktif, misalnya, ekstrak satu bingkai di tengah lompatan snowboarder dan pada saat lompatan, masukkan bingkai ini, dan lanjutkan video dari saat bingkai dipotong. - Anda dapat mengatur durasi penundaan bingkai, sehingga Anda mendapatkan sesuatu seperti: lompatan dimulai, pemain snowboard mulai kehilangan keseimbangan, dan kemudian berhenti! Klip membeku di papan seluncur, tidak memberi tahu penonton apa yang akan terjadi selanjutnya, dan kemudian streaming video berlanjut! Lompatan berakhir dengan penurunan yang diharapkan. Pada akhirnya, Anda dapat menambahkan foto lain dari seorang pemain seluncur salju yang tersenyum di salju.
Bagian 5 dari 7: Meningkatkan Desain
 1 Bawa proyek Anda bersinar. Setelah membuat proyek dan menambahkan video ke dalamnya, Anda dapat mendiversifikasikannya dengan menambahkan efek suara dan visual. Tema memberi proyek Anda tampilan dan nuansa yang lengkap secara instan. Anda juga dapat menambahkan musik latar, judul, dan transisi untuk membuat proyek berkualitas profesional.
1 Bawa proyek Anda bersinar. Setelah membuat proyek dan menambahkan video ke dalamnya, Anda dapat mendiversifikasikannya dengan menambahkan efek suara dan visual. Tema memberi proyek Anda tampilan dan nuansa yang lengkap secara instan. Anda juga dapat menambahkan musik latar, judul, dan transisi untuk membuat proyek berkualitas profesional.  2 Tambahkan tema. Jika Anda tidak memilih tema untuk proyek Anda saat membuatnya, Anda dapat menerapkannya kapan saja nanti. Pilih File> Tema Proyek, atau tekan Shift-Command-J.
2 Tambahkan tema. Jika Anda tidak memilih tema untuk proyek Anda saat membuatnya, Anda dapat menerapkannya kapan saja nanti. Pilih File> Tema Proyek, atau tekan Shift-Command-J.  3 Pilih topik. Pilih tema dengan mengklik sekali pada thumbnail-nya. Jika Anda ingin mematikan transisi dan judul otomatis sehingga iMovie tidak menggantikan transisi yang telah Anda tambahkan ke proyek Anda, batalkan pilihan Tambahkan Transisi Dan Judul Secara Otomatis.
3 Pilih topik. Pilih tema dengan mengklik sekali pada thumbnail-nya. Jika Anda ingin mematikan transisi dan judul otomatis sehingga iMovie tidak menggantikan transisi yang telah Anda tambahkan ke proyek Anda, batalkan pilihan Tambahkan Transisi Dan Judul Secara Otomatis. - Topik secara otomatis muncul di jendela pratinjau di sebelah kanan, menampilkan video sampel 30 detik.
- Jika ini adalah pertama kalinya Anda menggunakan program ini, gunakan transisi dan judul otomatis. Ini akan membantu Anda berkenalan dengan program, dan kemudian bereksperimen dengan pengaturan.
- Untuk melakukannya, centang atau hapus centang pada kotak di samping "Tambahkan transisi dan judul secara otomatis".
 4 Klik Oke. iMovie akan menambahkan transisi antara klip, kredit, kredit akhir ke proyek.
4 Klik Oke. iMovie akan menambahkan transisi antara klip, kredit, kredit akhir ke proyek.  5 Tambahkan transisi. Klik tombol Transisi di sisi kanan bilah alat iMovie.
5 Tambahkan transisi. Klik tombol Transisi di sisi kanan bilah alat iMovie. - Jelajahi gaya transisi, gulir seperlunya untuk menemukan gaya yang Anda inginkan. Seret transisi ke Browser Proyek, letakkan sebelum, sesudah, atau di antara klip. Untuk mengubah durasi transisi, klik dua kali ikon transisi di Browser Proyek. Di jendela yang terbuka (disebut Inspektur), masukkan nilai baru dalam hitungan detik di bidang "Durasi", lalu klik "Selesai".
 6 Tambahkan musik. Film tanpa musik lebih seperti tayangan slide. Tidak ada yang suka duduk dan bosan melihat foto-foto yang berpindah dari liburan Anda.
6 Tambahkan musik. Film tanpa musik lebih seperti tayangan slide. Tidak ada yang suka duduk dan bosan melihat foto-foto yang berpindah dari liburan Anda.  7 Klik tombol Musik dan Efek Suara di sisi kanan bilah alat iMovie. Jendela Musik dan Efek Suara muncul. Pilih salah satu opsi musik dari daftar opsi atau dari menu pop-up di bagian atas jendela Musik dan Efek Suara.
7 Klik tombol Musik dan Efek Suara di sisi kanan bilah alat iMovie. Jendela Musik dan Efek Suara muncul. Pilih salah satu opsi musik dari daftar opsi atau dari menu pop-up di bagian atas jendela Musik dan Efek Suara. - Gulir daftar untuk menemukan lagu yang Anda inginkan, lalu ketuk sehingga disorot dengan bilah biru. Seret komposisi ke Browser Proyek, di area abu-abu gelap di sebelah kanan klip terakhir dalam proyek. Pastikan itu tidak tumpang tindih dengan klip mana pun. Anda dapat melepaskan tombol mouse di mana saja di mana tombol tambah hijau ditampilkan.
- Bidang musik latar berubah menjadi hijau, yang berarti bahwa klip dengan musik latar telah ditambahkan ke proyek. Pemutaran musik akan dimulai di awal proyek dan berakhir di akhir video, meskipun musiknya lebih panjang dari video. Jika durasi musik tidak mencakup seluruh video, Anda dapat menambahkan file musik lain dengan menarik dan melepasnya ke bidang musik latar.
 8 Menambahkan efek audio. Jendela Musik dan Efek Suara berisi folder efek audio. Pergi ke sana dan pilih efek yang sesuai untuk film Anda. Misalnya, jika orang berjalan di film Anda, Anda dapat menambahkan suara langkah kaki, meskipun film menggunakan musik secara paralel. Seret file suara ke bingkai tempat suara akan mulai diputar. Jika efek suara terlalu pendek, maka Anda dapat menambahkan beberapa efek, dan jika terlalu panjang, dapat dipersingkat atau dibisukan (lihat di bawah).
8 Menambahkan efek audio. Jendela Musik dan Efek Suara berisi folder efek audio. Pergi ke sana dan pilih efek yang sesuai untuk film Anda. Misalnya, jika orang berjalan di film Anda, Anda dapat menambahkan suara langkah kaki, meskipun film menggunakan musik secara paralel. Seret file suara ke bingkai tempat suara akan mulai diputar. Jika efek suara terlalu pendek, maka Anda dapat menambahkan beberapa efek, dan jika terlalu panjang, dapat dipersingkat atau dibisukan (lihat di bawah).  9 Pengaturan suara. Di browser Proyek, pindahkan penunjuk ke klip audio (apa pun selain musik latar) atau klip video yang berisi audio yang ingin Anda prioritaskan. Untuk menyesuaikan volume BGM, klik menu pop-up Tindakan (ikon roda gigi) di sudut kiri atas bidang BGM hijau, lalu pilih Pengaturan Audio. Putar videonya. Selama jendela Inspector terbuka, soundtrack akan berulang, sehingga mudah untuk menyesuaikan jalan pintas dan efek suara.
9 Pengaturan suara. Di browser Proyek, pindahkan penunjuk ke klip audio (apa pun selain musik latar) atau klip video yang berisi audio yang ingin Anda prioritaskan. Untuk menyesuaikan volume BGM, klik menu pop-up Tindakan (ikon roda gigi) di sudut kiri atas bidang BGM hijau, lalu pilih Pengaturan Audio. Putar videonya. Selama jendela Inspector terbuka, soundtrack akan berulang, sehingga mudah untuk menyesuaikan jalan pintas dan efek suara. - Di jendela inspektur yang muncul, Anda dapat menyesuaikan volume, menonaktifkan suara, menyesuaikan equalizer, dan melakukan penyesuaian lain pada suara.
- Volume: Menyesuaikan suara trek yang dipilih.
- Diam: Mengurangi suara trek lain. Ini akan berguna jika seseorang berbicara tentang musik di film Anda. Membisukan akan mengurangi volume musik dan membuat suara pembicara lebih jernih.
- Fade In / Fade Out: Memungkinkan Anda untuk menyesuaikan tingkat peningkatan dan penurunan volume video dan klip audio. Untuk mengubah pengaturan, gerakkan penggeser ke jarak yang diinginkan.
- Pengurangan Kebisingan: Mengurangi kebisingan latar belakang, suara mobil, keramaian, dll. Pengurangan kebisingan maksimum dapat sepenuhnya menghilangkan suara latar belakang.
- Equalizer: seperti halnya stereo, ia menyesuaikan kualitas nada suara.
- Normalisasikan volume klip. Normalisasi audio adalah cara cepat untuk menyesuaikan volume ke tingkat mendengarkan yang optimal. Fungsi normalisasi menghitung perubahan volume yang diperlukan untuk membawa bagian paling keras dari klip yang dipilih ke tingkat volume maksimum tanpa distorsi. Setelah itu, volume semua bagian klip lainnya disesuaikan dengan jumlah yang sama. Anda dapat membatalkan normalisasi yang telah Anda lakukan dengan mengklik tombol "Hapus Normalisasi".
 10 Tambahkan efek audio. Untuk melakukan ini, pilih tab Clip di bagian atas inspektur, lalu klik baris Audio Effects.
10 Tambahkan efek audio. Untuk melakukan ini, pilih tab Clip di bagian atas inspektur, lalu klik baris Audio Effects. - Untuk mendengar opsi untuk gema, gema, nada penguat, gerakkan kursor ke atas efek (tetapi jangan tekan). Setelah Anda memilih efek yang Anda inginkan, klik di atasnya.
- Setelah memilih pengaturan yang sesuai, klik "Selesai". Pengaturan Anda akan disimpan.
Bagian 6 dari 7: Menambahkan judul
 1 Tambahkan judul. Anda dapat menambahkan judul di mana saja dalam proyek: awal, tengah, atau akhir.
1 Tambahkan judul. Anda dapat menambahkan judul di mana saja dalam proyek: awal, tengah, atau akhir.  2 Klik tombol Teks di sisi kanan bilah alat iMovie. Jendela Judul muncul dengan gaya judul yang berbeda. Telusuri gaya judul sesuai kebutuhan dengan menggulir untuk menemukan gaya yang Anda inginkan.
2 Klik tombol Teks di sisi kanan bilah alat iMovie. Jendela Judul muncul dengan gaya judul yang berbeda. Telusuri gaya judul sesuai kebutuhan dengan menggulir untuk menemukan gaya yang Anda inginkan.  3 Ketik teks Anda. Ganti template teks yang disorot dengan memasukkan teks Anda sendiri. Jika Anda perlu memilih templat teks, klik templat tersebut hingga disorot, lalu masukkan teks Anda. Untuk mengubah font, klik Tampilkan Font. Pilih font dan salah satu dari 9 warna dari daftar font iMovie yang tersedia. Untuk lebih banyak font dan warna pergi ke "System Font Panel".
3 Ketik teks Anda. Ganti template teks yang disorot dengan memasukkan teks Anda sendiri. Jika Anda perlu memilih templat teks, klik templat tersebut hingga disorot, lalu masukkan teks Anda. Untuk mengubah font, klik Tampilkan Font. Pilih font dan salah satu dari 9 warna dari daftar font iMovie yang tersedia. Untuk lebih banyak font dan warna pergi ke "System Font Panel".  4 Sesuaikan durasi judul. Gerakkan penunjuk mouse ke salah satu ujung strip judul dan seret ke kanan atau kiri untuk memperpanjang atau memperpendek panjang judul.
4 Sesuaikan durasi judul. Gerakkan penunjuk mouse ke salah satu ujung strip judul dan seret ke kanan atau kiri untuk memperpanjang atau memperpendek panjang judul. - Untuk membuka inspektur Judul, klik dua kali pada bilah judul.
 5 Tambahkan keterangan yang mencantumkan peserta dalam pemotretan. Jika Anda tidak menggunakan salah satu tema yang tersedia, Anda dapat menambahkan judul tersebut di akhir dengan memilih gaya tampilan yang sesuai dan mengisi nama peserta.
5 Tambahkan keterangan yang mencantumkan peserta dalam pemotretan. Jika Anda tidak menggunakan salah satu tema yang tersedia, Anda dapat menambahkan judul tersebut di akhir dengan memilih gaya tampilan yang sesuai dan mengisi nama peserta.
Bagian 7 dari 7: Mengekspor klip video
 1 Dari menu File, pilih Selesai Proyek. Program akan menyiapkan klip video dengan semua pengaturan, judul, dan transisi. Tergantung pada panjang dan kerumitan film, dibutuhkan waktu hingga dua jam untuk menyelesaikan sebuah proyek. Bersabarlah!
1 Dari menu File, pilih Selesai Proyek. Program akan menyiapkan klip video dengan semua pengaturan, judul, dan transisi. Tergantung pada panjang dan kerumitan film, dibutuhkan waktu hingga dua jam untuk menyelesaikan sebuah proyek. Bersabarlah! - Setelah menyelesaikan proyek, Anda dapat menontonnya di komputer, membakarnya ke CD, atau mengunggahnya ke YouTube. Selamat!
Tips
- Jika Anda memasukkan foto ke dalam proyek, maka gunakan foto berukuran besar agar sesuai dengan resolusi proyek.
- Jika Anda pemilik GarageBand, gunakan fitur program untuk membuat musik Anda sendiri tanpa khawatir tentang pelanggaran hak cipta (pelanggaran juga berlaku untuk foto).
- Jangan takut untuk bereksperimen! Semua tindakan di iMovie dapat dikembalikan kapan saja.
Peringatan
- Jika Anda menggunakan musik atau gambar berhak cipta dalam film Anda, jangan bagikan film Anda dengan siapa pun atau unggah ke iTunes tanpa berkonsultasi terlebih dahulu dengan pengacara. Hukumannya bisa sangat keras.