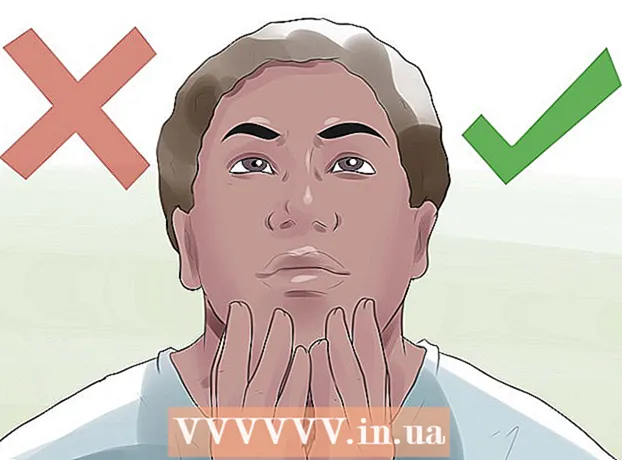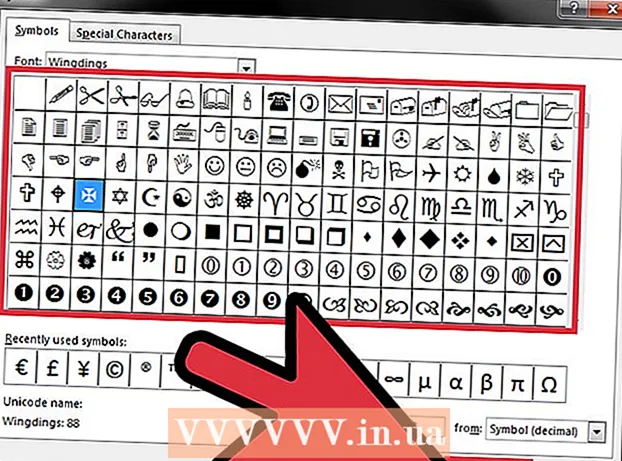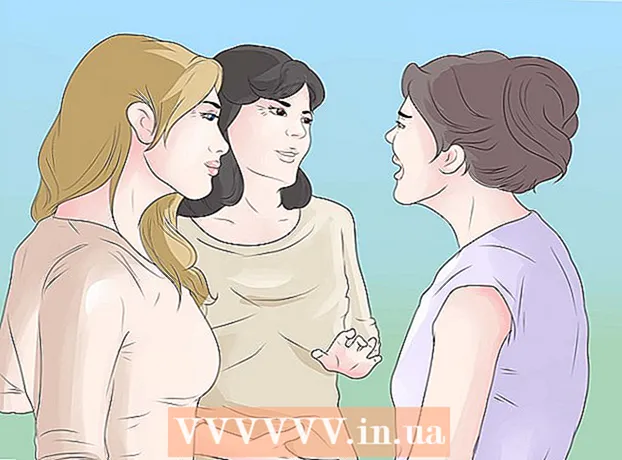Pengarang:
Ellen Moore
Tanggal Pembuatan:
19 Januari 2021
Tanggal Pembaruan:
1 Juli 2024
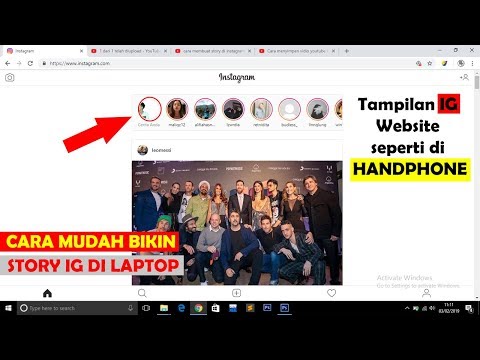
Isi
- Langkah
- Metode 1 dari 3: Menggunakan situs web Instagram
- Metode 2 dari 3: Menggunakan aplikasi Instagram
- Metode 3 dari 3: Menggunakan BlueStacks
- Tips
- Peringatan
Artikel ini akan menunjukkan cara mengakses akun Instagram Anda di komputer Windows. Ini dapat dilakukan menggunakan situs web Instagram atau aplikasi Windows 10 Instagram, atau emulator Android BlueStacks gratis. Perlu diketahui bahwa Anda tidak dapat mengunggah foto dan video ke situs web Instagram.
Langkah
Metode 1 dari 3: Menggunakan situs web Instagram
 1 Buka situs Instagram. Buka https://www.instagram.com/ di browser web Anda. Umpan Instagram akan terbuka (jika Anda masuk ke akun Instagram Anda).
1 Buka situs Instagram. Buka https://www.instagram.com/ di browser web Anda. Umpan Instagram akan terbuka (jika Anda masuk ke akun Instagram Anda). - Jika Anda belum masuk ke Instagram, klik Masuk di kanan bawah halaman, lalu masukkan nama pengguna (atau nomor telepon, atau alamat email) dan kata sandi Anda.
 2 Tinjau umpan Anda. Gulir umpan untuk melihat kiriman dari pengguna yang Anda ikuti. Anda juga dapat menemukan pengguna tertentu atau tag tertentu; untuk melakukannya, masukkan istilah pencarian Anda di kotak teks Pencarian di bagian atas halaman.
2 Tinjau umpan Anda. Gulir umpan untuk melihat kiriman dari pengguna yang Anda ikuti. Anda juga dapat menemukan pengguna tertentu atau tag tertentu; untuk melakukannya, masukkan istilah pencarian Anda di kotak teks Pencarian di bagian atas halaman.  3 Seperti postingan ini. Untuk melakukan ini, klik dua kali atau klik ikon "♡" di bawah publikasi.
3 Seperti postingan ini. Untuk melakukan ini, klik dua kali atau klik ikon "♡" di bawah publikasi.  4 Tambahkan komentar ke postingan. Klik kotak teks Tambahkan komentar di bawah komentar kiriman (atau klik ikon awan ucapan langsung di bawah kiriman), masukkan komentar Anda dan klik Masuk.
4 Tambahkan komentar ke postingan. Klik kotak teks Tambahkan komentar di bawah komentar kiriman (atau klik ikon awan ucapan langsung di bawah kiriman), masukkan komentar Anda dan klik Masuk.  5 Tinjau aktivitas Anda. Klik ikon Aktivitas di kanan atas halaman untuk menampilkan Suka, Komentar, dan Pengikut terbaru.
5 Tinjau aktivitas Anda. Klik ikon Aktivitas di kanan atas halaman untuk menampilkan Suka, Komentar, dan Pengikut terbaru.  6 Tinjau profil Anda. Klik pada ikon profil
6 Tinjau profil Anda. Klik pada ikon profil  di pojok kanan atas halaman. Profil Anda akan terbuka, di mana Anda akan menemukan foto dan video yang diunggah.
di pojok kanan atas halaman. Profil Anda akan terbuka, di mana Anda akan menemukan foto dan video yang diunggah. - Anda tidak dapat mengunggah foto dan video ke situs web Instagram.
- Untuk mengubah informasi profil Anda, klik "Edit Profil" di bagian atas halaman; Anda juga dapat mengeklik ikon roda gigi untuk mengubah kata sandi, mengatur pemberitahuan, atau keluar.
 7 Berlangganan atau berhenti berlangganan. Klik tombol Berlangganan berwarna biru di bagian atas profil pengguna untuk berlangganan ke pengguna tersebut, atau klik Berlangganan di bagian atas profil pengguna yang Anda langgani untuk berhenti berlangganan.
7 Berlangganan atau berhenti berlangganan. Klik tombol Berlangganan berwarna biru di bagian atas profil pengguna untuk berlangganan ke pengguna tersebut, atau klik Berlangganan di bagian atas profil pengguna yang Anda langgani untuk berhenti berlangganan. - Anda juga dapat memblokir dan membuka blokir pengguna di situs web Instagram.
Metode 2 dari 3: Menggunakan aplikasi Instagram
 1 Unduh aplikasi Instagram untuk Windows. Buka menu mulai
1 Unduh aplikasi Instagram untuk Windows. Buka menu mulai  ; untuk melakukannya, klik logo Windows di sudut kiri bawah layar. Sekarang ikuti langkah-langkah ini:
; untuk melakukannya, klik logo Windows di sudut kiri bawah layar. Sekarang ikuti langkah-langkah ini: - memasuki toko;
- klik "Simpan";
- klik pada bilah pencarian;
- memasuki Instagram;
- klik "Instagram" di menu tarik-turun;
- klik "Unduh".
 2 Luncurkan aplikasi Instagram. Buka menu mulai
2 Luncurkan aplikasi Instagram. Buka menu mulai  , memasuki Instagram, lalu klik Instagram di bagian atas menu Mulai.
, memasuki Instagram, lalu klik Instagram di bagian atas menu Mulai.  3 Masuk ke Instagram. Masukkan alamat email, nama pengguna, atau nomor telepon Anda di baris "Nama Pengguna", lalu masukkan kata sandi di baris "Kata Sandi"; klik Masuk.
3 Masuk ke Instagram. Masukkan alamat email, nama pengguna, atau nomor telepon Anda di baris "Nama Pengguna", lalu masukkan kata sandi di baris "Kata Sandi"; klik Masuk. - Jika hanya tautan "Daftar" yang ditampilkan di bagian bawah jendela, klik tautan itu, lalu klik tautan "Masuk" di bagian bawah jendela yang terbuka. Jendela login Instagram akan terbuka.
 4 Mengunggah foto. Klik tanda + di bagian bawah jendela Instagram, pilih foto (atau ambil foto jika Anda memiliki webcam yang terhubung ke komputer Anda), tambahkan filter dan/atau keterangan, lalu klik Bagikan untuk memposting foto ke Instagram.
4 Mengunggah foto. Klik tanda + di bagian bawah jendela Instagram, pilih foto (atau ambil foto jika Anda memiliki webcam yang terhubung ke komputer Anda), tambahkan filter dan/atau keterangan, lalu klik Bagikan untuk memposting foto ke Instagram.  5 Tinjau profil Anda. Klik pada ikon profil
5 Tinjau profil Anda. Klik pada ikon profil  di kanan bawah jendela. Di sini Anda akan menemukan foto dan video yang diunggah.
di kanan bawah jendela. Di sini Anda akan menemukan foto dan video yang diunggah.  6 Gunakan aplikasi Windows Instagram sebagai aplikasi seluler. Aplikasi Instagram untuk Windows 10 hampir identik dengan aplikasi Instagram untuk iPhone dan perangkat Android, jadi gunakan fungsi yang sama dengan aplikasi seluler.
6 Gunakan aplikasi Windows Instagram sebagai aplikasi seluler. Aplikasi Instagram untuk Windows 10 hampir identik dengan aplikasi Instagram untuk iPhone dan perangkat Android, jadi gunakan fungsi yang sama dengan aplikasi seluler.
Metode 3 dari 3: Menggunakan BlueStacks
 1 Buka situs web BlueStacks. Buka https://www.bluestacks.com/en/index.html di browser web. Ini akan membuka situs web tempat Anda dapat mengunduh BlueStacks.
1 Buka situs web BlueStacks. Buka https://www.bluestacks.com/en/index.html di browser web. Ini akan membuka situs web tempat Anda dapat mengunduh BlueStacks. - BlueStacks adalah emulator Android yang memungkinkan Anda menggunakan aplikasi seluler di komputer.
 2 Klik Unduh Bluestacks. Tombol hijau ini berada di tengah halaman (jika Anda tidak melihat tombol ini, gulir ke bawah ke bagian bawah halaman).
2 Klik Unduh Bluestacks. Tombol hijau ini berada di tengah halaman (jika Anda tidak melihat tombol ini, gulir ke bawah ke bagian bawah halaman).  3 Klik Unduhketika diminta. Tombol hijau ini berada di bagian atas halaman. File BlueStacks.exe akan diunduh ke komputer Anda.
3 Klik Unduhketika diminta. Tombol hijau ini berada di bagian atas halaman. File BlueStacks.exe akan diunduh ke komputer Anda. - Di beberapa browser, Anda harus menentukan folder unduhan dan / atau mengonfirmasi unduhan file.
 4 Instal BlueStacks. Untuk melakukannya, klik dua kali pada berkas BlueStacks.exe dan kemudian ikuti langkah-langkah berikut:
4 Instal BlueStacks. Untuk melakukannya, klik dua kali pada berkas BlueStacks.exe dan kemudian ikuti langkah-langkah berikut: - klik "Ya" jika diminta;
- di jendela yang terbuka, klik "Instal";
- tunggu BlueStacks diinstal.
 5 Luncurkan BlueStacks. Ini akan memakan waktu satu menit atau lebih (jika kinerja komputer Anda di bawah rata-rata).
5 Luncurkan BlueStacks. Ini akan memakan waktu satu menit atau lebih (jika kinerja komputer Anda di bawah rata-rata). - Jika BlueStacks tidak diluncurkan secara otomatis, klik Mulai
 , memasuki bluestacks, lalu klik BlueStacks di bagian atas menu Mulai.
, memasuki bluestacks, lalu klik BlueStacks di bagian atas menu Mulai. - Jika Anda diminta untuk menyiapkan BlueStacks, ikuti petunjuk di layar.
- Jika BlueStacks tidak diluncurkan secara otomatis, klik Mulai
 6 Klik pada tab Aplikasi. Tombol ini berada di pojok kiri atas jendela BlueStacks.
6 Klik pada tab Aplikasi. Tombol ini berada di pojok kiri atas jendela BlueStacks. - Ingatlah bahwa BlueStacks terkadang menampilkan iklan saat Anda membuka aplikasi, tab, atau folder baru. Dalam hal ini, tunggu penghitung waktu di sudut kanan atas jendela untuk mulai menghitung mundur, lalu tekan "X" di sudut kanan atas.
 7 Klik Aplikasi Sistem. Folder ini berada di pojok kiri atas jendela BlueStacks.
7 Klik Aplikasi Sistem. Folder ini berada di pojok kiri atas jendela BlueStacks.  8 Klik "PlayStore"
8 Klik "PlayStore"  . Ini adalah ikon segitiga warna-warni.
. Ini adalah ikon segitiga warna-warni.  9 Klik pada bilah pencarian. Itu ada di bagian atas jendela BlueStacks.
9 Klik pada bilah pencarian. Itu ada di bagian atas jendela BlueStacks.  10 Memasuki Instagram. Menu tarik-turun akan terbuka.
10 Memasuki Instagram. Menu tarik-turun akan terbuka.  11 Silahkan pilih Instagram. Ini adalah opsi pertama di menu tarik-turun. Halaman aplikasi Instagram akan terbuka.
11 Silahkan pilih Instagram. Ini adalah opsi pertama di menu tarik-turun. Halaman aplikasi Instagram akan terbuka.  12 Klik Install. Tombol hijau ini berada di sisi kanan halaman BlueStacks.
12 Klik Install. Tombol hijau ini berada di sisi kanan halaman BlueStacks. - 13 Klik Menerimaketika diminta. Proses instalasi untuk aplikasi Instagram akan dimulai.
 14 Tunggu hingga aplikasi Instagram terinstal. Hanya membutuhkan beberapa detik dan Anda dapat mengikuti perkembangannya di bagian atas halaman aplikasi Instagram.
14 Tunggu hingga aplikasi Instagram terinstal. Hanya membutuhkan beberapa detik dan Anda dapat mengikuti perkembangannya di bagian atas halaman aplikasi Instagram.  15 Klik Membuka. Tombol hijau ini akan muncul menggantikan tombol Instal. Aplikasi Instagram akan diluncurkan.
15 Klik Membuka. Tombol hijau ini akan muncul menggantikan tombol Instal. Aplikasi Instagram akan diluncurkan.  16 Masuk ke akun Instagram Anda. Masukkan alamat email Anda (atau nama pengguna atau nomor telepon) dan kata sandi. Aplikasi seluler Instagram akan terbuka di emulator BlueStacks; sekarang gunakan aplikasi Instagram sebagai perangkat seluler.
16 Masuk ke akun Instagram Anda. Masukkan alamat email Anda (atau nama pengguna atau nomor telepon) dan kata sandi. Aplikasi seluler Instagram akan terbuka di emulator BlueStacks; sekarang gunakan aplikasi Instagram sebagai perangkat seluler. - Anda mungkin perlu mengklik Login di bagian bawah halaman Instagram Anda terlebih dahulu.
Tips
- Banyak aplikasi Android dapat diinstal di BlueStacks.
- Menggunakan browser Google Chrome atau Safari, Anda dapat mengunggah foto ke situs web Instagram.
Peringatan
- BlueStacks mengemulasi sistem operasi Android 5.0. Sistem operasi terbaru adalah Android 8.0, jadi beberapa aplikasi tidak akan berfungsi seperti yang diharapkan dan aplikasi lain tidak akan berfungsi sama sekali di BlueStacks.