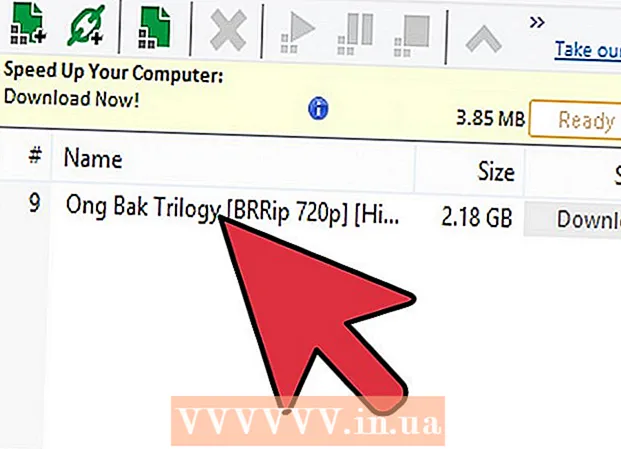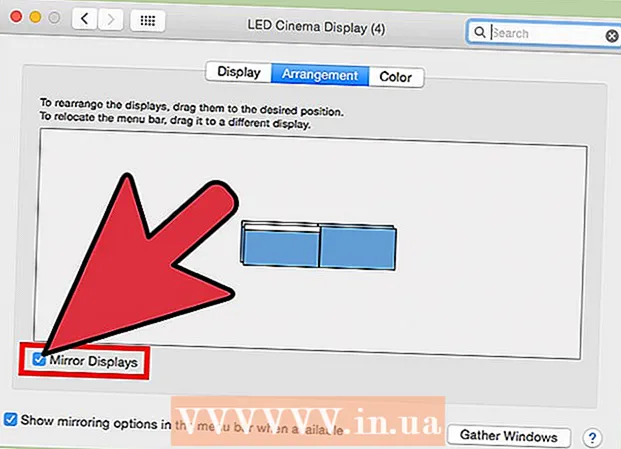Pengarang:
Janice Evans
Tanggal Pembuatan:
24 Juli 2021
Tanggal Pembaruan:
16 September 2024
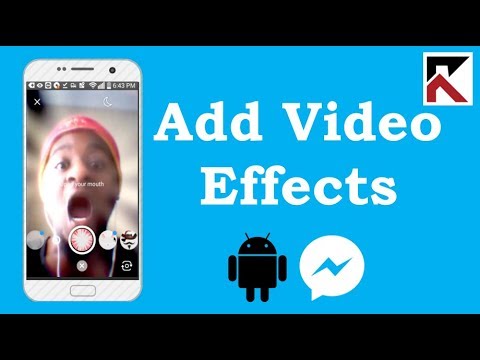
Isi
Pada artikel ini, kami akan menunjukkan cara menggunakan efek di obrolan video Facebook Messenger Anda, serta cara menambahkan efek ke video yang Anda bagikan.
Langkah
Metode 1 dari 2: Obrolan video
 1 Mulai Facebook Messenger. Klik pada ikon speech cloud dengan petir putih. Itu ada di layar beranda atau laci aplikasi Anda.
1 Mulai Facebook Messenger. Klik pada ikon speech cloud dengan petir putih. Itu ada di layar beranda atau laci aplikasi Anda.  2 Pilih kontak. Jika Anda tidak dapat menemukan orang yang Anda cari, gunakan bilah pencarian di bagian atas layar.
2 Pilih kontak. Jika Anda tidak dapat menemukan orang yang Anda cari, gunakan bilah pencarian di bagian atas layar.  3 Ketuk ikon yang terlihat seperti camcorder putih dengan latar belakang biru. Panggilan video akan dilakukan. Ketika orang tersebut merespon, efek dapat digunakan.
3 Ketuk ikon yang terlihat seperti camcorder putih dengan latar belakang biru. Panggilan video akan dilakukan. Ketika orang tersebut merespon, efek dapat digunakan.  4 Klik ikon jempol ke atas untuk menggunakan Reaksi. Mereka dapat digunakan dengan cara yang sama seperti Reaksi dalam posting dan komentar di Facebook, yaitu, cukup pilih emotikon reaksi yang akan digunakan selama obrolan video. Pilih salah satu emoji (hati, tawa, sedih, marah, dan sebagainya) dan emoji animasi akan muncul di sekitar kepala Anda.
4 Klik ikon jempol ke atas untuk menggunakan Reaksi. Mereka dapat digunakan dengan cara yang sama seperti Reaksi dalam posting dan komentar di Facebook, yaitu, cukup pilih emotikon reaksi yang akan digunakan selama obrolan video. Pilih salah satu emoji (hati, tawa, sedih, marah, dan sebagainya) dan emoji animasi akan muncul di sekitar kepala Anda.  5 Ketuk ikon gumpalan untuk memilih filter warna dan pencahayaan. Gulir melalui opsi untuk menerapkan filter secara real time. Teman bicara Anda akan melihat filter yang dipilih.
5 Ketuk ikon gumpalan untuk memilih filter warna dan pencahayaan. Gulir melalui opsi untuk menerapkan filter secara real time. Teman bicara Anda akan melihat filter yang dipilih.  6 Ketuk ikon bintang untuk memilih topeng dan stiker. Gulir daftar efek untuk memakai topeng lucu atau menambahkan efek latar belakang animasi.
6 Ketuk ikon bintang untuk memilih topeng dan stiker. Gulir daftar efek untuk memakai topeng lucu atau menambahkan efek latar belakang animasi.
Metode 2 dari 2: Cara merekam video
 1 Mulai Facebook Messenger. Klik pada ikon speech cloud dengan petir putih. Itu ada di layar beranda atau laci aplikasi Anda.
1 Mulai Facebook Messenger. Klik pada ikon speech cloud dengan petir putih. Itu ada di layar beranda atau laci aplikasi Anda.  2 Ketuk Tambahkan ke Hari Saya. Itu ada di bagian atas layar. Kamera perangkat Android akan menyala.
2 Ketuk Tambahkan ke Hari Saya. Itu ada di bagian atas layar. Kamera perangkat Android akan menyala. - Untuk beralih ke kamera depan, ketuk ikon kamera berbentuk panah di bagian atas layar.
 3 Tekan dan tahan tombol rana untuk merekam film. Saat Anda melepaskan jari dari layar, perekaman video akan berhenti (ini juga akan terjadi saat lingkaran di sekitar tombol rana berubah menjadi merah). Pratinjau video muncul di layar.
3 Tekan dan tahan tombol rana untuk merekam film. Saat Anda melepaskan jari dari layar, perekaman video akan berhenti (ini juga akan terjadi saat lingkaran di sekitar tombol rana berubah menjadi merah). Pratinjau video muncul di layar.  4 Ketuk ikon emotikon. Daftar stiker dan topeng akan terbuka.
4 Ketuk ikon emotikon. Daftar stiker dan topeng akan terbuka. - Gulir ke bawah untuk menelusuri kategori stiker / topeng. Kategori tersebut adalah I Do, Who Wants, I Feel, dan Everyday Fun.
- Anda dapat mencari stiker berdasarkan nama atau subjek; untuk melakukan ini, masukkan kata kunci di bilah pencarian.
 5 Pilih efek yang ingin Anda terapkan pada video Anda. Ingatlah bahwa Anda hanya dapat menggunakan satu efek pada satu waktu.
5 Pilih efek yang ingin Anda terapkan pada video Anda. Ingatlah bahwa Anda hanya dapat menggunakan satu efek pada satu waktu.  6 Klik ikon Aa untuk menambahkan teks ke video. Ikon ini berada di bagian atas layar. Pilih warna font, masukkan teks apa saja dan klik Selesai.
6 Klik ikon Aa untuk menambahkan teks ke video. Ikon ini berada di bagian atas layar. Pilih warna font, masukkan teks apa saja dan klik Selesai.  7 Ketuk ikon garis bergelombang untuk menambahkan gambar ke video Anda. Ikon ini terletak di bagian atas layar dan memungkinkan Anda menggambar di video. Di sisi kanan layar, pilih warna, buat gambar dan klik "Selesai".
7 Ketuk ikon garis bergelombang untuk menambahkan gambar ke video Anda. Ikon ini terletak di bagian atas layar dan memungkinkan Anda menggambar di video. Di sisi kanan layar, pilih warna, buat gambar dan klik "Selesai".  8 Klik ikon panah yang menunjuk ke kanan. Itu ada di bagian bawah layar. Anda akan dibawa ke halaman Bagikan.
8 Klik ikon panah yang menunjuk ke kanan. Itu ada di bagian bawah layar. Anda akan dibawa ke halaman Bagikan.  9 Pilih Hari Saya jika Anda ingin membagikan video melalui cerita di Hari Saya. Jika tidak, lewati langkah ini.
9 Pilih Hari Saya jika Anda ingin membagikan video melalui cerita di Hari Saya. Jika tidak, lewati langkah ini.  10 Pilih penerima video. Untuk mengirim video ke pengguna tertentu, ketuk lingkaran di sebelah kiri nama yang Anda inginkan.
10 Pilih penerima video. Untuk mengirim video ke pengguna tertentu, ketuk lingkaran di sebelah kiri nama yang Anda inginkan.  11 Klik Kirim. Tombol ini berada di pojok kanan bawah. Video akan diunggah dan, jika Anda telah memilih opsi yang sesuai, diposting ke cerita Anda.
11 Klik Kirim. Tombol ini berada di pojok kanan bawah. Video akan diunggah dan, jika Anda telah memilih opsi yang sesuai, diposting ke cerita Anda.