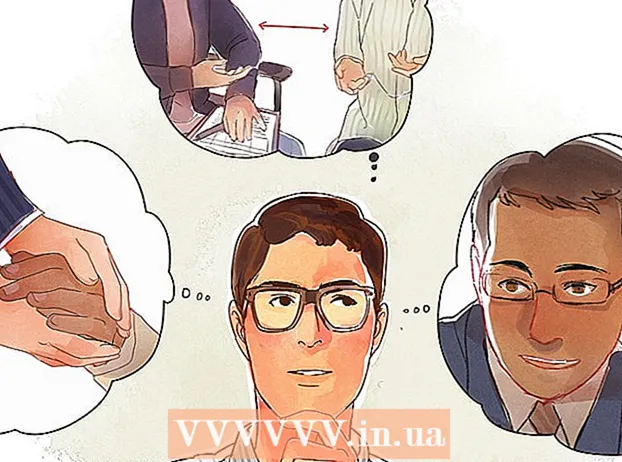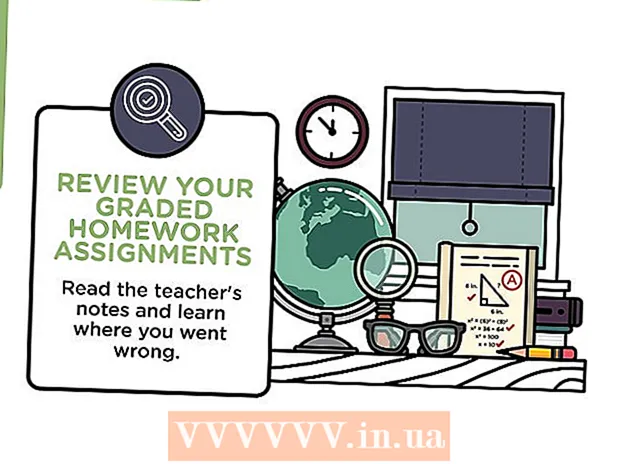Pengarang:
Mark Sanchez
Tanggal Pembuatan:
6 Januari 2021
Tanggal Pembaruan:
1 Juli 2024

Isi
Artikel ini akan menunjukkan kepada Anda cara mengonversi JPEG ke gambar vektor menggunakan Adobe Photoshop.
Langkah
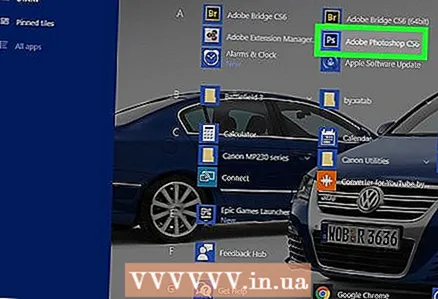 1 Luncurkan Adobe Photoshop di komputer Anda. Anda akan menemukannya di daftar Semua Program di menu Mulai Windows dan di folder Aplikasi di macOS.
1 Luncurkan Adobe Photoshop di komputer Anda. Anda akan menemukannya di daftar Semua Program di menu Mulai Windows dan di folder Aplikasi di macOS. 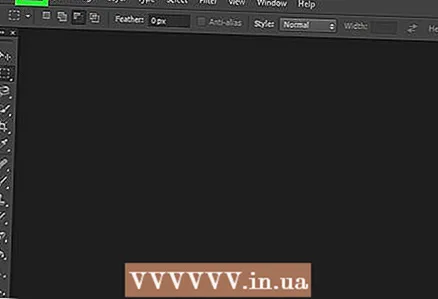 2 Buka menunya Mengajukan di sudut kiri atas layar.
2 Buka menunya Mengajukan di sudut kiri atas layar.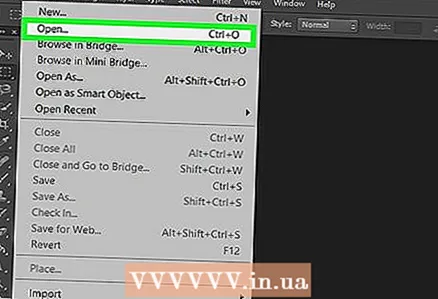 3 Klik Membuka. Manajer file komputer akan terbuka.
3 Klik Membuka. Manajer file komputer akan terbuka. 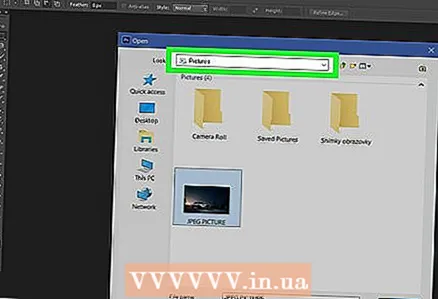 4 Telusuri ke folder yang berisi file JPEG.
4 Telusuri ke folder yang berisi file JPEG. 5 Pilih file JPEG. Klik sekali pada nama file untuk memilihnya.
5 Pilih file JPEG. Klik sekali pada nama file untuk memilihnya. 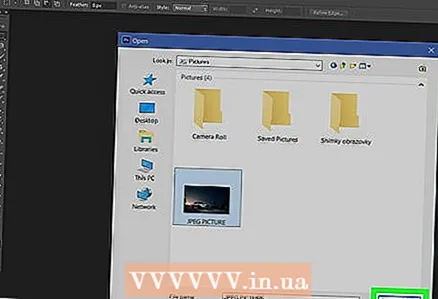 6 Klik Membuka. File JPEG akan terbuka untuk diedit di Photoshop.
6 Klik Membuka. File JPEG akan terbuka untuk diedit di Photoshop. 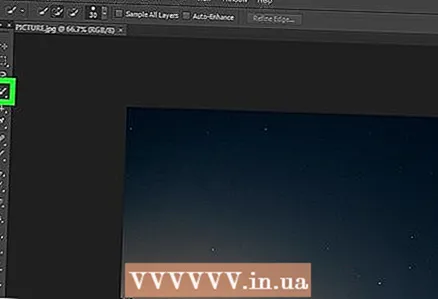 7 Klik pada alat Seleksi Cepat. Ini adalah ikon kuas dan garis putus-putus. Jika Anda menggunakan Photoshop versi lama, ikon akan menampilkan garis putus-putus dengan pensil.
7 Klik pada alat Seleksi Cepat. Ini adalah ikon kuas dan garis putus-putus. Jika Anda menggunakan Photoshop versi lama, ikon akan menampilkan garis putus-putus dengan pensil.  8 Klik tombol "Tambahkan ke area yang dipilih". Itu ada di bilah opsi di bagian atas layar dan terlihat seperti ikon alat Seleksi Cepat, tetapi dengan tanda plus tambahan (+).
8 Klik tombol "Tambahkan ke area yang dipilih". Itu ada di bilah opsi di bagian atas layar dan terlihat seperti ikon alat Seleksi Cepat, tetapi dengan tanda plus tambahan (+). - Arahkan kursor ke setiap opsi untuk melihat apa yang mereka lakukan.
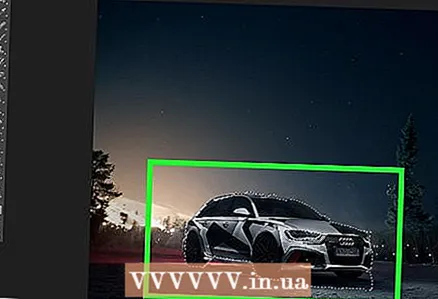 9 Pilih bagian dari gambar yang ingin Anda vektorkan. Area yang dipilih akan dikelilingi oleh garis putus-putus.
9 Pilih bagian dari gambar yang ingin Anda vektorkan. Area yang dipilih akan dikelilingi oleh garis putus-putus. 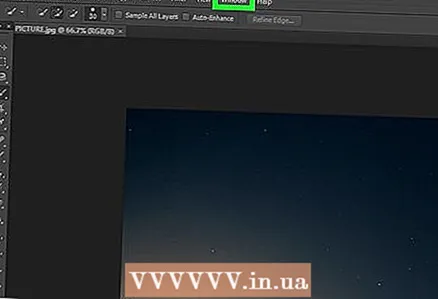 10 Klik menunya Jendela di bagian atas layar.
10 Klik menunya Jendela di bagian atas layar.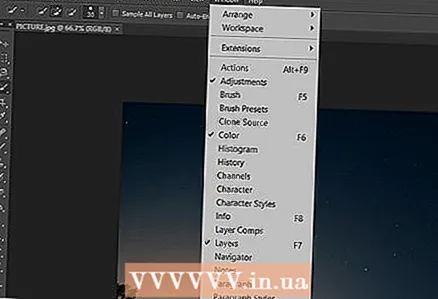 11 Silahkan pilih Kontur. Jendela Paths terbuka di sudut kanan bawah Photoshop.
11 Silahkan pilih Kontur. Jendela Paths terbuka di sudut kanan bawah Photoshop.  12 Klik tombol "Hasilkan jalur kerja dari pilihan" di bagian bawah jendela "Jalur". Ikonnya terlihat seperti bujur sangkar dengan bujur sangkar yang lebih kecil di keempat sisinya. Ini akan mengubah seleksi menjadi gambar vektor.
12 Klik tombol "Hasilkan jalur kerja dari pilihan" di bagian bawah jendela "Jalur". Ikonnya terlihat seperti bujur sangkar dengan bujur sangkar yang lebih kecil di keempat sisinya. Ini akan mengubah seleksi menjadi gambar vektor. 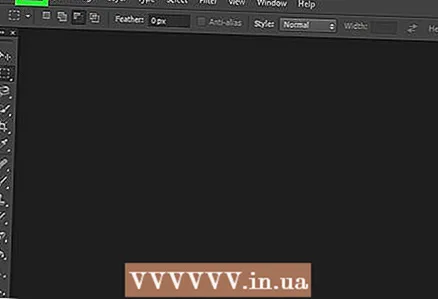 13 Buka menunya Mengajukan di sudut kiri atas layar.
13 Buka menunya Mengajukan di sudut kiri atas layar. 14 Klik Ekspor.
14 Klik Ekspor.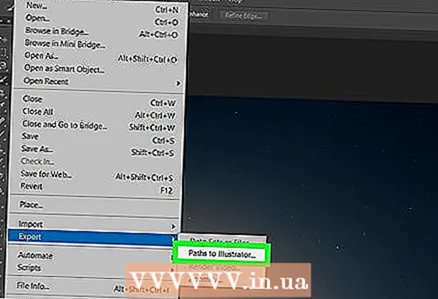 15 Silahkan pilih Jalur di Illustrator di bagian bawah menu.
15 Silahkan pilih Jalur di Illustrator di bagian bawah menu. 16 Masukkan nama garis besar dan tekan oke. Manajer file komputer muncul.
16 Masukkan nama garis besar dan tekan oke. Manajer file komputer muncul. 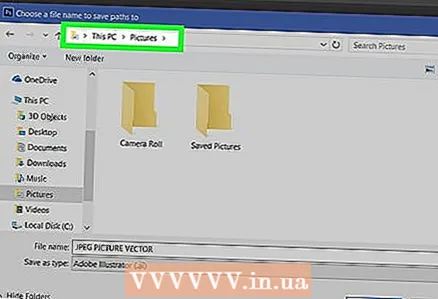 17 Pilih tempat untuk menyimpan gambar vektor.
17 Pilih tempat untuk menyimpan gambar vektor.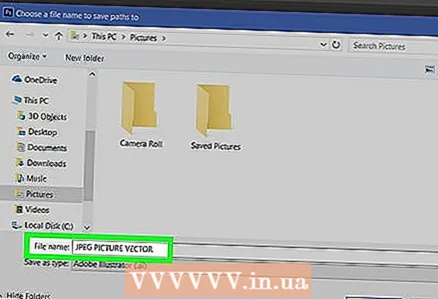 18 Masukkan nama untuk file.
18 Masukkan nama untuk file. 19 Klik Menyimpanuntuk menyimpan gambar vektor. Sekarang dapat diedit di Illustrator atau editor grafis vektor lainnya.
19 Klik Menyimpanuntuk menyimpan gambar vektor. Sekarang dapat diedit di Illustrator atau editor grafis vektor lainnya.