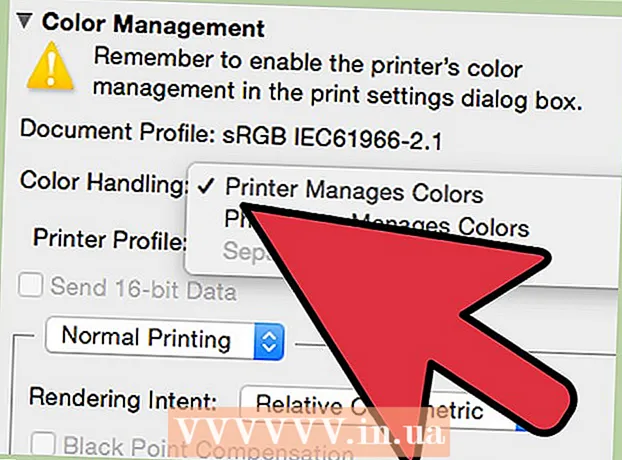Pengarang:
Ellen Moore
Tanggal Pembuatan:
16 Januari 2021
Tanggal Pembaruan:
2 Juli 2024

Isi
- Langkah
- Metode 1 dari 2: Metode Satu: Memasang Kindle Fire ke Komputer Windows
- Metode 2 dari 2: Metode Dua: Memasang Kindle Fire ke Mac OS X
- Peringatan
- Apa yang kamu butuhkan
Kindle Fire dapat dihubungkan ke komputer untuk mengunduh dan bertukar data antar perangkat, seperti mentransfer e-book, video, foto, dan jenis file media lainnya. Ikuti langkah-langkah dalam artikel ini untuk mempelajari cara menghubungkan Kindle Fire ke komputer Anda.
Langkah
Metode 1 dari 2: Metode Satu: Memasang Kindle Fire ke Komputer Windows
 1 Hubungkan Kindle Fire ke komputer Anda menggunakan kabel micro-USB. Kabel micro-USB dijual terpisah dan tidak disertakan dengan Kindle Fire Anda.
1 Hubungkan Kindle Fire ke komputer Anda menggunakan kabel micro-USB. Kabel micro-USB dijual terpisah dan tidak disertakan dengan Kindle Fire Anda.  2 Buka kunci Kindle Fire Anda dengan menggesekkan jari Anda di sepanjang panah di layar dari kanan ke kiri.
2 Buka kunci Kindle Fire Anda dengan menggesekkan jari Anda di sepanjang panah di layar dari kanan ke kiri.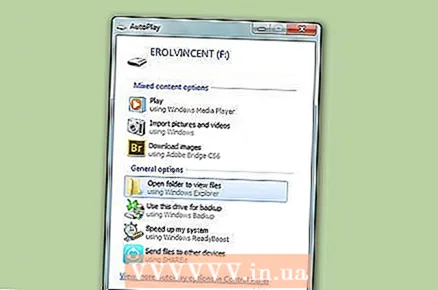 3 Tunggu komputer Windows Anda mengenali Kindle Fire. Sebuah jendela akan muncul yang memberikan rincian tentang cara mengelola perangkat Kindle Anda.
3 Tunggu komputer Windows Anda mengenali Kindle Fire. Sebuah jendela akan muncul yang memberikan rincian tentang cara mengelola perangkat Kindle Anda. 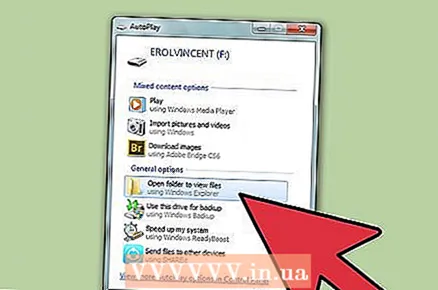 4 Klik pada "Buka folder untuk melihat file.” Folder Windows Explorer baru akan terbuka untuk menampilkan data di Kindle Fire Anda.
4 Klik pada "Buka folder untuk melihat file.” Folder Windows Explorer baru akan terbuka untuk menampilkan data di Kindle Fire Anda. 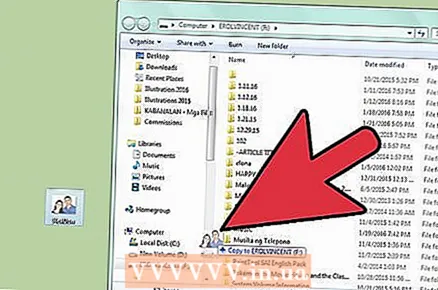 5 Ambil dan pindahkan file ke mana pun Anda mau. Ini dilakukan dengan menggunakan Windows Explorer.
5 Ambil dan pindahkan file ke mana pun Anda mau. Ini dilakukan dengan menggunakan Windows Explorer.  6 Klik tombol berlabel "Disconnect" di bagian bawah layar Kindle Anda setelah Anda selesai mentransfer file ke Kindle Fire Anda.
6 Klik tombol berlabel "Disconnect" di bagian bawah layar Kindle Anda setelah Anda selesai mentransfer file ke Kindle Fire Anda. 7 Lepaskan kabel micro-USB dari Kindle Fire Anda. Setelah keluar dari mode USB, Anda akan melihat halaman beranda Kindle Fire dan siap digunakan.
7 Lepaskan kabel micro-USB dari Kindle Fire Anda. Setelah keluar dari mode USB, Anda akan melihat halaman beranda Kindle Fire dan siap digunakan.
Metode 2 dari 2: Metode Dua: Memasang Kindle Fire ke Mac OS X
 1 Hubungkan Kindle Fire Anda ke Mac menggunakan kabel micro-USB. Kabel micro-USB adalah perangkat yang perlu Anda beli secara terpisah dan tidak disertakan dengan Kindle Fire Anda.
1 Hubungkan Kindle Fire Anda ke Mac menggunakan kabel micro-USB. Kabel micro-USB adalah perangkat yang perlu Anda beli secara terpisah dan tidak disertakan dengan Kindle Fire Anda.  2 Geser panah di layar Kindle Fire dari kanan ke kiri. Perangkat akan terbuka.
2 Geser panah di layar Kindle Fire dari kanan ke kiri. Perangkat akan terbuka. - 3 Tunggu Mac Anda mengenali Kindle Fire sebagai perangkat eksternal. Ikon berjudul "Kindle" muncul di desktop Mac.
- 4Klik ikon "Kindle" untuk menampilkan folder dan file di Finder.
- 5Pindahkan file sesuka Anda menggunakan Finder.
- 6Tutup Finder setelah Anda selesai memindahkan file.
- 7Tekan dan tahan tombol "Kontrol" pada keyboard Mac Anda, lalu klik ikon Kindle di desktop Anda.
- 8Klik "Keluarkan" pada menu opsi mengambang yang ditampilkan.
 9 Putuskan sambungan Kindle Fire Anda dari kabel micro-USB. Kindle Fire Anda siap digunakan saat halaman beranda ditampilkan.
9 Putuskan sambungan Kindle Fire Anda dari kabel micro-USB. Kindle Fire Anda siap digunakan saat halaman beranda ditampilkan.
Peringatan
- Anda tidak akan memiliki akses ke data di Kindle Fire itu sendiri saat terhubung ke komputer Anda melalui kabel micro-USB. Jika Anda ingin mengakses data di perangkat Anda, Anda harus memutuskan sambungan Kindle Fire dari komputer Anda.
Apa yang kamu butuhkan
- Kabel micro usb
- Perangkat Kindle Fire
- Komputer