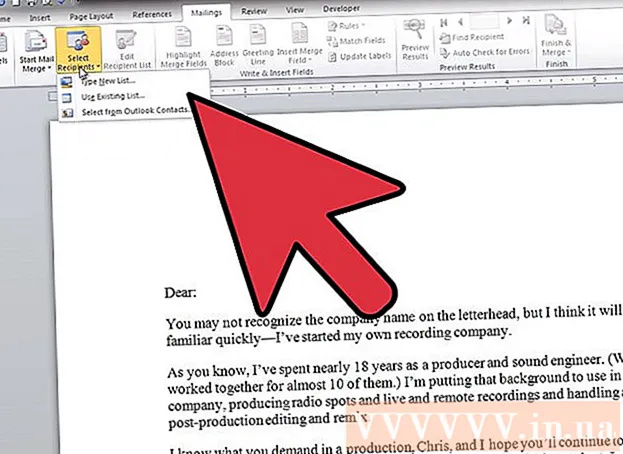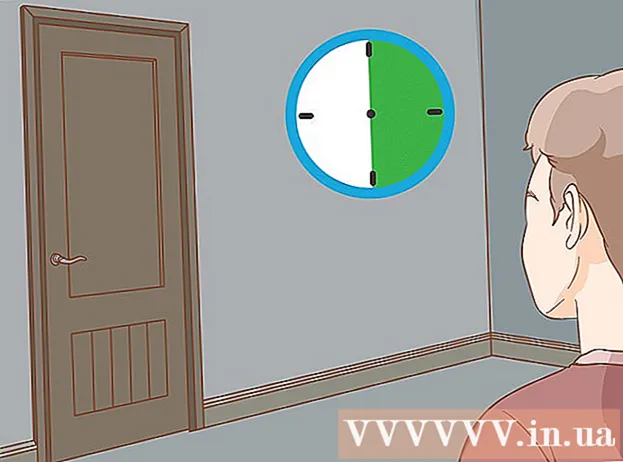Pengarang:
Marcus Baldwin
Tanggal Pembuatan:
14 Juni 2021
Tanggal Pembaruan:
1 Juli 2024

Isi
- Langkah
- Metode 1 dari 3: Menginstal VMware Workstation
- Metode 2 dari 3: Menginstal sistem operasi
- Metode 3 dari 3: Bekerja dengan VMware
VMware Workstation adalah program yang mengemulasi komputer independen (mesin virtual) dan memungkinkan Anda untuk bekerja dengannya seperti komputer biasa, yaitu menginstal sistem operasi dan aplikasi di dalamnya. Mesin virtual sangat bagus untuk menguji sistem operasi baru, mengunjungi situs web yang mencurigakan, menciptakan lingkungan komputasi khusus untuk anak-anak, mempelajari efek virus komputer, dan banyak lagi. Anda bahkan dapat menghubungkan printer dan drive USB ke mesin virtual.
Langkah
Metode 1 dari 3: Menginstal VMware Workstation
 1 Pastikan komputer Anda memenuhi persyaratan sistem VMware Workstation yang cukup tinggi. Jika komputer Anda tidak memenuhi persyaratan ini, Anda tidak akan dapat bekerja secara efektif dengan VMware.
1 Pastikan komputer Anda memenuhi persyaratan sistem VMware Workstation yang cukup tinggi. Jika komputer Anda tidak memenuhi persyaratan ini, Anda tidak akan dapat bekerja secara efektif dengan VMware. - Memori operasi Anda harus cukup untuk menjalankan sistem operasi virtual dan semua program yang diinstal pada sistem operasi tersebut. 1 GB adalah minimum, tetapi disarankan 3 GB atau lebih.
- Anda harus memiliki adaptor video 16-bit atau 32-bit. Kemungkinan besar, efek 3D tidak akan bekerja dengan baik di sistem operasi virtual, sehingga tidak selalu memungkinkan untuk bermain game di dalamnya.
- Anda memerlukan setidaknya 1,5 GB ruang hard disk kosong untuk menginstal VMware Workstation ditambah setidaknya 1 GB untuk menginstal sistem operasi virtual.
 2 Unduh perangkat lunak VMware. Anda dapat mengunduh penginstal VMware dari situs web resmi VMware. Pilih versi terbaru dan klik tautan unduhan.
2 Unduh perangkat lunak VMware. Anda dapat mengunduh penginstal VMware dari situs web resmi VMware. Pilih versi terbaru dan klik tautan unduhan. - Anda akan diminta untuk meninjau perjanjian lisensi sebelum Anda dapat mengunduh file.
- Anda hanya dapat menginstal satu versi VMware Workstation.
 3 Instal VMware Workstation. Setelah Anda mengunduh file, klik kanan pada file dan pilih "Jalankan sebagai administrator".
3 Instal VMware Workstation. Setelah Anda mengunduh file, klik kanan pada file dan pilih "Jalankan sebagai administrator". - Anda akan diminta untuk membaca kembali perjanjian lisensi.
- Sebagian besar pengguna dapat menggunakan instalasi Khas.
- Di akhir penginstalan, Anda akan dimintai kunci lisensi.
- Setelah instalasi selesai, restart komputer Anda.
Metode 2 dari 3: Menginstal sistem operasi
 1 Mulai VMware. Menginstal sistem operasi pada mesin virtual sebagian besar sama dengan menginstalnya di komputer biasa. Anda akan memerlukan disk penginstalan atau citra ISO, serta kunci lisensi yang diperlukan untuk sistem operasi yang ingin Anda instal.
1 Mulai VMware. Menginstal sistem operasi pada mesin virtual sebagian besar sama dengan menginstalnya di komputer biasa. Anda akan memerlukan disk penginstalan atau citra ISO, serta kunci lisensi yang diperlukan untuk sistem operasi yang ingin Anda instal.  2 Dari menu File, pilih New Virtual Machine lalu pilih Khas. VMware akan meminta media instalasi. Jika program mengenali sistem operasi, ia akan melakukan "Instalasi Mudah":
2 Dari menu File, pilih New Virtual Machine lalu pilih Khas. VMware akan meminta media instalasi. Jika program mengenali sistem operasi, ia akan melakukan "Instalasi Mudah": - Disk Fisik - Masukkan disk instalasi dengan sistem operasi yang ingin Anda instal, lalu pilih disk di VMware.
- ISO Image - Jelajahi lokasi file ISO di komputer Anda.
- Instal sistem operasi nanti. Ini akan membuat mesin virtual kosong. Anda dapat menginstal sistem operasi nanti.
 3 Masukkan parameter sistem operasi. Untuk Windows dan sistem operasi berbayar lainnya, Anda harus memasukkan kunci produk. Selain itu, Anda harus memasukkan nama pengguna dan kata sandi Anda (jika perlu).
3 Masukkan parameter sistem operasi. Untuk Windows dan sistem operasi berbayar lainnya, Anda harus memasukkan kunci produk. Selain itu, Anda harus memasukkan nama pengguna dan kata sandi Anda (jika perlu). - Jika Anda tidak menggunakan Easy Install, Anda perlu melihat daftar sistem operasi.
 4 Beri nama mesin virtual. Nama tersebut akan membantu Anda menemukannya di komputer Anda dan membedakan antara beberapa mesin virtual yang menjalankan sistem operasi yang berbeda.
4 Beri nama mesin virtual. Nama tersebut akan membantu Anda menemukannya di komputer Anda dan membedakan antara beberapa mesin virtual yang menjalankan sistem operasi yang berbeda.  5 Atur ukuran hard drive. Anda dapat mengalokasikan sejumlah ruang hard disk kosong sebagai hard disk mesin virtual. Pastikan bahwa ruang yang dialokasikan cukup untuk menginstal perangkat lunak yang diperlukan.
5 Atur ukuran hard drive. Anda dapat mengalokasikan sejumlah ruang hard disk kosong sebagai hard disk mesin virtual. Pastikan bahwa ruang yang dialokasikan cukup untuk menginstal perangkat lunak yang diperlukan.  6 Konfigurasikan perangkat keras mesin virtual Anda. Mesin virtual dapat meniru perangkat keras tertentu; untuk melakukan ini, klik Kustomisasi Perangkat Keras. Ini dapat berguna ketika mencoba menjalankan program lama yang hanya mendukung perangkat keras tertentu.
6 Konfigurasikan perangkat keras mesin virtual Anda. Mesin virtual dapat meniru perangkat keras tertentu; untuk melakukan ini, klik Kustomisasi Perangkat Keras. Ini dapat berguna ketika mencoba menjalankan program lama yang hanya mendukung perangkat keras tertentu.  7 Pilih kotak centang Power on this virtual machine after creation jika Anda ingin mesin virtual dimulai setelah dibuat dan dikonfigurasi. Jika Anda belum mencentang kotak ini, Anda dapat memilih mesin virtual dari daftar dan klik Power On.
7 Pilih kotak centang Power on this virtual machine after creation jika Anda ingin mesin virtual dimulai setelah dibuat dan dikonfigurasi. Jika Anda belum mencentang kotak ini, Anda dapat memilih mesin virtual dari daftar dan klik Power On.  8 Tunggu hingga penginstalan selesai. Setelah Anda memulai mesin virtual untuk pertama kalinya, instalasi otomatis sistem operasi akan dimulai.
8 Tunggu hingga penginstalan selesai. Setelah Anda memulai mesin virtual untuk pertama kalinya, instalasi otomatis sistem operasi akan dimulai. - Jika Anda tidak memasukkan kunci produk atau nama pengguna saat membuat mesin virtual, kemungkinan besar Anda akan diminta untuk melakukannya selama instalasi sistem operasi.
 9 Periksa instalasi Alat VMware. Setelah menginstal sistem operasi, VMware Tools akan diinstal secara otomatis. Pastikan ikon program ada di desktop atau di folder dengan program yang diinstal.
9 Periksa instalasi Alat VMware. Setelah menginstal sistem operasi, VMware Tools akan diinstal secara otomatis. Pastikan ikon program ada di desktop atau di folder dengan program yang diinstal. - VMware Tools dirancang untuk mengonfigurasi mesin virtual.
Metode 3 dari 3: Bekerja dengan VMware
 1 Meluncurkan mesin virtual. Untuk memulai mesin virtual, buka menu VM dan pilih mesin virtual yang ingin Anda nyalakan. Anda dapat memilih antara memulai sistem operasi atau mem-boot ke BIOS.
1 Meluncurkan mesin virtual. Untuk memulai mesin virtual, buka menu VM dan pilih mesin virtual yang ingin Anda nyalakan. Anda dapat memilih antara memulai sistem operasi atau mem-boot ke BIOS.  2 Mematikan mesin virtual. Untuk mematikan mesin virtual, pilih dan buka menu VM. Pilih Daya.
2 Mematikan mesin virtual. Untuk mematikan mesin virtual, pilih dan buka menu VM. Pilih Daya. - Matikan - Mesin virtual mati seolah-olah komputer terputus dari jaringan.
- Shut Down Guest - mesin virtual mati seolah-olah Anda mematikan komputer dengan menekan tombol yang sesuai di sistem operasi.
- Anda juga dapat mematikan mesin virtual menggunakan tombol shutdown di sistem operasi virtual.
 3 Memindahkan file antara mesin virtual dan komputer. Memindahkan file antara komputer dan mesin virtual cukup drag and drop. File dapat dipindahkan ke dua arah antara komputer dan mesin virtual, dan mereka dapat diseret dari satu mesin virtual ke mesin virtual lainnya.
3 Memindahkan file antara mesin virtual dan komputer. Memindahkan file antara komputer dan mesin virtual cukup drag and drop. File dapat dipindahkan ke dua arah antara komputer dan mesin virtual, dan mereka dapat diseret dari satu mesin virtual ke mesin virtual lainnya. - Saat menyeret dan menjatuhkan, file asli akan tetap berada di lokasi aslinya dan salinan akan dibuat di lokasi baru.
- Anda juga dapat memindahkan file melalui salin dan tempel.
- Mesin virtual dapat terhubung ke folder bersama.
 4 Menginstal printer di mesin virtual Anda. Anda dapat menginstal printer apa pun di mesin virtual Anda tanpa menginstal driver tambahan apa pun (jika sudah diinstal di komputer Anda).
4 Menginstal printer di mesin virtual Anda. Anda dapat menginstal printer apa pun di mesin virtual Anda tanpa menginstal driver tambahan apa pun (jika sudah diinstal di komputer Anda). - Pilih mesin virtual tempat Anda ingin menginstal printer.
- Buka menu VM dan pilih Pengaturan.
- Buka tab Perangkat Keras dan klik Tambah. Ini akan meluncurkan Add New Hardware Wizard.
- Pilih printer Anda dan klik Selesai. Printer virtual Anda akan dihidupkan setelah me-restart mesin virtual.
 5 Menghubungkan drive USB ke mesin virtual. Mesin virtual bekerja dengan drive USB dengan cara yang sama seperti komputer Anda. Namun, penyimpanan USB tidak akan tersedia untuk mesin virtual dan komputer secara bersamaan.
5 Menghubungkan drive USB ke mesin virtual. Mesin virtual bekerja dengan drive USB dengan cara yang sama seperti komputer Anda. Namun, penyimpanan USB tidak akan tersedia untuk mesin virtual dan komputer secara bersamaan. - Jika jendela mesin virtual aktif, drive USB secara otomatis terhubung ke mesin virtual.
- Jika jendela mesin virtual tidak aktif atau mesin virtual tidak diaktifkan, pilih mesin virtual dan buka menu VM. Pilih Perangkat yang Dapat Dilepas dan klik Hubungkan. Drive USB akan secara otomatis terhubung ke mesin virtual.
 6 Ambil snapshot dari mesin virtual. Snapshot adalah status tersimpan dari mesin virtual pada titik waktu tertentu, dan ini akan memungkinkan Anda untuk mem-boot mesin virtual dalam status tersebut sebanyak yang Anda inginkan.
6 Ambil snapshot dari mesin virtual. Snapshot adalah status tersimpan dari mesin virtual pada titik waktu tertentu, dan ini akan memungkinkan Anda untuk mem-boot mesin virtual dalam status tersebut sebanyak yang Anda inginkan. - Pilih mesin virtual, buka menu VM, arahkan kursor ke Snapshot dan pilih Take Snapshot.
- Beri nama snapshot. Anda juga dapat mendeskripsikan snapshot, meskipun ini opsional.
- Klik OK untuk menyimpan snapshot.
- Muat snapshot dengan membuka menu VM dan mengklik Snapshot. Pilih snapshot yang ingin Anda unggah dari daftar dan klik Go To.
 7 Lihat hotkey. Pintasan Ctrl dengan tombol lain digunakan dalam bekerja dengan mesin virtual. Misalnya, Ctrl + Alt + Enter membuka mesin virtual dalam mode layar penuh. Ctrl + Alt + Tab digunakan untuk berpindah di antara beberapa mesin virtual yang sedang berjalan (ketika mouse digunakan oleh satu mesin).
7 Lihat hotkey. Pintasan Ctrl dengan tombol lain digunakan dalam bekerja dengan mesin virtual. Misalnya, Ctrl + Alt + Enter membuka mesin virtual dalam mode layar penuh. Ctrl + Alt + Tab digunakan untuk berpindah di antara beberapa mesin virtual yang sedang berjalan (ketika mouse digunakan oleh satu mesin).