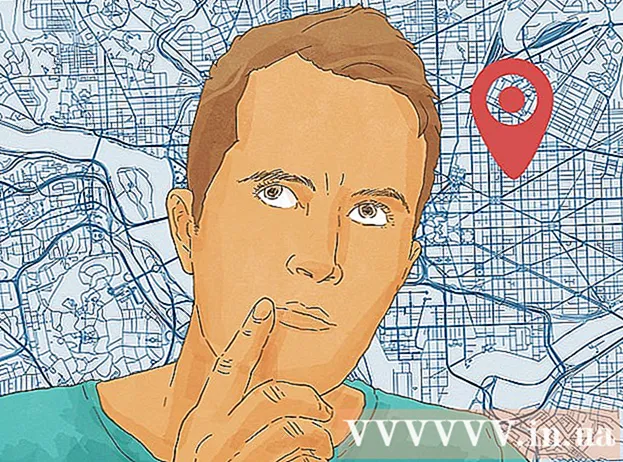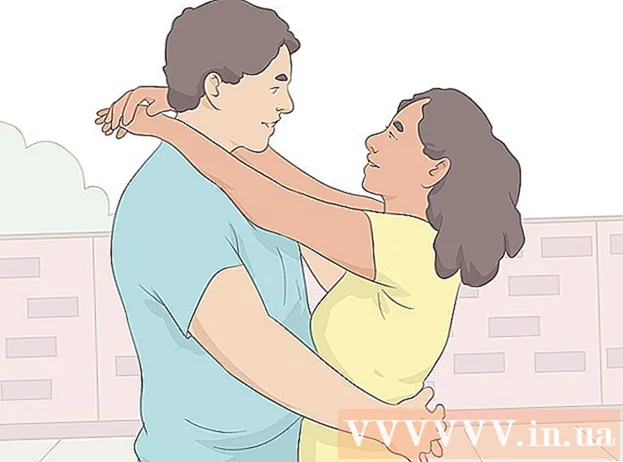Pengarang:
Joan Hall
Tanggal Pembuatan:
25 Februari 2021
Tanggal Pembaruan:
1 Juli 2024

Isi
- Langkah
- Metode 1 dari 7: Buat file
- Metode 2 dari 7: Menambahkan lapisan
- Metode 3 dari 7: Panel Alat
- Metode 4 dari 7: Memilih Warna
- Metode 5 dari 7: Menambahkan teks
- Metode 6 dari 7: Memperbaiki gambar
- Metode 7 dari 7: Menyimpan File
Photoshop adalah editor grafis yang dikembangkan oleh Adobe yang digunakan oleh editor profesional dan pengguna biasa. Program ini dapat digunakan tidak hanya untuk membuat gambar dari awal, tetapi juga untuk mengedit gambar yang sudah jadi. Keterampilan dalam Adobe Photoshop berguna dan bahkan bisa menguntungkan. Tentu saja, Anda dapat mengambil kursus khusus di Photoshop, atau menguasai editor sendiri menggunakan ini dan banyak tutorial lainnya.
Langkah
Metode 1 dari 7: Buat file
 1 Buat file. Untuk membuat gambar, Anda perlu membuka file segera setelah program terbuka. Untuk melakukan ini, klik "File-New", atau tekan pintasan keyboard "Ctrl + N".
1 Buat file. Untuk membuat gambar, Anda perlu membuka file segera setelah program terbuka. Untuk melakukan ini, klik "File-New", atau tekan pintasan keyboard "Ctrl + N". - Di jendela yang muncul, Anda akan melihat banyak pengaturan. Dengan bantuan mereka, Anda dapat menyesuaikan kanvas sesuai keinginan Anda. Jangan khawatir, semua pengaturan ini dapat diubah setelah Anda mulai mengerjakan gambar. Ingatlah bahwa begitu Anda memulai, pengaturan ini dapat memengaruhi tampilan gambar.
 2 Silakan pilih ukuran. Kumpulan opsi pertama adalah untuk memilih ukuran kanvas Anda, atau permukaan kerja. Anda dapat menggunakan ukuran prasetel (misalnya, 8,5x11 ”cocok untuk mencetak pada kertas biasa), ukuran khusus (lebar dan tinggi yang dapat dipilih), atau pilih pengaturan "papan klip" (dalam hal ini, ukuran yang disalin ke papan klip akan digunakan, yang sangat bagus untuk menyalin dan menempel gambar yang ada).
2 Silakan pilih ukuran. Kumpulan opsi pertama adalah untuk memilih ukuran kanvas Anda, atau permukaan kerja. Anda dapat menggunakan ukuran prasetel (misalnya, 8,5x11 ”cocok untuk mencetak pada kertas biasa), ukuran khusus (lebar dan tinggi yang dapat dipilih), atau pilih pengaturan "papan klip" (dalam hal ini, ukuran yang disalin ke papan klip akan digunakan, yang sangat bagus untuk menyalin dan menempel gambar yang ada).  3 Pilih resolusi. Pilih resolusi gambar tergantung pada apa yang akan Anda lakukan setelahnya. Resolusi mendefinisikan jumlah piksel per sentimeter gambar. Semakin tinggi angka ini, semakin detail gambar yang akan Anda dapatkan.
3 Pilih resolusi. Pilih resolusi gambar tergantung pada apa yang akan Anda lakukan setelahnya. Resolusi mendefinisikan jumlah piksel per sentimeter gambar. Semakin tinggi angka ini, semakin detail gambar yang akan Anda dapatkan. - Meningkatkan resolusi juga akan mempengaruhi ukuran file. Bahkan, akan ada konsekuensi lain. Komputer Anda mungkin tidak memiliki daya yang cukup untuk memproses file besar, dan kemudian akan membeku dan melambat. Selain itu, file besar akan membutuhkan waktu lebih lama untuk diunduh dan diunggah, jadi Anda hanya perlu mengunggahnya ke jaringan jika benar-benar diperlukan.
- Resolusi file web standar adalah 72 ppi. Resolusi foto standar adalah 300 ppi. Anda dapat mengatur resolusi apa pun untuk pencetakan, tetapi ingat bahwa jika kurang dari 300 piksel / inci, gambar akan terlihat berpiksel. Menggunakan gambar yang lebih besar dari 72 ppi di Internet dapat meningkatkan waktu muatnya secara dramatis.
 4 Pilih mode warna. Tergantung pada apa yang akan Anda lakukan dengan gambar, pilih mode warna yang diinginkan. Parameter ini menentukan bagaimana warna dihitung dan ditampilkan. Mode dapat diubah setelah mulai mengerjakan gambar, tanpa konsekuensi negatif untuk gambar.
4 Pilih mode warna. Tergantung pada apa yang akan Anda lakukan dengan gambar, pilih mode warna yang diinginkan. Parameter ini menentukan bagaimana warna dihitung dan ditampilkan. Mode dapat diubah setelah mulai mengerjakan gambar, tanpa konsekuensi negatif untuk gambar. - RGB adalah mode warna standar. Mode ini sangat bagus untuk gambar yang akan dilihat di komputer, karena dalam mode ini komputer menghitung dan menampilkan gambar.
- CMYK adalah mode umum lainnya. Mode ini paling baik untuk mencetak gambar, karena CMYK adalah ruang warna standar bagi printer untuk menentukan warna. Sebaiknya simpan file dalam ruang RGB dan ubah ke CMYK sebelum mencetak, karena PC akan tetap menampilkan warna RGB.
- Skala abu-abu adalah parameter lain, yang esensinya mengikuti dari namanya. Mode ini hanya digunakan untuk mencetak gambar hitam putih.
- Terlepas dari mode warna, semakin tinggi jumlah bit, semakin banyak warna yang akan ditampilkan. Meningkatkan jumlah bit juga akan meningkatkan ukuran file asli, jadi jangan menambah parameter ini secara tidak perlu.
 5 Pilih latar belakang. Pada dasarnya, parameter ini akan mempengaruhi warna kanvas - putih atau transparan. Pada latar belakang putih, perubahan yang dilakukan pada gambar terlihat jelas, tetapi pada latar belakang transparan lebih mudah untuk mencapai efek yang diinginkan.
5 Pilih latar belakang. Pada dasarnya, parameter ini akan mempengaruhi warna kanvas - putih atau transparan. Pada latar belakang putih, perubahan yang dilakukan pada gambar terlihat jelas, tetapi pada latar belakang transparan lebih mudah untuk mencapai efek yang diinginkan. - Pilihan yang sangat baik adalah mengedit gambar pada lapisan di atas latar belakang, kemudian Anda dapat dengan mudah mengubah latar belakang putih menjadi transparan, dan sebaliknya.
- Mulailah dengan latar belakang transparan, yang Anda cat dengan warna putih. Buat gambar baru pada lapisan terpisah di atas latar belakang. Anda dapat menghapus warna latar belakang putih jika perlu.
Metode 2 dari 7: Menambahkan lapisan
 1 Gunakan lapisan. Menggunakan layer bisa dibilang salah satu fitur terpenting di Photoshop. Lapisan memungkinkan Anda untuk memisahkan gambar satu sama lain, serta mengedit bagian individual. Semakin banyak lapisan yang Anda gunakan, semakin banyak kontrol atas proses pengeditan yang Anda miliki. Semua perubahan yang dilakukan pada satu lapisan hanya akan diterapkan pada lapisan itu (ada juga mode lapisan yang menentukan transisi/koneksi beberapa lapisan). Selalu ingat bahwa lapisannya berurutan: lapisan yang lebih tinggi dalam daftar akan selalu berada di atas lapisan di bawahnya. Hal utama adalah perencanaan dan penyetelan.
1 Gunakan lapisan. Menggunakan layer bisa dibilang salah satu fitur terpenting di Photoshop. Lapisan memungkinkan Anda untuk memisahkan gambar satu sama lain, serta mengedit bagian individual. Semakin banyak lapisan yang Anda gunakan, semakin banyak kontrol atas proses pengeditan yang Anda miliki. Semua perubahan yang dilakukan pada satu lapisan hanya akan diterapkan pada lapisan itu (ada juga mode lapisan yang menentukan transisi/koneksi beberapa lapisan). Selalu ingat bahwa lapisannya berurutan: lapisan yang lebih tinggi dalam daftar akan selalu berada di atas lapisan di bawahnya. Hal utama adalah perencanaan dan penyetelan. - Lapisan penyesuaian akan berisi (terlepas dari urutan): pencahayaan, bayangan, teks, latar belakang, warna primer, dll.
- Anda dapat menyembunyikan atau menampilkan layer dengan mengklik ikon mata di sebelah kiri gambar layer.
- Untuk membuat layer baru, klik tombol Create New Layer di bagian bawah jendela Layers (tampak seperti persimpangan kotak), pilih New -> Layer dari menu Layers, atau tekan kombinasi tombol Shift + Ctrl / command + N .
 2 Pilih mode lapisan. Pilihan mode lapisan sangat penting saat membuat gambar. Ada banyak mode berbeda yang akan mengubah tampilan gambar pada sebuah layer, serta bagaimana layer diterapkan pada layer di bawahnya. "Normal" adalah mode standar.
2 Pilih mode lapisan. Pilihan mode lapisan sangat penting saat membuat gambar. Ada banyak mode berbeda yang akan mengubah tampilan gambar pada sebuah layer, serta bagaimana layer diterapkan pada layer di bawahnya. "Normal" adalah mode standar. - Bereksperimenlah dengan mode lapisan dan lihat bagaimana pengaruhnya terhadap tampilan gambar Anda. Juga, Anda dapat menemukan pelajaran tambahan tentang topik ini di internet.
 3 Sesuaikan "Opacity" dari layer. Anda dapat menyesuaikan opacity layer (lebih tepatnya, seberapa transparan objek pada layer ini) menggunakan opacity dan fill slider di jendela layer. Secara umum, kedua slider memiliki efek yang sama, jadi tidak masalah yang mana yang Anda gunakan.
3 Sesuaikan "Opacity" dari layer. Anda dapat menyesuaikan opacity layer (lebih tepatnya, seberapa transparan objek pada layer ini) menggunakan opacity dan fill slider di jendela layer. Secara umum, kedua slider memiliki efek yang sama, jadi tidak masalah yang mana yang Anda gunakan. - Efek isian hanya diperlukan saat Anda menerapkan efek pada gambar (seperti kerangka, bayangan, kilau, dan emboss). Menggunakan "isi" akan membantu menjaga opacity efek dengan mengubah opacity hanya objek pada layer.
 4 Pin lapisan. Setelah Anda selesai mengerjakan layer, Anda mungkin ingin menyematkan layer yang sudah jadi. Ini akan memastikan bahwa lapisan tidak terhapus atau diubah secara tidak sengaja. Anda dapat memasangnya sepenuhnya dengan memilih lapisan yang diinginkan dan mengklik tombol kunci di jendela lapisan. Anda dapat mengunci transparansi piksel, mempertahankan warnanya, atau mengunci posisi gambar menggunakan tombol di sebelah kunci, jika Anda tidak ingin mengunci seluruh lapisan. Jika Anda mengarahkan kursor ke atasnya, Anda dapat melihat keterangan dengan nama.
4 Pin lapisan. Setelah Anda selesai mengerjakan layer, Anda mungkin ingin menyematkan layer yang sudah jadi. Ini akan memastikan bahwa lapisan tidak terhapus atau diubah secara tidak sengaja. Anda dapat memasangnya sepenuhnya dengan memilih lapisan yang diinginkan dan mengklik tombol kunci di jendela lapisan. Anda dapat mengunci transparansi piksel, mempertahankan warnanya, atau mengunci posisi gambar menggunakan tombol di sebelah kunci, jika Anda tidak ingin mengunci seluruh lapisan. Jika Anda mengarahkan kursor ke atasnya, Anda dapat melihat keterangan dengan nama.  5 Gabungkan lapisan. Setelah, atau selama bekerja, Anda mungkin ingin menggabungkan lapisan. Tindakan ini akan menggabungkan semua bagian gambar menjadi satu. Ingatlah bahwa tindakan ini tidak dapat diubah. Klik kanan pada layer dan pilih "gabungkan dengan sebelumnya" atau "gabungkan lapisan" tergantung pada lapisan mana yang ingin Anda gabungkan. Anda juga dapat memilih opsi "menggabungkan terlihat", dan editor akan menggabungkan semua lapisan yang terlihat.
5 Gabungkan lapisan. Setelah, atau selama bekerja, Anda mungkin ingin menggabungkan lapisan. Tindakan ini akan menggabungkan semua bagian gambar menjadi satu. Ingatlah bahwa tindakan ini tidak dapat diubah. Klik kanan pada layer dan pilih "gabungkan dengan sebelumnya" atau "gabungkan lapisan" tergantung pada lapisan mana yang ingin Anda gabungkan. Anda juga dapat memilih opsi "menggabungkan terlihat", dan editor akan menggabungkan semua lapisan yang terlihat.
Metode 3 dari 7: Panel Alat
 1 Memahami alat seleksi. Alat seleksi bekerja dengan cara yang berbeda dan memungkinkan Anda untuk memilih bagian individual dari suatu gambar, atau seluruh gambar. Segera setelah pemilihan, Anda dapat menyalin / menempel atau cukup mengedit pilihan. Anda dapat melihat pilihan yang ditunjukkan oleh "semut berlari" di sekitarnya. Untuk membatalkan pilihan, tekan kombinasi tombol "Ctrl / command + D". Jangan lupa bahwa pilihan hanya berlaku pada lapisan yang dipilih, meskipun Anda juga dapat mengklik "Salin data yang digabungkan" dari menu "Edit" jika Anda ingin menyalin pilihan dari semua lapisan tanpa menggabungkannya.
1 Memahami alat seleksi. Alat seleksi bekerja dengan cara yang berbeda dan memungkinkan Anda untuk memilih bagian individual dari suatu gambar, atau seluruh gambar. Segera setelah pemilihan, Anda dapat menyalin / menempel atau cukup mengedit pilihan. Anda dapat melihat pilihan yang ditunjukkan oleh "semut berlari" di sekitarnya. Untuk membatalkan pilihan, tekan kombinasi tombol "Ctrl / command + D". Jangan lupa bahwa pilihan hanya berlaku pada lapisan yang dipilih, meskipun Anda juga dapat mengklik "Salin data yang digabungkan" dari menu "Edit" jika Anda ingin menyalin pilihan dari semua lapisan tanpa menggabungkannya. - Memilih area: Serangkaian bentuk akan terbuka, dari mana Anda dapat mengambilnya dengan mengklik kanan ikon. Cara kerjanya hampir sama seperti memilih file di komputer - tahan dan gerakkan kursor. Perluas pilihan persegi Anda menjadi lingkaran, atau oval, dengan menahan tombol Shift saat memilih.
- Lasso: Alat pemilihan yang sama, tetapi memungkinkan pemilihan tangan bebas. Lasso biasa adalah pilihan tercepat dan termudah, tetapi kurang akurat. Laso lurus mirip dengan laso normal, tetapi seleksi akan diambil dari titik jangkar yang Anda pilih. Opsi ketiga adalah laso magnetik, yang akan "menempel" ke tepi objek, menciptakan pilihan yang lebih tepat. Ketiga alat harus digunakan dengan pilihan gertakan. Untuk melakukan ini, akhiri pilihan Anda dengan mengklik titik awal (Anda akan melihat lingkaran kecil muncul di sebelah kursor). Jika salah memilih, Anda dapat menekan tombol "Backspace" untuk menghapus titik perantara.
- Magic Wand: Alat ini akan memilih piksel yang warnanya serupa. Anda dapat memilih margin of error untuk warna serupa dengan mengubah parameter Tolerance. Dengan cara ini Anda dapat memilih area yang berbeda, atau seluruh objek.
- Seleksi Cepat: Seleksi Cepat mungkin merupakan pilihan yang paling sederhana, paling umum dan berguna untuk memilih bagian yang berbeda dari suatu gambar. Ini adalah Tongkat Sihir dan Magnetic Lasso yang digabungkan menjadi satu alat. Tahan dan seret alat di atas area yang ingin Anda pilih.
 2 Berurusan dengan kuas. Kuas digunakan untuk menambahkan piksel ke gambar. Anda dapat menggunakannya untuk mengedit foto, atau membuat gambar dari awal. Kuas memiliki sejumlah besar pengaturan dari menu kuas, serta banyak kuas siap pakai yang berbeda dan bentuknya.
2 Berurusan dengan kuas. Kuas digunakan untuk menambahkan piksel ke gambar. Anda dapat menggunakannya untuk mengedit foto, atau membuat gambar dari awal. Kuas memiliki sejumlah besar pengaturan dari menu kuas, serta banyak kuas siap pakai yang berbeda dan bentuknya. - Anda dapat mengunduh lebih banyak kuas untuk mendapatkan uang, atau gratis, dari berbagai sumber di internet.
- Sesuaikan ukuran, kekerasan, dan opasitas kuas sesuai keinginan. Kuas yang lebih besar akan melukis di atas area gambar yang lebih besar, kuas yang lebih keras akan menghasilkan garis yang lebih tajam, dan menurunkan opacity akan memungkinkan Anda untuk melapisi warna yang berbeda di atas satu sama lain, meninggalkan lebih banyak ruang untuk kreativitas.
 3 Berurusan dengan blur, ketajaman, dan jari. Semua alat ini terletak di bawah satu tombol, dengan gambar setetes. Pilih yang Anda butuhkan dengan mengklik ikon drop dari daftar. Alat-alat ini hanya mempengaruhi piksel di mana mereka diterapkan dan dapat digunakan untuk mencapai berbagai efek.
3 Berurusan dengan blur, ketajaman, dan jari. Semua alat ini terletak di bawah satu tombol, dengan gambar setetes. Pilih yang Anda butuhkan dengan mengklik ikon drop dari daftar. Alat-alat ini hanya mempengaruhi piksel di mana mereka diterapkan dan dapat digunakan untuk mencapai berbagai efek. - Blur: Alat yang menghaluskan dan menggabungkan piksel - apa pun yang Anda sentuh akan terlihat buram. Seberapa kuat blur ini akan tergantung pada parameter "intensitas" dari atas.
- Ketajaman: Kebalikan dari blur, menyoroti dan mempertajam piksel individu. Gunakan secara bertahap, karena alat berubah cukup cepat.
- Jari: Alat yang memungkinkan Anda mencoreng warna pilihan Anda ke arah kursor.
 4 Kami berurusan dengan iluminator, dimmer, dan spons. Alat-alat ini, masing-masing, menggelapkan atau mencerahkan bagian gambar, dan spons menambah atau menghilangkan saturasi warna. Untuk memilihnya, klik ikon dengan lingkaran dan garis. Dengan alat ini Anda dapat menambahkan kecerahan ke sorotan dan menggelapkan bayangan di area gambar tertentu.
4 Kami berurusan dengan iluminator, dimmer, dan spons. Alat-alat ini, masing-masing, menggelapkan atau mencerahkan bagian gambar, dan spons menambah atau menghilangkan saturasi warna. Untuk memilihnya, klik ikon dengan lingkaran dan garis. Dengan alat ini Anda dapat menambahkan kecerahan ke sorotan dan menggelapkan bayangan di area gambar tertentu. - Karena alat ini bekerja dengan setiap bagian gambar, yang terbaik adalah menyalin gambar ke lapisan baru dan menambatkan lapisan asli. Edit salinan agar tidak secara tidak sengaja merusak gambar asli.
- Dengan menggunakan pengaturan di bagian atas jendela, Anda dapat mengubah jenis warna yang diubah oleh alat dodge dan burn, seperti spons. Coba gunakan nada terang untuk mencerahkan, dan bayangan untuk menggelapkan, agar tidak memengaruhi nada tengah (kecuali jika Anda perlu mengubah nada tengah, tentu saja).
- Juga, jangan lupa bahwa Anda dapat mengubah ukuran dan intensitas kuas dalam pengaturan di bagian atas layar.
 5 Kami berurusan dengan alat "cap". Alat ini, yang ikonnya terlihat seperti namanya, digunakan untuk memilih elemen gambar dan menyalinnya di mana saja. Biasanya digunakan untuk menghilangkan noda di wajah, atau rambut yang menonjol, dll. Cukup pilih alat ini, tahan "Alt" dan klik kiri area yang ingin Anda salin, lalu pilih area yang ingin Anda salin.
5 Kami berurusan dengan alat "cap". Alat ini, yang ikonnya terlihat seperti namanya, digunakan untuk memilih elemen gambar dan menyalinnya di mana saja. Biasanya digunakan untuk menghilangkan noda di wajah, atau rambut yang menonjol, dll. Cukup pilih alat ini, tahan "Alt" dan klik kiri area yang ingin Anda salin, lalu pilih area yang ingin Anda salin. - Jangan lupa bahwa saat menyalin, kursor akan bergerak secara proporsional di atas area tempat Anda menyalin.
 6 Berurusan dengan gradien. Alat ini akan memungkinkan Anda untuk menerapkan gradien, atau mengisi, ke gambar. Ini dapat diterapkan baik pada lapisan yang ada maupun pada lapisan yang terpisah. Gaya gradien dapat diubah dalam pengaturan di atas, dan warna yang membentuknya dapat disesuaikan dari menu warna ("penggantian" dan warna aktif).
6 Berurusan dengan gradien. Alat ini akan memungkinkan Anda untuk menerapkan gradien, atau mengisi, ke gambar. Ini dapat diterapkan baik pada lapisan yang ada maupun pada lapisan yang terpisah. Gaya gradien dapat diubah dalam pengaturan di atas, dan warna yang membentuknya dapat disesuaikan dari menu warna ("penggantian" dan warna aktif). - Untuk menerapkan gradien, buat garis (pilih titik awal dan akhir). Jenis gradien akan tergantung pada bagaimana Anda menggambar garis ini, berapa panjangnya. Misalnya, semakin pendek garis, semakin kecil area transisi antar warna. Bereksperimenlah dengan gradien untuk melihat cara kerjanya.
Metode 4 dari 7: Memilih Warna
 1 Buka jendela palet warna. Untuk mengubah warna aktif, Anda perlu mengklik dua kali ikon warna di bagian bawah bilah alat. Sebuah jendela akan muncul dengan berbagai pengaturan, yang paling jelas adalah pilihan bayangan dari palet dan bilah vertikal dengan pilihan warna (keduanya cukup jelas).
1 Buka jendela palet warna. Untuk mengubah warna aktif, Anda perlu mengklik dua kali ikon warna di bagian bawah bilah alat. Sebuah jendela akan muncul dengan berbagai pengaturan, yang paling jelas adalah pilihan bayangan dari palet dan bilah vertikal dengan pilihan warna (keduanya cukup jelas). - Jika Anda melihat peringatan pop-up saat Anda memilih warna, maka warna yang Anda pilih mungkin tidak ditampilkan dengan benar saat dicetak, meskipun akan ditampilkan secara normal di layar.
- Jika Anda melihat jendela pop-up kecil di tempat yang sama, maka warna yang Anda pilih mungkin tidak ditampilkan dengan benar di web. Centang kotak "Hanya warna web" sesuai kebutuhan.
 2 Penggunaan kode warna. Jika Anda membutuhkan warna tertentu, tulis saja kodenya. Kode ini dapat dilihat di bagian bawah jendela palet, yang ditunjukkan oleh ikon hash. Masukkan kode ini untuk memilih warna yang Anda inginkan.
2 Penggunaan kode warna. Jika Anda membutuhkan warna tertentu, tulis saja kodenya. Kode ini dapat dilihat di bagian bawah jendela palet, yang ditunjukkan oleh ikon hash. Masukkan kode ini untuk memilih warna yang Anda inginkan.  3 Berurusan dengan perpustakaan warna. Ini adalah sistem penomoran untuk warna berbasis tinta yang dirancang untuk mencetak gambar. Pertama-tama, sistem ini dirancang untuk mencetak setiap warna dengan lebih akurat. Pilih bagian Pantone dari menu Color Library, dan pilih nomor yang diinginkan. Informasi dan spesifikasi mode Pantone dapat ditemukan di internet, serta semua dokumentasi yang diperlukan, karena ini adalah standar yang cukup umum.
3 Berurusan dengan perpustakaan warna. Ini adalah sistem penomoran untuk warna berbasis tinta yang dirancang untuk mencetak gambar. Pertama-tama, sistem ini dirancang untuk mencetak setiap warna dengan lebih akurat. Pilih bagian Pantone dari menu Color Library, dan pilih nomor yang diinginkan. Informasi dan spesifikasi mode Pantone dapat ditemukan di internet, serta semua dokumentasi yang diperlukan, karena ini adalah standar yang cukup umum.  4 Menggunakan alat tetes mata. Anda dapat memilih warna dari gambar Anda menggunakan pipet. Meskipun metode ini mungkin tidak akurat, Anda dapat menggunakan pendekatan untuk memilih warna dengan lebih akurat.
4 Menggunakan alat tetes mata. Anda dapat memilih warna dari gambar Anda menggunakan pipet. Meskipun metode ini mungkin tidak akurat, Anda dapat menggunakan pendekatan untuk memilih warna dengan lebih akurat.
Metode 5 dari 7: Menambahkan teks
 1 Menggunakan alat teks. Alat ini akan menambahkan teks pada layer baru. Pilih itu, dan garis besar area teks Anda, sama seperti saat Anda memilihnya. Akan lebih mudah untuk menempatkan setiap blok teks pada layer baru, membuatnya lebih mudah untuk mengontrol dan menyesuaikan spasi baris.
1 Menggunakan alat teks. Alat ini akan menambahkan teks pada layer baru. Pilih itu, dan garis besar area teks Anda, sama seperti saat Anda memilihnya. Akan lebih mudah untuk menempatkan setiap blok teks pada layer baru, membuatnya lebih mudah untuk mengontrol dan menyesuaikan spasi baris.  2 Pilih font. Anda dapat memilih font baik melalui menu pengaturan teks, atau dalam opsi di bagian atas halaman.Pilih font yang cocok dengan gaya keseluruhan gambar dan kontennya. Ukuran font juga diubah dalam parameter di bagian atas halaman.
2 Pilih font. Anda dapat memilih font baik melalui menu pengaturan teks, atau dalam opsi di bagian atas halaman.Pilih font yang cocok dengan gaya keseluruhan gambar dan kontennya. Ukuran font juga diubah dalam parameter di bagian atas halaman.  3 Konversi ke kurva. Anda dapat mengonversi teks menjadi kurva jika Anda memerlukan transformasi bentuk dan ukuran teks yang lebih detail. Tindakan ini mengubah setiap huruf menjadi bentuk yang sesuai. Ingatlah bahwa ini adalah tindakan yang tidak dapat diubah yang tidak akan tercatat dalam sejarah.
3 Konversi ke kurva. Anda dapat mengonversi teks menjadi kurva jika Anda memerlukan transformasi bentuk dan ukuran teks yang lebih detail. Tindakan ini mengubah setiap huruf menjadi bentuk yang sesuai. Ingatlah bahwa ini adalah tindakan yang tidak dapat diubah yang tidak akan tercatat dalam sejarah. - Untuk mengkonversi, klik kanan pada layer dan pilih "convert to curves". Setelah dikonversi, Anda dapat menggunakan salah satu alat yang tersedia untuk mengedit gambar dasar.
Metode 6 dari 7: Memperbaiki gambar
 1 Menggunakan filter. Filter yang diterapkan pada bagian gambar yang terlihat, atau pada pilihan, dapat digunakan untuk mencapai berbagai macam efek. Setelah memilih filter, sebuah jendela dengan pengaturannya akan terbuka. Anda dapat bereksperimen dengan filter sendiri, atau menemukan tips untuk menggunakan filter di internet.
1 Menggunakan filter. Filter yang diterapkan pada bagian gambar yang terlihat, atau pada pilihan, dapat digunakan untuk mencapai berbagai macam efek. Setelah memilih filter, sebuah jendela dengan pengaturannya akan terbuka. Anda dapat bereksperimen dengan filter sendiri, atau menemukan tips untuk menggunakan filter di internet. - Misalnya, Anda dapat menggunakan filter Gaussian Blur untuk menyebarkan piksel dalam gambar secara signifikan. Tambahkan Kebisingan, Awan, dan Tekstur dapat memberi struktur pada gambar Anda. Beberapa filter dapat membantu menambah volume, atau mengubah perspektif gambar. Anda hanya perlu bereksperimen dengan mereka untuk memahami filter mana yang terbaik untuk tugas tertentu.
 2 Menggunakan level. Menyesuaikan level memungkinkan Anda mengubah kecerahan, keseimbangan warna, dan kontras gambar dengan menetapkan nilai untuk putih dan hitam murni. Ini adalah proses yang lebih kompleks dan akan membutuhkan waktu dan pelatihan untuk menyempurnakannya. Anda juga dapat menemukan banyak tutorial tentang topik ini di internet. Untuk membuka Level Control, tekan Command / Ctrl + L.
2 Menggunakan level. Menyesuaikan level memungkinkan Anda mengubah kecerahan, keseimbangan warna, dan kontras gambar dengan menetapkan nilai untuk putih dan hitam murni. Ini adalah proses yang lebih kompleks dan akan membutuhkan waktu dan pelatihan untuk menyempurnakannya. Anda juga dapat menemukan banyak tutorial tentang topik ini di internet. Untuk membuka Level Control, tekan Command / Ctrl + L.  3 Menggunakan kurva. Penyesuaian kurva memungkinkan Anda mengubah rona gambar. Untuk melakukan penyesuaian, pilih Gambar - Penyesuaian - Kurva. Anda akan melihat garis diagonal yang dikuadratkan. Skala horizontal mewakili gambar awal, dan skala vertikal mewakili gambar yang dimodifikasi. Klik pada garis untuk membuat titik jangkar, dan pindahkan titik ini untuk mengubah warna gambar. Dengan pengaturan ini, Anda dapat mengubah kontras gambar lebih akurat daripada dari menu kontras.
3 Menggunakan kurva. Penyesuaian kurva memungkinkan Anda mengubah rona gambar. Untuk melakukan penyesuaian, pilih Gambar - Penyesuaian - Kurva. Anda akan melihat garis diagonal yang dikuadratkan. Skala horizontal mewakili gambar awal, dan skala vertikal mewakili gambar yang dimodifikasi. Klik pada garis untuk membuat titik jangkar, dan pindahkan titik ini untuk mengubah warna gambar. Dengan pengaturan ini, Anda dapat mengubah kontras gambar lebih akurat daripada dari menu kontras.  4 Menggunakan alat transformasi. Anda dapat menggunakan alat transformasi untuk menskalakan, memutar, memiringkan, mendistorsi, perspektif, atau melengkungkan gambar. Transformasi dapat diterapkan pada sebagian gambar, seluruh lapisan, atau beberapa lapisan. Untuk mengakses alat ini, pilih Edit - Transform. Ini akan memunculkan submenu dengan berbagai opsi. Pilih salah satu yang paling cocok untuk Anda. Eksperimen, atau tonton tutorial online.
4 Menggunakan alat transformasi. Anda dapat menggunakan alat transformasi untuk menskalakan, memutar, memiringkan, mendistorsi, perspektif, atau melengkungkan gambar. Transformasi dapat diterapkan pada sebagian gambar, seluruh lapisan, atau beberapa lapisan. Untuk mengakses alat ini, pilih Edit - Transform. Ini akan memunculkan submenu dengan berbagai opsi. Pilih salah satu yang paling cocok untuk Anda. Eksperimen, atau tonton tutorial online. - Ingatlah untuk menahan Shift jika Anda ingin mempertahankan rasio aspek gambar saat melakukan transformasi.
Metode 7 dari 7: Menyimpan File
 1 Pilih jenis file. Anda akan mulai menyimpan pekerjaan Anda tidak hanya sebelumnya, tetapi juga selama proses pembuatan. Melakukannya akan membantu menjaga file Anda dari shutdown sistem yang tidak terduga. Saat menyimpan, jendela penyimpanan file standar akan muncul, di mana Anda harus memilih formatnya.
1 Pilih jenis file. Anda akan mulai menyimpan pekerjaan Anda tidak hanya sebelumnya, tetapi juga selama proses pembuatan. Melakukannya akan membantu menjaga file Anda dari shutdown sistem yang tidak terduga. Saat menyimpan, jendela penyimpanan file standar akan muncul, di mana Anda harus memilih formatnya. - Jika Anda terus mengerjakan file, simpan dalam format PSD - Photoshop Document, dan kemudian Anda akan menyimpan seluruh proses pengeditan. Lapisan gambar akan tetap sama.
- Jika Anda ingin menyimpan file untuk diunggah ke Internet, atau digunakan di program lain, simpan sebagai salinan terpisah dari file gambar. Format yang paling umum adalah JPEG, meskipun jika Anda memilih untuk menjaga transparansi, Anda memerlukan GIF.
- Ada juga fungsi untuk menyimpan dalam format PDF. Ini sangat berguna jika gambar sebagian besar berupa teks dan akan dicetak pada kertas standar.
 2 Simpan untuk Web. Jika Anda akan menggunakan gambar untuk mengunggah ke Internet, maka fungsi ini cocok untuk Anda (terletak di bawah dalam menu "File"). Dengannya Anda dapat mengompres gambar, atau mengubah parameter gambar GIF.
2 Simpan untuk Web. Jika Anda akan menggunakan gambar untuk mengunggah ke Internet, maka fungsi ini cocok untuk Anda (terletak di bawah dalam menu "File"). Dengannya Anda dapat mengompres gambar, atau mengubah parameter gambar GIF.