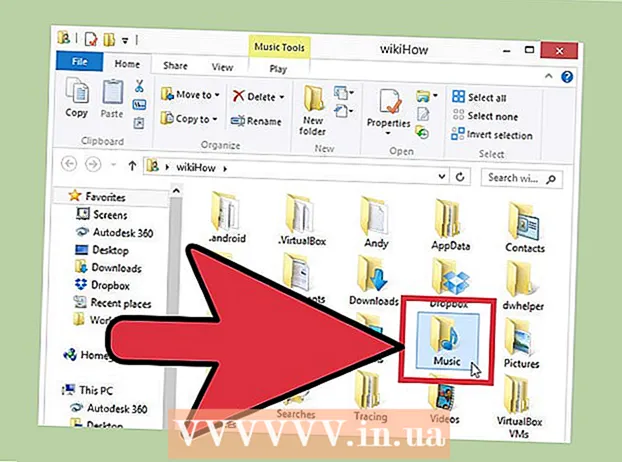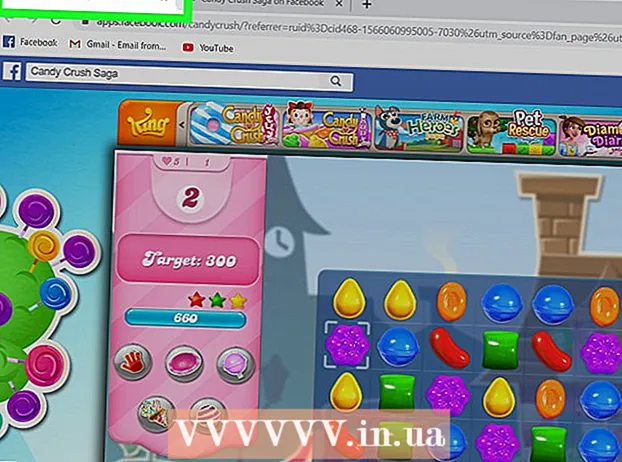Pengarang:
Marcus Baldwin
Tanggal Pembuatan:
21 Juni 2021
Tanggal Pembaruan:
24 Juni 2024

Isi
- Langkah
- Metode 1 dari 2: Ekstrak Teks yang Dipindai
- Metode 2 dari 2: Menggunakan perangkat lunak OCR lainnya
Optical Character Recognition (OCR) adalah proses dimana program mengenali karakter teks dalam gambar dan mengekstraknya untuk diedit nanti. Setiap pemindai biasanya memiliki perangkat lunak OCR sendiri, tetapi digunakan dengan cara yang berbeda. Di sisi lain, Microsoft OneNote sekarang tersedia untuk Mac dan Windows. Itu mampu mengenali dan mengekstraksi teks dan dapat diinstal pada PC, tablet, dan smartphone modern secara gratis, membuat proses mengekstraksi teks dari gambar lebih mudah dan lebih dapat diprediksi. Semua versi desktop dan seluler OneNote, termasuk versi gratis, dapat mengenali teks, tetapi Anda hanya dapat mengekstrak teks dari gambar menggunakan OneNote versi desktop.
Langkah
Metode 1 dari 2: Ekstrak Teks yang Dipindai
 1 Unduh OneNote ke komputer desktop Anda. Pada Mac atau Windows, prosesnya akan sedikit berbeda tergantung pada versi dan pengaturan sistem operasi. Program itu sendiri dapat diunduh dari Office.com, tetapi secara keseluruhan, OneNote untuk Mac sangat mirip dengan OneNote untuk Windows. Kedua versi program ini praktis sama.
1 Unduh OneNote ke komputer desktop Anda. Pada Mac atau Windows, prosesnya akan sedikit berbeda tergantung pada versi dan pengaturan sistem operasi. Program itu sendiri dapat diunduh dari Office.com, tetapi secara keseluruhan, OneNote untuk Mac sangat mirip dengan OneNote untuk Windows. Kedua versi program ini praktis sama.  2 Klik ikon Gambar di tab Sisipkan (Gambar di Mac). Pita bertab terletak di bagian atas jendela OneNote secara default, dan ikon Gambar (atau Gambar di Mac) berada di sisi kiri tab Sisipkan. Di Mac, pilih Gambar dari menu Sisipkan di bagian atas layar Anda. Saat Anda mengklik ikon, jendela Sisipkan Gambar (atau jendela Pilih Gambar di Mac) muncul.
2 Klik ikon Gambar di tab Sisipkan (Gambar di Mac). Pita bertab terletak di bagian atas jendela OneNote secara default, dan ikon Gambar (atau Gambar di Mac) berada di sisi kiri tab Sisipkan. Di Mac, pilih Gambar dari menu Sisipkan di bagian atas layar Anda. Saat Anda mengklik ikon, jendela Sisipkan Gambar (atau jendela Pilih Gambar di Mac) muncul. - Jika Anda tidak melihat tab atau ikon, klik tombol Ribbon Display Options di sebelah kiri tombol Minimize di sudut kanan atas jendela aplikasi dan pilih Show Tabs and Commands. Di Mac, Anda cukup menggunakan menu di bagian atas layar, jadi tidak perlu tab.
- Arahkan mouse Anda ke atas tombol untuk melihat namanya.
 3 Arahkan ke gambar dan pilih yang ingin Anda pindai. Kemudian klik Buka (Tempel di Mac). File gambar muncul di OneNote tempat kursor berada.
3 Arahkan ke gambar dan pilih yang ingin Anda pindai. Kemudian klik Buka (Tempel di Mac). File gambar muncul di OneNote tempat kursor berada. - Untuk mengekstrak teks dari cetakan dokumen Anda, pilih Cetakan, bukan Gambar.
- Atau, tekan tombol PrtScr di keyboard Anda untuk mengambil tangkapan layar, lalu menempelkannya ke dokumen Anda menggunakan pintasan keyboard Ctrl+V (atau Cmd+V di Mac).
- Agar pengenalan berhasil, teks dalam gambar yang dipindai harus dicetak.
 4 Klik kanan pada gambar dan pilih Salin Teks Dari Gambar. Teks dalam gambar akan disalin ke clipboard komputer.
4 Klik kanan pada gambar dan pilih Salin Teks Dari Gambar. Teks dalam gambar akan disalin ke clipboard komputer. - Di Windows, jika alih-alih gambar pada langkah kedua Anda memilih Cetakan, klik kanan pada halaman hasil cetak akan memberi Anda dua opsi alternatif: Salin teks dari halaman hasil cetak ini dan Salin teks dari semua halaman hasil cetakan. Pilih salah satu yang cocok untuk Anda.
 5 Tempel teks kembali ke OneNote menggunakan pintasan keyboard Ctrl+V (atau Cmd+V di Mac), dan edit di aplikasi jika Anda mau. Anda juga dapat menempelkan gambar ke program lain.
5 Tempel teks kembali ke OneNote menggunakan pintasan keyboard Ctrl+V (atau Cmd+V di Mac), dan edit di aplikasi jika Anda mau. Anda juga dapat menempelkan gambar ke program lain. - Pilih teks dengan kursor mouse dan klik Ctrl+C (atau Cmd+C di Mac). Atau klik kanan (atau Ctrl+ klik pada Mac) pada teks dan pilih "Salin."
- Jika Anda menyimpan teks yang diekstrak dan memilih untuk membukanya di OneNote versi non-desktop, instruksi salin dan tempel akan sangat bervariasi. Di Android, misalnya, Anda perlu memilih bagian teks yang diinginkan dengan menahan tombol mouse, gunakan penanda yang muncul di kedua sisi untuk memilih semua teks, lalu tekan tombol "Salin" atau "Potong" (dua halaman dan gunting yang ditumpangkan, masing-masing) ...
 6 Tempel teks yang disalin ke aplikasi lain. Beberapa yang paling populer adalah Microsoft Word dan Google Docs. Cukup buka dokumen baru atau yang sudah ada di salah satunya dan klik Ctrl+V (atau Cmd+V di Mac). Teks yang ditempel kemungkinan tidak terawat.
6 Tempel teks yang disalin ke aplikasi lain. Beberapa yang paling populer adalah Microsoft Word dan Google Docs. Cukup buka dokumen baru atau yang sudah ada di salah satunya dan klik Ctrl+V (atau Cmd+V di Mac). Teks yang ditempel kemungkinan tidak terawat. - Anda mungkin ingin menyimpan dokumen sebelum mengedit sehingga Anda dapat kembali ke teks asli yang belum diedit nanti.
 7 Mengedit dan memformat teks. Dalam hal pemformatan, Anda hanya terbatas pada program tempat teks ditempelkan. Misalnya, versi terbaru Microsoft Word memiliki lebih banyak fitur dan memberi Anda lebih banyak kontrol daripada, misalnya, Microsoft Notepad atau bahkan Google Documents.
7 Mengedit dan memformat teks. Dalam hal pemformatan, Anda hanya terbatas pada program tempat teks ditempelkan. Misalnya, versi terbaru Microsoft Word memiliki lebih banyak fitur dan memberi Anda lebih banyak kontrol daripada, misalnya, Microsoft Notepad atau bahkan Google Documents.
Metode 2 dari 2: Menggunakan perangkat lunak OCR lainnya
 1 Buka program pengenalan teks. Program mana pun yang Anda pilih, proses OCR melibatkan pembukaan gambar, mengekstrak teks, dan kemudian menyalinnya ke dalam dokumen untuk diedit. Ada berbagai jenis aplikasi dan layanan OCR:
1 Buka program pengenalan teks. Program mana pun yang Anda pilih, proses OCR melibatkan pembukaan gambar, mengekstrak teks, dan kemudian menyalinnya ke dalam dokumen untuk diedit. Ada berbagai jenis aplikasi dan layanan OCR: - Perangkat lunak yang disertakan dengan pemindai... Jika Anda memiliki pemindai dan perangkat lunak yang menyertainya, kemungkinan besar pemindai tersebut berisi fungsi pengenalan teks. Jika Anda kehilangan petunjuk yang disertakan dengan pemindai Anda, jangan khawatir - Anda dapat menemukan petunjuk untuk pemindai modern di Internet.
- Situs Web Gratis... Situs yang didanai iklan tetapi berfungsi biasanya mendukung TIF, GIF, PDF, JPG, BMP, PNG, dan format lainnya. Mereka sering memiliki batasan ukuran file yang diunggah (misalnya, hingga 5 MB). Beberapa situs mengirim dokumen Word atau file lain yang berisi teks yang diekstraksi secara gratis melalui email, sementara yang lain hanya menyediakan teks untuk disalin. Berikut adalah beberapa di antaranya:
- Free-ocr.com
- Onlineocr.net
- Perangkat lunak OCR yang mahal... Beberapa program ini menghabiskan biaya hingga $500. Pertimbangkan untuk membelinya hanya jika Anda membutuhkan hasil pengenalan yang paling akurat. Beberapa program yang lebih populer dapat ditemukan di TopTenReviews.com atau situs serupa. Yang terkemuka termasuk program-program seperti:
- Standar Halaman Omni
- Adobe akrobat
- Pembaca Baik ABBYY
- Perangkat lunak gratis... Banyak dari mereka tidak hanya tidak mendukung gambar besar, tetapi juga tidak memindai di luar halaman pertama file PDF:
- GratisOCR
- OCR sederhana
- OCR Gratis Ke Word
 2 Gunakan layanan untuk mengekstrak teks. Teks yang diekstrak dapat disimpan sebagai teks biasa, dalam format Word .doc, atau dalam format teks kaya (RTF). Format RTF adalah pendahulu dari format .doc dan, seperti itu, memungkinkan Anda untuk mempertahankan pemformatan teks, bidang, gambar, dan lainnya dalam satu file portabel dan dapat ditransfer.File RTF jauh lebih berat daripada file .doc, dan karena hampir semua orang dapat membuka .doc (MS Word memiliki penampil gratis), sebaiknya pilih .doc.
2 Gunakan layanan untuk mengekstrak teks. Teks yang diekstrak dapat disimpan sebagai teks biasa, dalam format Word .doc, atau dalam format teks kaya (RTF). Format RTF adalah pendahulu dari format .doc dan, seperti itu, memungkinkan Anda untuk mempertahankan pemformatan teks, bidang, gambar, dan lainnya dalam satu file portabel dan dapat ditransfer.File RTF jauh lebih berat daripada file .doc, dan karena hampir semua orang dapat membuka .doc (MS Word memiliki penampil gratis), sebaiknya pilih .doc.  3 Salin dan tempel teks yang dihasilkan ke dalam alat pengeditan yang dipilih. Teks cenderung memiliki pemformatan yang berantakan, jadi Anda harus menghapus banyak spasi atau memisahkan kata tanpa spasi. Tingkat kerumitan pemformatan sangat bergantung pada seberapa bersih gambar tempat teks diekstraksi.
3 Salin dan tempel teks yang dihasilkan ke dalam alat pengeditan yang dipilih. Teks cenderung memiliki pemformatan yang berantakan, jadi Anda harus menghapus banyak spasi atau memisahkan kata tanpa spasi. Tingkat kerumitan pemformatan sangat bergantung pada seberapa bersih gambar tempat teks diekstraksi.  4 Mengedit dan memformat teks. Dalam hal pemformatan, Anda hanya terbatas pada program tempat teks ditempelkan. Misalnya, versi terbaru Microsoft Word memiliki lebih banyak fitur dan memberi Anda lebih banyak kontrol daripada, misalnya, Microsoft Notepad atau bahkan Google Documents.
4 Mengedit dan memformat teks. Dalam hal pemformatan, Anda hanya terbatas pada program tempat teks ditempelkan. Misalnya, versi terbaru Microsoft Word memiliki lebih banyak fitur dan memberi Anda lebih banyak kontrol daripada, misalnya, Microsoft Notepad atau bahkan Google Documents.