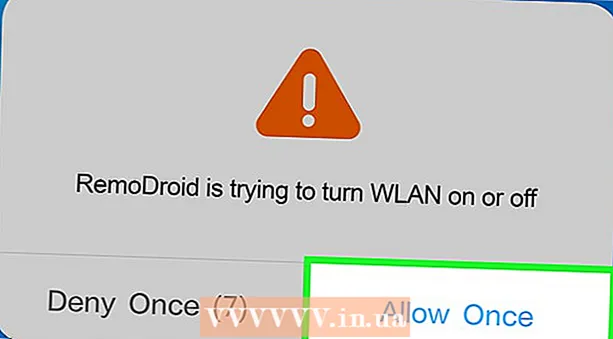Pengarang:
William Ramirez
Tanggal Pembuatan:
18 September 2021
Tanggal Pembaruan:
1 Juli 2024

Isi
- Langkah
- Metode 1 dari 2: Cara Menggunakan Warna PicsArt Untuk Melukis
- Metode 2 dari 2: Cara Menggunakan Anda Doodle
Artikel ini akan menunjukkan cara mengedit dan menggambar di foto menggunakan ponsel atau tablet Android Anda. Yang Anda butuhkan hanyalah aplikasi PicsArt Color Paint atau You Doodle, yang dapat diunduh secara gratis dari Play Store.
Langkah
Metode 1 dari 2: Cara Menggunakan Warna PicsArt Untuk Melukis
 1 Luncurkan PicsArt Color Paint. Ikon aplikasi terlihat seperti "P" putih dengan latar belakang biru-merah muda.
1 Luncurkan PicsArt Color Paint. Ikon aplikasi terlihat seperti "P" putih dengan latar belakang biru-merah muda. - Anda dapat mengunduh PicsArt Color Paint secara gratis di perangkat Android Anda dengan Play Store
 .
.
- Anda dapat mengunduh PicsArt Color Paint secara gratis di perangkat Android Anda dengan Play Store
 2 Klik Mulai menggambar. Ini adalah tombol merah muda yang terletak di bagian bawah layar.
2 Klik Mulai menggambar. Ini adalah tombol merah muda yang terletak di bagian bawah layar. - Jika tombol tidak ditampilkan Mulai menggambarkemudian mulai proyek baru dengan mengklik jendela dengan ikon + di tengah.
 3 Klik ikon berbentuk foto. Itu terletak di bagian atas layar dan terlihat seperti gambar gunung dengan tanda "+" di sudut kiri bawah.
3 Klik ikon berbentuk foto. Itu terletak di bagian atas layar dan terlihat seperti gambar gunung dengan tanda "+" di sudut kiri bawah. - Klik "Izinkan" untuk memberi PicsArt akses ke foto Anda.
 4 Pilih gambar di mana Anda ingin menggambar sesuatu. Foto akan terbuka dalam mode edit.
4 Pilih gambar di mana Anda ingin menggambar sesuatu. Foto akan terbuka dalam mode edit. - Jika mau, Anda dapat mengambil foto baru terlebih dahulu dengan mengklik ikon kamera.
 5 Posting foto Anda. Tekan dan tahan bagian tengah gambar untuk memindahkannya ke lokasi lain. Anda juga dapat mengedit dan memindahkan gambar menggunakan salah satu dari tiga ikon yang terletak di sudut foto. Gunakan untuk:
5 Posting foto Anda. Tekan dan tahan bagian tengah gambar untuk memindahkannya ke lokasi lain. Anda juga dapat mengedit dan memindahkan gambar menggunakan salah satu dari tiga ikon yang terletak di sudut foto. Gunakan untuk: - Ⓧ: menghapus gambar.
- ⤡: mengubah ukuran gambar.
- ⟲: memutar gambar.
 6 Klik
6 Klik  . Tombol ini terletak di pojok kanan atas. Area gambar akan dipilih.
. Tombol ini terletak di pojok kanan atas. Area gambar akan dipilih.  7 Klik pada ikon roda biru. Itu ada di bilah alat di kiri bawah layar. Pemilih warna akan terbuka.
7 Klik pada ikon roda biru. Itu ada di bilah alat di kiri bawah layar. Pemilih warna akan terbuka.  8 Pilih warna dan klik
8 Pilih warna dan klik  . Pertama pilih warna pada roda warna. Kemudian ubah tingkat kecerahan dengan mengklik tempat yang diinginkan di segitiga.
. Pertama pilih warna pada roda warna. Kemudian ubah tingkat kecerahan dengan mengklik tempat yang diinginkan di segitiga. - Anda juga dapat memilih warna yang Anda inginkan dari daftar warna yang disarankan di bawah ini.
 9 Klik pada ikon kuas. Tombol ini berada di sebelah kanan ikon roda warna pada bilah alat di bagian bawah layar. Satu set kuas yang tersedia akan terbuka.
9 Klik pada ikon kuas. Tombol ini berada di sebelah kanan ikon roda warna pada bilah alat di bagian bawah layar. Satu set kuas yang tersedia akan terbuka.  10 Pilih kuas. Geser jari Anda untuk menelusuri semua kuas yang tersedia dan pilih yang Anda inginkan. Dengan menggunakan penggeser, Anda dapat menyesuaikan ukuran dan opasitas kuas.
10 Pilih kuas. Geser jari Anda untuk menelusuri semua kuas yang tersedia dan pilih yang Anda inginkan. Dengan menggunakan penggeser, Anda dapat menyesuaikan ukuran dan opasitas kuas. - Klik ikon ^untuk melihat kuas dalam layar penuh. Ikon ini terletak di sudut kanan atas jendela.
- Untuk memperkecil jendela, geser jari Anda dari atas ke bawah.
 11 Menggambar pada gambar. Hanya menggambar dengan jari Anda di layar. Anda selalu dapat mengubah warna dan kuas. Jika perlu, edit gambar Anda menggunakan berbagai alat yang tersedia.
11 Menggambar pada gambar. Hanya menggambar dengan jari Anda di layar. Anda selalu dapat mengubah warna dan kuas. Jika perlu, edit gambar Anda menggunakan berbagai alat yang tersedia. - Anda dapat membatalkan tindakan terakhir Anda dengan menekan ↩.
- Gunakan penghapus untuk menghapus kelebihannya.
 12 Klik →. Panah ini berada di pojok kanan atas. Anda akan dibawa ke halaman Simpan & Bagikan.
12 Klik →. Panah ini berada di pojok kanan atas. Anda akan dibawa ke halaman Simpan & Bagikan.  13 Klik Galeri. Gambar akan disimpan ke perangkat Android Anda.
13 Klik Galeri. Gambar akan disimpan ke perangkat Android Anda.
Metode 2 dari 2: Cara Menggunakan Anda Doodle
 1 Luncurkan aplikasi You Doodle di perangkat Android Anda. Ini adalah ikon bulat dengan palet cat multi-warna di tengahnya.
1 Luncurkan aplikasi You Doodle di perangkat Android Anda. Ini adalah ikon bulat dengan palet cat multi-warna di tengahnya. - Jika Anda tidak memiliki Anda mencoret-coret, muat dari Play Store
 .
.
- Jika Anda tidak memiliki Anda mencoret-coret, muat dari Play Store
 2 Klik Impor. Tombol ini terletak di bagian atas layar.
2 Klik Impor. Tombol ini terletak di bagian atas layar.  3 Klik Melukis di atas foto. Ini adalah opsi terakhir pada daftar yang diusulkan. Kemudian pilih sumber dari daftar yang muncul di bagian bawah layar.
3 Klik Melukis di atas foto. Ini adalah opsi terakhir pada daftar yang diusulkan. Kemudian pilih sumber dari daftar yang muncul di bagian bawah layar.  4 Klik pada ikon galeri foto. Klik ikon Foto Google jika Anda ingin menggunakan aplikasi ini. Anda juga dapat memilih foto dari aplikasi Galeri atau Galeri Foto.
4 Klik pada ikon galeri foto. Klik ikon Foto Google jika Anda ingin menggunakan aplikasi ini. Anda juga dapat memilih foto dari aplikasi Galeri atau Galeri Foto.  5 Ketuk foto yang ingin Anda gambar. Foto terbuka di alat potong.
5 Ketuk foto yang ingin Anda gambar. Foto terbuka di alat potong.  6 Jika perlu, potong gambar ke ukuran yang diinginkan. Pindahkan sudut atau sisi persegi panjang untuk memilih bagian foto yang Anda inginkan, lalu klik Pangkas. Tombol ini berada di bagian atas layar.
6 Jika perlu, potong gambar ke ukuran yang diinginkan. Pindahkan sudut atau sisi persegi panjang untuk memilih bagian foto yang Anda inginkan, lalu klik Pangkas. Tombol ini berada di bagian atas layar. - Untuk memilih seluruh foto, klik ikon pertama (persegi dengan dua panah di tengah). Tombol ini berada di pojok kiri bawah layar.
- Jika Anda perlu memutar foto, klik ikon kedua (panah melengkung).
 7 Klik Berlaku. Tombol ini berada di pojok kanan atas layar. Sekarang Anda akan dapat mengedit foto yang dipilih.
7 Klik Berlaku. Tombol ini berada di pojok kanan atas layar. Sekarang Anda akan dapat mengedit foto yang dipilih.  8 Klik pada ikon kuas. Itu terletak di bagian bawah layar. Satu set kuas cat terbuka.
8 Klik pada ikon kuas. Itu terletak di bagian bawah layar. Satu set kuas cat terbuka.  9 Pilih kuas yang Anda inginkan dan klik Berlaku. Dari daftar yang terbuka, pilih warna atau pola yang diinginkan. Anda dapat mengubah ukuran dan opasitas kuas menggunakan bilah geser.
9 Pilih kuas yang Anda inginkan dan klik Berlaku. Dari daftar yang terbuka, pilih warna atau pola yang diinginkan. Anda dapat mengubah ukuran dan opasitas kuas menggunakan bilah geser. - Untuk memilih satu warna dari palet yang diusulkan, klik "Isi". Anda juga dapat memilih pola dari opsi yang tersedia di bagian atas layar.
- Dalam kotak Ukuran, gerakkan penggeser ke kanan untuk menambah ukuran kuas, atau ke kiri untuk mengecilkannya.
- Di kotak Opacity, pindahkan penggeser ke kiri untuk membuat warna atau pola kuas lebih transparan, atau ke kanan untuk membuatnya kurang transparan.
 10 Gambar sesuatu di foto hanya dengan menggesekkan jari Anda di layar. Jika Anda tidak menyukai apa yang terjadi, batalkan tindakan terakhir dengan mengklik ikon panah melengkung di sudut kiri bawah layar.
10 Gambar sesuatu di foto hanya dengan menggesekkan jari Anda di layar. Jika Anda tidak menyukai apa yang terjadi, batalkan tindakan terakhir dengan mengklik ikon panah melengkung di sudut kiri bawah layar.  11 tekan Ekspor. Anda dapat menyimpan foto yang diedit atau membagikannya di jejaring sosial.
11 tekan Ekspor. Anda dapat menyimpan foto yang diedit atau membagikannya di jejaring sosial.  12 Klik Menyimpan. Daftar format yang tersedia akan terbuka.
12 Klik Menyimpan. Daftar format yang tersedia akan terbuka.  13 Pilih format yang Anda inginkan. File dapat disimpan sebagai "PNG" atau "JPG". Ini tidak akan mempengaruhi kualitas, tetapi file PNG disimpan sedikit lebih lama.
13 Pilih format yang Anda inginkan. File dapat disimpan sebagai "PNG" atau "JPG". Ini tidak akan mempengaruhi kualitas, tetapi file PNG disimpan sedikit lebih lama.  14 Beri nama foto dan klik Berlaku. Foto yang telah diedit akan disimpan di galeri foto di perangkat Android Anda.
14 Beri nama foto dan klik Berlaku. Foto yang telah diedit akan disimpan di galeri foto di perangkat Android Anda.