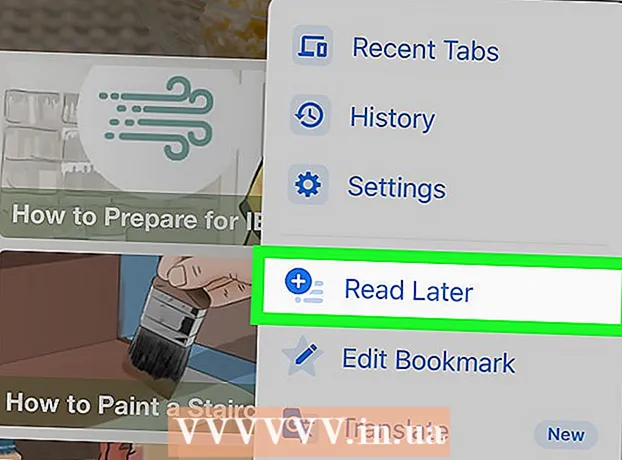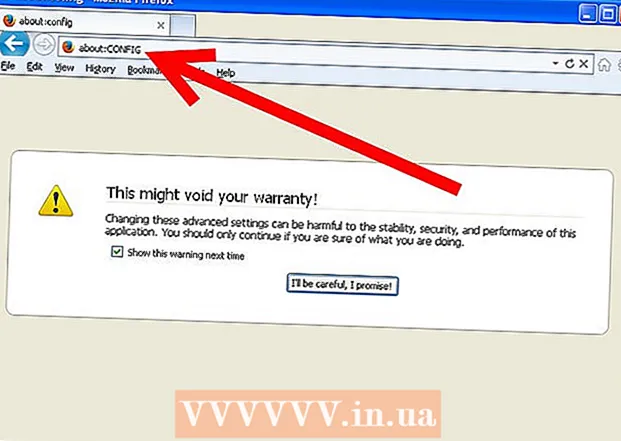Pengarang:
William Ramirez
Tanggal Pembuatan:
17 September 2021
Tanggal Pembaruan:
1 Juli 2024

Isi
Artikel ini akan menjelaskan cara menggunakan program 7zip gratis untuk mengompres banyak folder. Kompresi berguna saat Anda mencadangkan file atau saat Anda perlu mengompres banyak folder file. Metode ini melibatkan penggunaan program 7zip dalam file batch Windows.
Dalam contoh ini, katakanlah kita memiliki beberapa folder dengan musik yang perlu dikompresi agar nantinya kita dapat membuat salinannya di hard drive eksternal. Folder-folder ini terdapat dalam satu folder besar bernama My Music.
Langkah
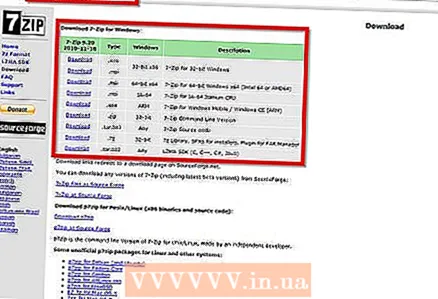 1 Instal 7zip. Jika Anda menginstal program ini dengan parameter default, itu akan terletak di jalur berikut: "C:Program Files7-zip7z.exe".
1 Instal 7zip. Jika Anda menginstal program ini dengan parameter default, itu akan terletak di jalur berikut: "C:Program Files7-zip7z.exe".  2 Buka buku catatan. Jangan jalankan 7zip setelah menginstalnya, Anda tidak memerlukan antarmuka grafis.
2 Buka buku catatan. Jangan jalankan 7zip setelah menginstalnya, Anda tidak memerlukan antarmuka grafis. 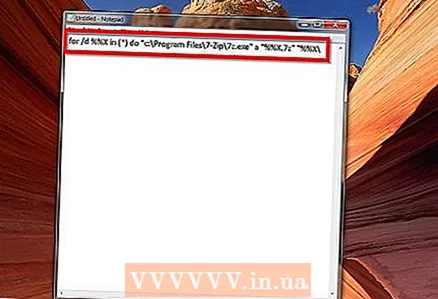 3 Di notepad, masukkan baris kode ini: untuk / d %% X di ( *) lakukan "c:Program Files7-Zip7z.exe" a "%% X.7z" "%% X"
3 Di notepad, masukkan baris kode ini: untuk / d %% X di ( *) lakukan "c:Program Files7-Zip7z.exe" a "%% X.7z" "%% X" - 4 Catatan: jika ingin mengubah ekstensi file menjadi .ZIP, ubah ekstensi "%% X.7z" menjadi "%% X.zip"
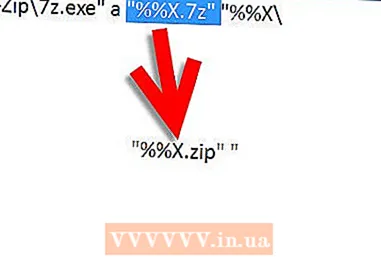
- 5 Klik "File" -> "Simpan Sebagai".
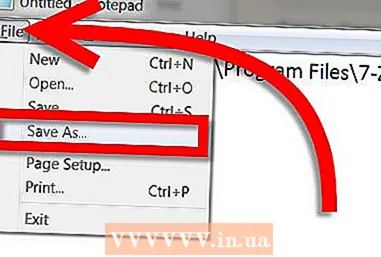
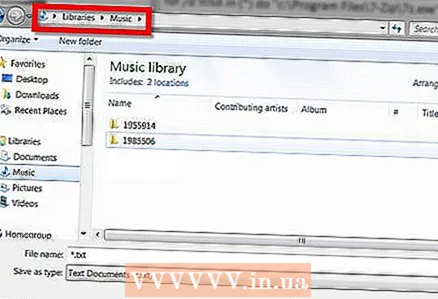 6 Buka lokasi folder yang ingin Anda kompres. Dalam kasus kami, ini adalah C: Musik Saya.
6 Buka lokasi folder yang ingin Anda kompres. Dalam kasus kami, ini adalah C: Musik Saya. - 7 Buat file batch Anda, atur jenis file ke "Semua file" saat menyimpan dan beri nama seperti "Folder untuk beberapa arsip 7z.bat". Perhatikan ekstensi file, yang dalam kasus kami adalah .bat. Pastikan Anda tidak mengatur jenis file ke "dokumen teks" saat menyimpan.
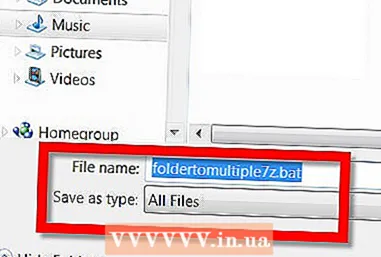
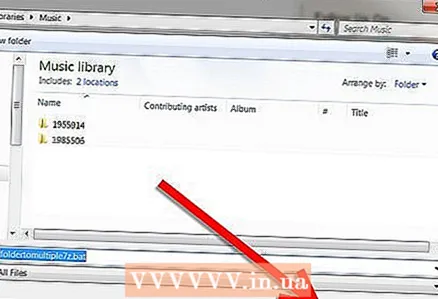 8 Klik "Simpan".
8 Klik "Simpan".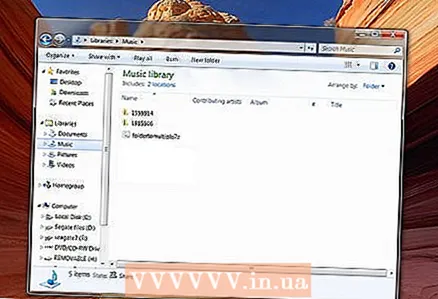 9 Tutup Notepad dan buka folder My Music. Perhatikan bahwa file batch terletak di jalur yang sama dengan folder yang akan dikompresi.
9 Tutup Notepad dan buka folder My Music. Perhatikan bahwa file batch terletak di jalur yang sama dengan folder yang akan dikompresi. - 10 Jalankan file batch dengan mengklik dua kali pada file bat yang terletak di folder My Music. JANGAN JALANKAN sebagai Administrator (fitur ini muncul di menu saat Anda mengklik kanan file). Menjalankan sebagai Administrator akan memampatkan file di windows/system32. Setelah menjalankan file bat, baris perintah akan muncul dan 7zip akan memulai proses kompresi.
- Baris perintah akan hilang setelah semua folder terkompresi telah dibuat. Semuanya harus ada di folder Anda.

- Baris perintah akan hilang setelah semua folder terkompresi telah dibuat. Semuanya harus ada di folder Anda.
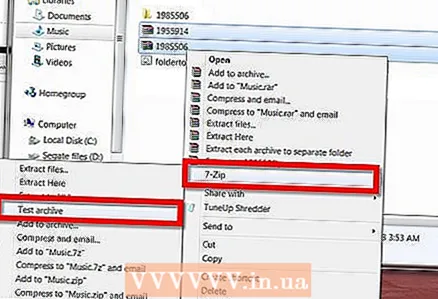 11 Periksa kesehatan folder terkompresi Anda. Untuk melakukan ini, pilih semuanya dan klik kanan. Jika Anda menginstal 7zip dengan pengaturan default, Anda harus memiliki menu yang disertakan dalam shell Windows. Arahkan ke sana dan klik "Uji Arsip".
11 Periksa kesehatan folder terkompresi Anda. Untuk melakukan ini, pilih semuanya dan klik kanan. Jika Anda menginstal 7zip dengan pengaturan default, Anda harus memiliki menu yang disertakan dalam shell Windows. Arahkan ke sana dan klik "Uji Arsip". - Program harus melaporkan bahwa tidak ada kesalahan dalam arsip Anda.
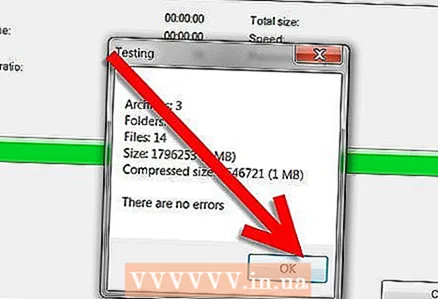
- Anda telah menyelesaikan pembuatan beberapa folder terkompresi dalam satu proses 7zip. Anda sekarang dapat memindahkannya ke hard drive eksternal Anda. Anda dapat menghapus file batch atau memindahkannya ke folder lain.
- Program harus melaporkan bahwa tidak ada kesalahan dalam arsip Anda.
Tips
- Simpan file batch untuk digunakan di masa mendatang. Lain kali Anda perlu mengompres folder gabungan, cukup salin file batch ke tempat folder tersebut berada dan jalankan.
- Mengubah pengkodean di Notepad sehingga ekstensi file asli adalah .cbz (bukan .zip) akan memungkinkan file batch ini digunakan di pembaca komik.
- Dengan file batch, Anda dapat mengompres folder apa pun, bukan hanya folder musik.
- Jika program 7zip diinstal di jalur yang berbeda, temukan lokasinya dan tentukan jalur ini di notepad.
- JANGAN JALANKAN file sebagai Administrator. Ini akan memampatkan file di windows / system32. cukup buka dengan klik dua kali.
Apa yang kamu butuhkan
- Komputer yang berbasis sistem operasi Windows.
- Pengarsip 7zip yang dapat Anda unduh dari sini.
- Editor teks untuk membuat file batch, seperti notepad.