Pengarang:
Sara Rhodes
Tanggal Pembuatan:
18 Februari 2021
Tanggal Pembaruan:
26 Juni 2024

Isi
- Langkah
- Metode 1 dari 3: Menggunakan Perekam Suara
- Metode 2 dari 3: Menggunakan program pihak ketiga
- Metode 3 dari 3: Pemecahan Masalah
Fungsi perekaman suara pada komputer Windows dapat berguna jika Anda perlu merekam konferensi Internet, panggilan telepon, program radio, dan sebagainya. Suara di komputer Windows dapat direkam menggunakan Perekam Suara bawaan atau perangkat lunak perekaman suara pihak ketiga.
Langkah
Metode 1 dari 3: Menggunakan Perekam Suara
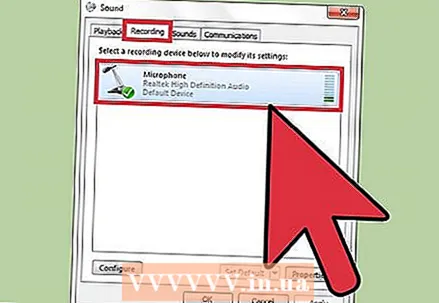 1 Pastikan mikrofon terhubung ke komputer Anda. Beberapa komputer Windows memiliki mikrofon internal yang dipasang oleh produsen, sementara yang lain memerlukan mikrofon eksternal untuk dihubungkan.
1 Pastikan mikrofon terhubung ke komputer Anda. Beberapa komputer Windows memiliki mikrofon internal yang dipasang oleh produsen, sementara yang lain memerlukan mikrofon eksternal untuk dihubungkan. - Buka menu "Mulai" dan pilih "Panel Kontrol".
- Klik Hardware and Sound lalu pilih Manage Sound Devices.
- Klik tab Recording dan kemudian periksa mikrofon. Jika mikrofon tidak terpasang di komputer, maka harus terhubung ke USB, jack, mini-jack atau micro-jack (jack, mini-jack atau micro-jack (jack berarti "soket" dalam bahasa Inggris)).
 2 Klik tombol "Mulai" dan masukkan "Perekam Suara" di bidang pencarian.
2 Klik tombol "Mulai" dan masukkan "Perekam Suara" di bidang pencarian.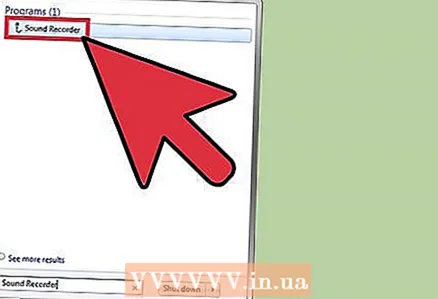 3 Klik Perekam Suara ketika muncul di hasil pencarian. Program akan dimulai dan muncul di layar.
3 Klik Perekam Suara ketika muncul di hasil pencarian. Program akan dimulai dan muncul di layar.  4 Klik tombol "Mulai Merekam" lalu mulailah berbicara atau nyalakan audio yang ingin Anda rekam.
4 Klik tombol "Mulai Merekam" lalu mulailah berbicara atau nyalakan audio yang ingin Anda rekam. 5 Setelah selesai, klik Berhenti Merekam.
5 Setelah selesai, klik Berhenti Merekam.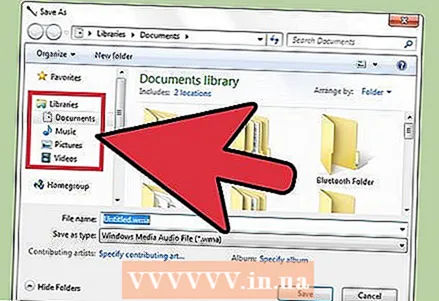 6 Klik "File" dan pilih "Simpan Sebagai ...".
6 Klik "File" dan pilih "Simpan Sebagai ...". 7 Masukkan judul untuk entri dan klik Simpan. File audio akan disimpan.
7 Masukkan judul untuk entri dan klik Simpan. File audio akan disimpan.
Metode 2 dari 3: Menggunakan program pihak ketiga
 1 Klik kanan pada ikon speaker di bilah tugas.
1 Klik kanan pada ikon speaker di bilah tugas. 2 Pilih "Perangkat Perekaman" dan kemudian buka tab "Perekaman".
2 Pilih "Perangkat Perekaman" dan kemudian buka tab "Perekaman". 3 Klik kanan pada ruang kosong dan pilih Show Disabled Devices. Ini akan mengungkapkan perangkat tersembunyi yang akan digunakan dalam perangkat lunak perekaman pihak ketiga.
3 Klik kanan pada ruang kosong dan pilih Show Disabled Devices. Ini akan mengungkapkan perangkat tersembunyi yang akan digunakan dalam perangkat lunak perekaman pihak ketiga. 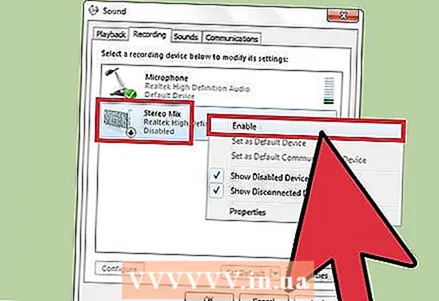 4 Klik kanan pada "Stereo Mixer" dan pilih "Enable". Di banyak komputer Windows, fungsi mixer stereo dinonaktifkan secara default.
4 Klik kanan pada "Stereo Mixer" dan pilih "Enable". Di banyak komputer Windows, fungsi mixer stereo dinonaktifkan secara default. 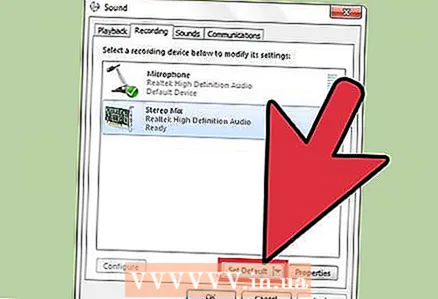 5 Klik pada opsi "Gunakan sebagai default". Ini memungkinkan perangkat lunak perekaman pihak ketiga untuk menggunakan pengaturan stereo.
5 Klik pada opsi "Gunakan sebagai default". Ini memungkinkan perangkat lunak perekaman pihak ketiga untuk menggunakan pengaturan stereo.  6 Mulai perangkat lunak perekaman Anda. Jika Anda belum menginstal perangkat lunak perekaman suara di komputer Anda, pertimbangkan untuk mengunduh Audacity: http://audacityteam.org/. Ini adalah program sumber terbuka gratis yang bekerja pada semua versi Windows.
6 Mulai perangkat lunak perekaman Anda. Jika Anda belum menginstal perangkat lunak perekaman suara di komputer Anda, pertimbangkan untuk mengunduh Audacity: http://audacityteam.org/. Ini adalah program sumber terbuka gratis yang bekerja pada semua versi Windows.  7 Klik opsi Opsi atau Preferensi di Audacity atau perangkat lunak perekaman lainnya, lalu pilih Stereo Mixer sebagai perangkat perekaman default.
7 Klik opsi Opsi atau Preferensi di Audacity atau perangkat lunak perekaman lainnya, lalu pilih Stereo Mixer sebagai perangkat perekaman default. 8 Klik tombol Rekam dan kemudian aktifkan audio yang ingin Anda rekam.
8 Klik tombol Rekam dan kemudian aktifkan audio yang ingin Anda rekam. 9 Setelah selesai merekam audio, klik tombol Stop.
9 Setelah selesai merekam audio, klik tombol Stop.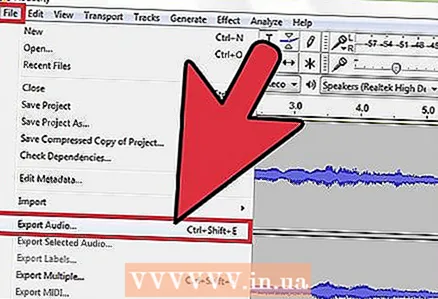 10 Klik "File" dan pilih "Ekspor ...". Simpan file dalam format MP3 atau WAV.
10 Klik "File" dan pilih "Ekspor ...". Simpan file dalam format MP3 atau WAV.  11 Masukkan nama untuk file audio dan klik "Simpan". Rekaman audio akan disimpan.
11 Masukkan nama untuk file audio dan klik "Simpan". Rekaman audio akan disimpan.
Metode 3 dari 3: Pemecahan Masalah
 1 Jika Anda mengalami masalah saat merekam audio, gunakan utilitas Pemecah Masalah Perekam. Ini dapat membantu Anda memecahkan masalah dengan perangkat keras dan pengaturan perekaman Anda. Utilitas ini sering memungkinkan Anda untuk memulihkan pengaturan mikrofon dan speaker internal.
1 Jika Anda mengalami masalah saat merekam audio, gunakan utilitas Pemecah Masalah Perekam. Ini dapat membantu Anda memecahkan masalah dengan perangkat keras dan pengaturan perekaman Anda. Utilitas ini sering memungkinkan Anda untuk memulihkan pengaturan mikrofon dan speaker internal. - Klik tombol "Mulai" dan pilih "Panel Kontrol".
- Masukkan "pemecahan masalah" di kotak pencarian, lalu pilih "Pemecahan masalah" dari hasil pencarian.
- Klik pada Troubleshoot Sound Recording. Sistem akan mendeteksi dan mencoba memperbaiki masalah audio.
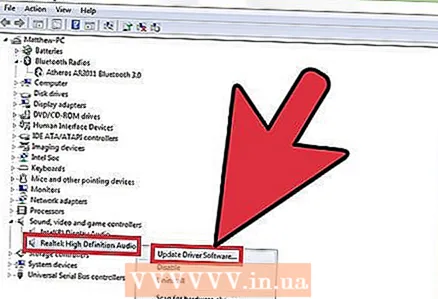 2 Jika Anda mengalami masalah saat merekam audio, coba unduh dan perbarui driver mikrofon dan speaker Anda dari situs web produsen perangkat. Mengunduh driver terbaru terkadang dapat memperbaiki masalah perekaman audio. Tergantung pada pabrikan dan model perangkat, setiap komputer memiliki komponen yang berbeda.
2 Jika Anda mengalami masalah saat merekam audio, coba unduh dan perbarui driver mikrofon dan speaker Anda dari situs web produsen perangkat. Mengunduh driver terbaru terkadang dapat memperbaiki masalah perekaman audio. Tergantung pada pabrikan dan model perangkat, setiap komputer memiliki komponen yang berbeda.  3 Jika komputer tidak mendeteksi ucapan Anda, coba sambungkan mikrofon eksternal ke port USB yang berbeda. Ini akan membantu Anda menentukan apakah masalah dengan rekaman Anda adalah mikrofon atau port USB tertentu.
3 Jika komputer tidak mendeteksi ucapan Anda, coba sambungkan mikrofon eksternal ke port USB yang berbeda. Ini akan membantu Anda menentukan apakah masalah dengan rekaman Anda adalah mikrofon atau port USB tertentu.



