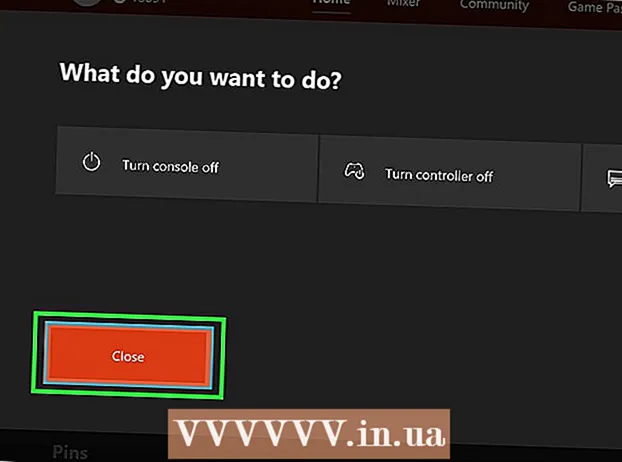Pengarang:
Ellen Moore
Tanggal Pembuatan:
13 Januari 2021
Tanggal Pembaruan:
1 Juli 2024

Isi
- Langkah
- Metode 1 dari 4: Di Windows
- Metode 2 dari 4: Di Mac OS X
- Metode 3 dari 4: Di iPhone
- Metode 4 dari 4: Pada perangkat Android
- Tips
- Peringatan
Artikel ini akan menunjukkan cara memindai dokumen di komputer, ponsel cerdas, atau tablet Anda. Untuk melakukan ini di komputer Anda, gunakan pemindai yang terhubung (atau pencetak dengan pemindai bawaan). Di iPhone, Anda dapat menggunakan aplikasi Notes bawaan, dan di Android, Anda dapat menggunakan pemindaian aplikasi Google Drive.
Langkah
Metode 1 dari 4: Di Windows
 1 Tempatkan dokumen menghadap ke bawah di pemindai. Pastikan pemindai dihidupkan dan terhubung ke komputer Anda.
1 Tempatkan dokumen menghadap ke bawah di pemindai. Pastikan pemindai dihidupkan dan terhubung ke komputer Anda.  2 Buka menu mulai
2 Buka menu mulai  . Klik pada logo Windows di sudut kiri bawah layar.
. Klik pada logo Windows di sudut kiri bawah layar.  3 Di bilah pencarian menu mulai, ketik faks dan pindai. Ini akan mencari Fax and Scan.
3 Di bilah pencarian menu mulai, ketik faks dan pindai. Ini akan mencari Fax and Scan.  4 Klik Faks dan Pindai. Anda akan menemukan program ini di bagian atas menu Start.
4 Klik Faks dan Pindai. Anda akan menemukan program ini di bagian atas menu Start.  5 Klik Baru. Tombol ini berada di pojok kiri atas jendela Fax and Scan (Faks dan Pindai). Sebuah jendela baru akan terbuka.
5 Klik Baru. Tombol ini berada di pojok kiri atas jendela Fax and Scan (Faks dan Pindai). Sebuah jendela baru akan terbuka.  6 Pilih pemindai Anda. Jika tidak ada nama untuk pemindai Anda di bagian atas jendela, atau jika Anda telah memilih pemindai yang berbeda, klik Ubah (di kanan atas jendela) lalu pilih pemindai yang Anda inginkan.
6 Pilih pemindai Anda. Jika tidak ada nama untuk pemindai Anda di bagian atas jendela, atau jika Anda telah memilih pemindai yang berbeda, klik Ubah (di kanan atas jendela) lalu pilih pemindai yang Anda inginkan.  7 Pilih jenis dokumen. Buka menu tarik-turun "Profil" dan pilih jenis dokumen (misalnya, "Foto").
7 Pilih jenis dokumen. Buka menu tarik-turun "Profil" dan pilih jenis dokumen (misalnya, "Foto").  8 Tentukan warna dokumen. Klik menu tarik-turun Format Warna, lalu pilih Warna atau Hitam & Putih. Pemindai juga dapat memiliki pengaturan warna.
8 Tentukan warna dokumen. Klik menu tarik-turun Format Warna, lalu pilih Warna atau Hitam & Putih. Pemindai juga dapat memiliki pengaturan warna.  9 Pilih jenis file. Dari menu tarik-turun Jenis File, pilih format file (misalnya, PDF atau JPG) tempat file akhir akan disimpan.
9 Pilih jenis file. Dari menu tarik-turun Jenis File, pilih format file (misalnya, PDF atau JPG) tempat file akhir akan disimpan. - Sebaiknya pilih PDF jika Anda memindai dokumen, bukan gambar.
 10 Ubah parameter lain di halaman. Tergantung pada pemindai, halaman mungkin menampilkan opsi lain (misalnya, Resolusi) yang dapat Anda ubah.
10 Ubah parameter lain di halaman. Tergantung pada pemindai, halaman mungkin menampilkan opsi lain (misalnya, Resolusi) yang dapat Anda ubah.  11 Klik Pratinjau. Tombol ini berada di bagian bawah jendela. Jendela pratinjau akan terbuka dan Anda dapat melihat seperti apa tampilan dokumen yang dipindai.
11 Klik Pratinjau. Tombol ini berada di bagian bawah jendela. Jendela pratinjau akan terbuka dan Anda dapat melihat seperti apa tampilan dokumen yang dipindai. - Jika Anda tidak menyukai tampilan dokumen di jendela pratinjau, perbaiki dokumen di pemindai, lalu klik Pratinjau lagi.
 12 Klik Pindai. Tombol ini berada di bagian bawah jendela. Dokumen akan dipindai dengan parameter yang ditentukan dan disimpan dalam format yang ditentukan.
12 Klik Pindai. Tombol ini berada di bagian bawah jendela. Dokumen akan dipindai dengan parameter yang ditentukan dan disimpan dalam format yang ditentukan.  13 Temukan dokumen pindaian Anda. Untuk ini:
13 Temukan dokumen pindaian Anda. Untuk ini: - buka menu awal
 ;
; - buka File Explorer
 ;
; - klik "Dokumen" di sisi kiri jendela;
- klik dua kali folder Dokumen yang Dipindai.
- buka menu awal
Metode 2 dari 4: Di Mac OS X
 1 Tempatkan dokumen menghadap ke bawah di pemindai. Pastikan pemindai dihidupkan dan terhubung ke komputer Anda.
1 Tempatkan dokumen menghadap ke bawah di pemindai. Pastikan pemindai dihidupkan dan terhubung ke komputer Anda.  2 Buka menu Apple
2 Buka menu Apple  . Klik pada logo Apple di sudut kiri atas layar. Menu tarik-turun akan terbuka.
. Klik pada logo Apple di sudut kiri atas layar. Menu tarik-turun akan terbuka.  3 Klik Pengaturan sistem. Opsi ini berada di dekat bagian atas menu tarik-turun.
3 Klik Pengaturan sistem. Opsi ini berada di dekat bagian atas menu tarik-turun.  4 Klik Printer dan pemindai. Ikon berbentuk printer ini berada di sisi kanan jendela System Preferences.
4 Klik Printer dan pemindai. Ikon berbentuk printer ini berada di sisi kanan jendela System Preferences.  5 Pilih pemindai Anda. Klik nama pemindai (atau printer) Anda di panel kiri.
5 Pilih pemindai Anda. Klik nama pemindai (atau printer) Anda di panel kiri.  6 Klik pada tab Pindai. Itu ada di bagian atas jendela.
6 Klik pada tab Pindai. Itu ada di bagian atas jendela.  7 Klik Buka Pemindai. Anda akan menemukan opsi ini di bagian atas tab Pindai.
7 Klik Buka Pemindai. Anda akan menemukan opsi ini di bagian atas tab Pindai.  8 Klik Pengaturan. Tombol ini berada di pojok kanan bawah jendela.
8 Klik Pengaturan. Tombol ini berada di pojok kanan bawah jendela.  9 Pilih jenis file. Dari menu drop-down Format, pilih format file (misalnya, PDF atau JPEG) di mana file akhir akan disimpan.
9 Pilih jenis file. Dari menu drop-down Format, pilih format file (misalnya, PDF atau JPEG) di mana file akhir akan disimpan. - Sebaiknya pilih PDF jika Anda memindai dokumen, bukan gambar.
 10 Tentukan warna dokumen. Klik menu tarik-turun Lihat (di bagian atas halaman), lalu pilih opsi warna (misalnya, Hitam & Putih).
10 Tentukan warna dokumen. Klik menu tarik-turun Lihat (di bagian atas halaman), lalu pilih opsi warna (misalnya, Hitam & Putih).  11 Pilih folder tempat dokumen yang dipindai akan ditempatkan. Dari menu tarik-turun Simpan ke, pilih folder yang sesuai (misalnya, Desktop).
11 Pilih folder tempat dokumen yang dipindai akan ditempatkan. Dari menu tarik-turun Simpan ke, pilih folder yang sesuai (misalnya, Desktop).  12 Ubah parameter lain di halaman. Resolusi atau Orientasi mungkin muncul tergantung pada jenis dokumen yang Anda pindai.
12 Ubah parameter lain di halaman. Resolusi atau Orientasi mungkin muncul tergantung pada jenis dokumen yang Anda pindai.  13 Klik Pindai. Tombol ini berada di pojok kanan bawah jendela. Dokumen akan dipindai dan dikirim ke folder yang ditentukan.
13 Klik Pindai. Tombol ini berada di pojok kanan bawah jendela. Dokumen akan dipindai dan dikirim ke folder yang ditentukan.
Metode 3 dari 4: Di iPhone
 1 Buka aplikasi Catatan
1 Buka aplikasi Catatan  . Untuk melakukan ini, klik ikonnya.
. Untuk melakukan ini, klik ikonnya.  2 Klik pada ikon untuk membuat catatan baru
2 Klik pada ikon untuk membuat catatan baru  . Itu terletak di sudut kanan bawah layar.
. Itu terletak di sudut kanan bawah layar. - Jika sebuah catatan muncul di layar, ketuk Catatan di sudut kiri atas layar.
- Jika daftar folder muncul di layar, klik folder yang Anda inginkan.
 3 Klik
3 Klik  . Ikon ini berada di bagian bawah layar. Menu pop-up akan terbuka.
. Ikon ini berada di bagian bawah layar. Menu pop-up akan terbuka.  4 Klik Pindai dokumen. Tombol ini berada di dekat bagian atas menu pop-up.
4 Klik Pindai dokumen. Tombol ini berada di dekat bagian atas menu pop-up.  5 Arahkan kamera ponsel cerdas ke dokumen. Buat seluruh dokumen muncul di layar perangkat.
5 Arahkan kamera ponsel cerdas ke dokumen. Buat seluruh dokumen muncul di layar perangkat. - Semakin baik dokumen terlihat di layar, semakin baik akan muncul di file akhir.
 6 Klik tombol pindai. Itu terlihat seperti lingkaran putih dan terletak di bagian bawah layar. Dokumen akan dipindai.
6 Klik tombol pindai. Itu terlihat seperti lingkaran putih dan terletak di bagian bawah layar. Dokumen akan dipindai.  7 Klik Lanjutkan pemindaian. Tombol ini berada di pojok kanan bawah layar Anda.
7 Klik Lanjutkan pemindaian. Tombol ini berada di pojok kanan bawah layar Anda. - Seret salah satu tanda yang terletak di sudut dokumen yang dipindai untuk memotongnya.
- Untuk memindai dokumen lagi, klik "Pindai Ulang" di sudut kiri bawah layar.
 8 Klik Menyimpan. Tombol ini berada di pojok kanan bawah layar.
8 Klik Menyimpan. Tombol ini berada di pojok kanan bawah layar.  9 Klik ikon
9 Klik ikon  . Tombol ini berada di pojok kanan atas layar.
. Tombol ini berada di pojok kanan atas layar.  10 Gulir ke kanan dan ketuk Buat PDF. Gulir ke bawah, bukan baris atas opsi.
10 Gulir ke kanan dan ketuk Buat PDF. Gulir ke bawah, bukan baris atas opsi.  11 Klik Siap. Tombol ini berada di pojok kiri atas layar.
11 Klik Siap. Tombol ini berada di pojok kiri atas layar.  12 Simpan dokumen yang dipindai. Klik Simpan Ke saat diminta, lalu ikuti langkah-langkah berikut:
12 Simpan dokumen yang dipindai. Klik Simpan Ke saat diminta, lalu ikuti langkah-langkah berikut: - klik "iCloud Drive" atau penyimpanan cloud lainnya;
- klik "Tambah" di sudut kanan atas layar.
Metode 4 dari 4: Pada perangkat Android
 1 Buka aplikasi Google Drive. Klik ikon segitiga biru-hijau-kuning.
1 Buka aplikasi Google Drive. Klik ikon segitiga biru-hijau-kuning.  2 Pilih folder. Klik pada folder tempat file akhir akan dikirim.
2 Pilih folder. Klik pada folder tempat file akhir akan dikirim.  3 Klik +. Ikon ini berada di pojok kanan bawah layar. Menu pop-up akan terbuka.
3 Klik +. Ikon ini berada di pojok kanan bawah layar. Menu pop-up akan terbuka.  4 Klik Pindai. Ikon berbentuk kamera ini ada di menu pop-up. Kamera smartphone (atau tablet) akan menyala.
4 Klik Pindai. Ikon berbentuk kamera ini ada di menu pop-up. Kamera smartphone (atau tablet) akan menyala.  5 Arahkan kamera ponsel cerdas ke dokumen. Buat dokumen muncul di tengah layar.
5 Arahkan kamera ponsel cerdas ke dokumen. Buat dokumen muncul di tengah layar. - Pastikan Anda melihat dokumen yang lengkap dan tidak terdistorsi di layar.
 6 Klik tombol pindai. Itu terlihat seperti lingkaran biru dan putih di bagian bawah layar. Dokumen akan dipindai.
6 Klik tombol pindai. Itu terlihat seperti lingkaran biru dan putih di bagian bawah layar. Dokumen akan dipindai.  7 Klik ✓. Ikon ini berada di pojok kanan bawah layar. Dokumen yang dipindai akan disimpan.
7 Klik ✓. Ikon ini berada di pojok kanan bawah layar. Dokumen yang dipindai akan disimpan. - Untuk memotong dokumen yang dipindai, seret salah satu tanda di sekitar dokumen yang dipindai.
- Untuk mengubah opsi tambahan (misalnya, warna), klik "⋮" di sudut kanan atas layar.
- Untuk menambahkan halaman tambahan ke dokumen PDF, klik + dan pindai dokumen lain.
 8 Simpan dokumen yang dipindai ke ponsel cerdas Anda. Klik di sudut kanan bawah gambar mini dokumen yang dipindai, lalu klik Unduh dari menu.
8 Simpan dokumen yang dipindai ke ponsel cerdas Anda. Klik di sudut kanan bawah gambar mini dokumen yang dipindai, lalu klik Unduh dari menu.
Tips
- Gunakan aplikasi PhotoScan Google untuk memindai foto di ponsel cerdas atau tablet Anda.
Peringatan
- Jika Anda memindai dokumen yang kusut, kotor, atau rusak, kualitas file akhir akan di bawah rata-rata.