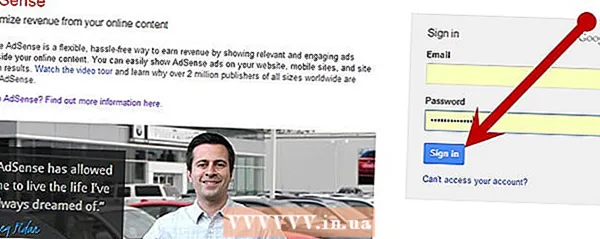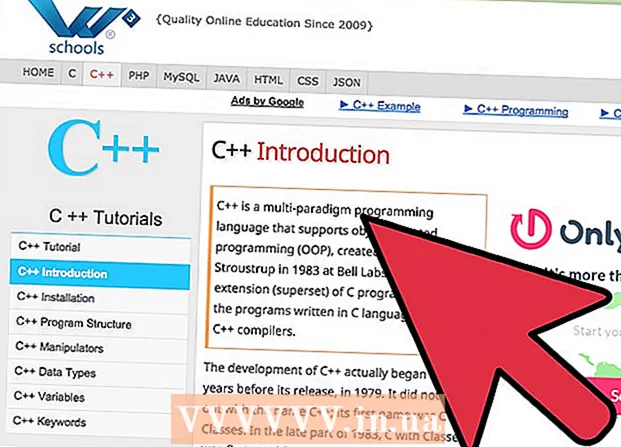Pengarang:
Helen Garcia
Tanggal Pembuatan:
15 April 2021
Tanggal Pembaruan:
1 Juli 2024

Isi
- Langkah
- Metode 1 dari 2: Menghubungkan Router melalui Jaringan Area Lokal (Ethernet)
- Metode 2 dari 2: Menghubungkan Router Secara Nirkabel
- Tips
- Peringatan
Artikel ini akan menunjukkan cara menghubungkan dua router secara bersamaan. Dengan melakukan ini, Anda dapat membuat jaringan di seluruh rumah Anda dan memaksimalkan jumlah kemungkinan koneksi. Cara termudah adalah dengan menggunakan jaringan area lokal, namun Anda juga dapat menghubungkan router nirkabel ke yang utama.
Langkah
Metode 1 dari 2: Menghubungkan Router melalui Jaringan Area Lokal (Ethernet)
 1 Tentukan router mana yang akan menjadi yang utama. Ini adalah router yang akan terhubung ke modem atau kabel. Paling sering, router terbaru dan paling serbaguna digunakan untuk ini.
1 Tentukan router mana yang akan menjadi yang utama. Ini adalah router yang akan terhubung ke modem atau kabel. Paling sering, router terbaru dan paling serbaguna digunakan untuk ini. - Jika Anda memiliki dua router identik dalam stok, tidak ada bedanya mana yang akan menjadi yang utama.
 2 Tentukan router mana yang akan menjadi sekunder. Router ini akan berfungsi untuk memperluas jaringan. Paling sering ini adalah router yang lebih tua.
2 Tentukan router mana yang akan menjadi sekunder. Router ini akan berfungsi untuk memperluas jaringan. Paling sering ini adalah router yang lebih tua. - Router ini akan memantau jaringan sekunder jika Anda membuat jaringan LAN-ke-WAN (lihat di bawah).
 3 Tempatkan kedua router di sebelah komputer Anda. Selama proses konfigurasi, taruhan terbaik Anda adalah menjaga router tetap dekat dengan komputer Anda sehingga Anda dapat mengaksesnya. Nanti Anda dapat mengatur ulang mereka.
3 Tempatkan kedua router di sebelah komputer Anda. Selama proses konfigurasi, taruhan terbaik Anda adalah menjaga router tetap dekat dengan komputer Anda sehingga Anda dapat mengaksesnya. Nanti Anda dapat mengatur ulang mereka.  4 Pilih jenis koneksi - LAN-ke-LAN atau LAN-ke-WAN. Meskipun Anda dapat menggunakan koneksi LAN dalam kedua kasus, keduanya sedikit berbeda.
4 Pilih jenis koneksi - LAN-ke-LAN atau LAN-ke-WAN. Meskipun Anda dapat menggunakan koneksi LAN dalam kedua kasus, keduanya sedikit berbeda. - LAN-ke-LAN Memperluas jangkauan jaringan nirkabel Anda, memungkinkan Anda untuk menghubungkan router kedua. LAN-to-LAN juga dapat digunakan untuk berbagi file antara komputer, smartphone dan perangkat lain yang terhubung ke jaringan.
- LAN-ke-WAN membuat jaringan sekunder di dalam jaringan utama, memungkinkan Anda menetapkan batas untuk komputer, ponsel cerdas, dan perangkat lain apa pun yang terhubung ke jaringan yang lebih kecil. LAN-ke-WAN tidak dapat digunakan untuk berbagi file.
 5 Instal router utama. Hubungkan router utama ke modem dengan kabel Ethernet, kemudian sambungkan komputer ke router dengan kabel Ethernet yang berbeda.
5 Instal router utama. Hubungkan router utama ke modem dengan kabel Ethernet, kemudian sambungkan komputer ke router dengan kabel Ethernet yang berbeda. - Jika Anda menggunakan Mac, Mac mungkin tidak memiliki port Ethernet. Untuk mengatasi masalah ini, Anda dapat membeli adaptor Ethernet ke USB-C (juga dikenal sebagai Thunderbolt 3).
- Untuk komputer Windows yang tidak memiliki port Ethernet, Anda dapat membeli adaptor Ethernet ke USB.
 6 Siapkan router Anda. Konfigurasikan dengan cara yang sama seolah-olah itu adalah satu-satunya router.
6 Siapkan router Anda. Konfigurasikan dengan cara yang sama seolah-olah itu adalah satu-satunya router. - Sebagian besar router dapat diakses dengan memasukkan alamat IP mereka di browser.
- Pengaturan untuk setiap router akan berbeda secara signifikan dari model lain. Jika Anda tidak dapat menemukan pengaturan atau bagian tertentu pada halaman perute, temukan manualnya (kertas atau online).
 7 Ubah pengaturan DHCP. Jika Anda membuat jaringan LAN-ke-WAN, buka halaman konfigurasi router dan atur DHCP router utama ke alamat antara 192.168.1.2 dan 192.168.1.50.
7 Ubah pengaturan DHCP. Jika Anda membuat jaringan LAN-ke-WAN, buka halaman konfigurasi router dan atur DHCP router utama ke alamat antara 192.168.1.2 dan 192.168.1.50. - Jika Anda membuat jaringan LAN-ke-LAN, Anda dapat membiarkan pengaturan DHCP default.
- Putuskan sambungan router dari komputer Anda setelah Anda selesai mengonfigurasinya.
 8 Siapkan router kedua. Putuskan sambungan router pertama dari komputer Anda, sambungkan kembali router kedua, dan ikuti langkah-langkah berikut:
8 Siapkan router kedua. Putuskan sambungan router pertama dari komputer Anda, sambungkan kembali router kedua, dan ikuti langkah-langkah berikut: - Buka halaman konfigurasi router.
- Ubah alamat IP sehingga cocok dengan alamat router pertama, kecuali digit kedua dari belakang, yang seharusnya satu lagi (misalnya, 192.168.1.1 menjadi 192.168.2.1).
- Jika Anda membuat jaringan LAN-ke-WAN, ubah alamat IP router sekunder menjadi 192.168.1.51.
- Pastikan subnet mask sama dengan router pertama.
- Nonaktifkan UPnP pada router sekunder, jika tersedia.
 9 Konfigurasikan server DHCP pada router sekunder. Jika Anda membuat jaringan LAN-ke-LAN, Anda harus terlebih dahulu menonaktifkan DHCP pada router sekunder. Jika Anda membuat LAN-ke-WAN, server DHCP pada router sekunder harus menyediakan alamat antara 192.168.2.2 dan 192.168.2.50... SARAN SPESIALIS
9 Konfigurasikan server DHCP pada router sekunder. Jika Anda membuat jaringan LAN-ke-LAN, Anda harus terlebih dahulu menonaktifkan DHCP pada router sekunder. Jika Anda membuat LAN-ke-WAN, server DHCP pada router sekunder harus menyediakan alamat antara 192.168.2.2 dan 192.168.2.50... SARAN SPESIALIS 
Luigi Oppido
Teknisi komputer Luigi Oppido adalah pemilik dan teknisi dari Pleasure Point Computers, sebuah perusahaan perbaikan komputer di Santa Cruz, California. Memiliki lebih dari 25 tahun pengalaman dalam perbaikan komputer, pembaruan, pemulihan data, dan penghapusan virus. Dia juga telah menyiarkan Computer Man Show selama lebih dari dua tahun! di KSCO di California Tengah. Luigi Oppido
Luigi Oppido
Teknisi komputerSpesialis kami setuju: “Jika Anda menghubungkan dua router, konfigurasikan yang utama untuk mengontrol jaringan dan nonaktifkan DHCP di router lain. Jika tidak, router hanya akan bertukar alamat jaringan bolak-balik, jadi Anda tidak akan dapat menggunakan keduanya.
 10 Ubah saluran nirkabel. Jika kedua router nirkabel, Anda dapat mengatur saluran secara manual sehingga sinyalnya tidak saling mengganggu. Atur saluran router utama ke 1 hingga 6, lalu atur saluran router sekunder ke 11.
10 Ubah saluran nirkabel. Jika kedua router nirkabel, Anda dapat mengatur saluran secara manual sehingga sinyalnya tidak saling mengganggu. Atur saluran router utama ke 1 hingga 6, lalu atur saluran router sekunder ke 11.  11 Mengatur router. Sekarang semuanya sudah diatur, Anda dapat menempatkan router Anda di tempat yang Anda butuhkan. Ingatlah bahwa router harus terhubung menggunakan kabel Ethernet.
11 Mengatur router. Sekarang semuanya sudah diatur, Anda dapat menempatkan router Anda di tempat yang Anda butuhkan. Ingatlah bahwa router harus terhubung menggunakan kabel Ethernet. - Anda dapat menjalankan kabel Ethernet melalui dinding jika router berada di ruangan yang berbeda.
- Untuk kenyamanan, router utama mungkin paling baik ditempatkan di sebelah modem.
 12 Hubungkan dua router. Masukkan salah satu ujung kabel Ethernet ke konektor LAN di router utama, lalu colokkan ujung lainnya ke konektor LAN di router sekunder.
12 Hubungkan dua router. Masukkan salah satu ujung kabel Ethernet ke konektor LAN di router utama, lalu colokkan ujung lainnya ke konektor LAN di router sekunder. - Jika Anda membuat LAN-ke-WAN, colokkan ujung lainnya ke konektor WAN (atau port Internet) pada router sekunder.
Metode 2 dari 2: Menghubungkan Router Secara Nirkabel
 1 Tentukan apakah perangkat keras Anda kompatibel. Meskipun sebagian besar router nirkabel dapat digunakan sebagai titik akses nirkabel, banyak router yang tersedia secara komersial tidak dapat digunakan untuk membuat jaringan mereka sendiri di dalam jaringan utama.
1 Tentukan apakah perangkat keras Anda kompatibel. Meskipun sebagian besar router nirkabel dapat digunakan sebagai titik akses nirkabel, banyak router yang tersedia secara komersial tidak dapat digunakan untuk membuat jaringan mereka sendiri di dalam jaringan utama. - Untuk membuat koneksi nirkabel antara dua router, router sekunder harus dalam mode "jembatan" atau "pengulang".
- Dalam dokumen untuk router, Anda dapat membaca apakah itu mendukung mode "jembatan". Anda juga bisa mencari tahu di Internet.
 2 Tempatkan kedua router di sebelah komputer Anda. Akan lebih mudah bagi Anda untuk menginstal jika Anda memiliki akses ke router dan modem. Anda dapat mengembalikan router ke lokasi aslinya saat Anda menyelesaikan proses konfigurasi.
2 Tempatkan kedua router di sebelah komputer Anda. Akan lebih mudah bagi Anda untuk menginstal jika Anda memiliki akses ke router dan modem. Anda dapat mengembalikan router ke lokasi aslinya saat Anda menyelesaikan proses konfigurasi.  3 Instal router utama. Hubungkan router utama ke modem dengan kabel Ethernet, kemudian sambungkan komputer ke router dengan kabel Ethernet yang berbeda.
3 Instal router utama. Hubungkan router utama ke modem dengan kabel Ethernet, kemudian sambungkan komputer ke router dengan kabel Ethernet yang berbeda. - Jika Anda menggunakan Mac, Mac mungkin tidak memiliki port Ethernet. Untuk mengatasi masalah ini, Anda dapat membeli adaptor Ethernet ke USB-C (juga dikenal sebagai Thunderbolt 3).
- Untuk komputer Windows yang tidak memiliki port Ethernet, Anda dapat membeli adaptor Ethernet ke USB.
 4 Siapkan router Anda. Konfigurasikan dengan cara yang sama seolah-olah itu adalah satu-satunya router.
4 Siapkan router Anda. Konfigurasikan dengan cara yang sama seolah-olah itu adalah satu-satunya router. - Sebagian besar router dapat diakses dengan memasukkan alamat IP mereka di browser.
- Pengaturan untuk setiap router akan berbeda secara signifikan dari model lain. Jika Anda tidak dapat menemukan pengaturan atau bagian tertentu pada halaman perute, temukan manualnya (kertas atau online).
 5 Buka halaman konfigurasi router sekunder. Hubungkan router sekunder ke komputer Anda dengan kabel Ethernet dan buka halaman konfigurasi. Anda tidak perlu menghubungkannya ke modem. Saat Anda memasukkan pengaturan, temukan halaman "Internet" atau "Nirkabel".
5 Buka halaman konfigurasi router sekunder. Hubungkan router sekunder ke komputer Anda dengan kabel Ethernet dan buka halaman konfigurasi. Anda tidak perlu menghubungkannya ke modem. Saat Anda memasukkan pengaturan, temukan halaman "Internet" atau "Nirkabel".  6 Aktifkan mode jembatan. Pilih "Bridge Mode" atau "Repeater Mode" di tab "Network Mode", "Wireless Mode" atau "Connection Type" pada halaman pengaturan nirkabel. Jika Anda tidak dapat menemukan pengaturan ini, kemungkinan besar router Anda tidak mendukung bridging, tetapi Anda masih dapat menghubungkannya melalui Ethernet.
6 Aktifkan mode jembatan. Pilih "Bridge Mode" atau "Repeater Mode" di tab "Network Mode", "Wireless Mode" atau "Connection Type" pada halaman pengaturan nirkabel. Jika Anda tidak dapat menemukan pengaturan ini, kemungkinan besar router Anda tidak mendukung bridging, tetapi Anda masih dapat menghubungkannya melalui Ethernet.  7 Tetapkan alamat IP router sekunder. Tetapkan alamat IP dalam jangkauan router utama. Misalnya, jika alamat IP router utama adalah 192.168.1.1, masukkan 192.168.1.50 atau alamat lain dalam rentang DHCP router utama.
7 Tetapkan alamat IP router sekunder. Tetapkan alamat IP dalam jangkauan router utama. Misalnya, jika alamat IP router utama adalah 192.168.1.1, masukkan 192.168.1.50 atau alamat lain dalam rentang DHCP router utama. - Pastikan subnet mask dari router sekunder cocok dengan router utama.
 8 Masukkan pengidentifikasi unik. Ini akan memungkinkan Anda untuk memahami router jaringan mana yang Anda hubungkan.
8 Masukkan pengidentifikasi unik. Ini akan memungkinkan Anda untuk memahami router jaringan mana yang Anda hubungkan. - Misalnya, Anda dapat memanggil router pertama "MoyaKomnata" dan yang kedua "Gostinaya".
- Pastikan kedua router memiliki jenis keamanan WPA2 yang sama dan kata sandi yang sama.
 9 Instal router sekunder. Setelah Anda menyelesaikan proses konfigurasi router sekunder, Anda dapat menempatkannya di mana pun Anda suka. Untuk membuat koneksi yang baik, itu harus dipasang di area di mana kekuatan sinyal dari router utama setidaknya 50%.
9 Instal router sekunder. Setelah Anda menyelesaikan proses konfigurasi router sekunder, Anda dapat menempatkannya di mana pun Anda suka. Untuk membuat koneksi yang baik, itu harus dipasang di area di mana kekuatan sinyal dari router utama setidaknya 50%. - Router sekunder akan memiliki sinyal terkuat jika berada dalam jarak pandang dari router utama.
Tips
- Sebuah router bekerja paling baik bila ada hambatan minimal antara itu dan perangkat yang terhubung ke Internet. Dinding, peralatan listrik, dan lantai akan sangat melemahkan sinyal router.
Peringatan
- Laptop Mac umumnya tidak memiliki port Ethernet, dan lebih banyak laptop Windows juga dikirimkan tanpa port tersebut. Sebelum memasang router, Anda memerlukan adaptor.