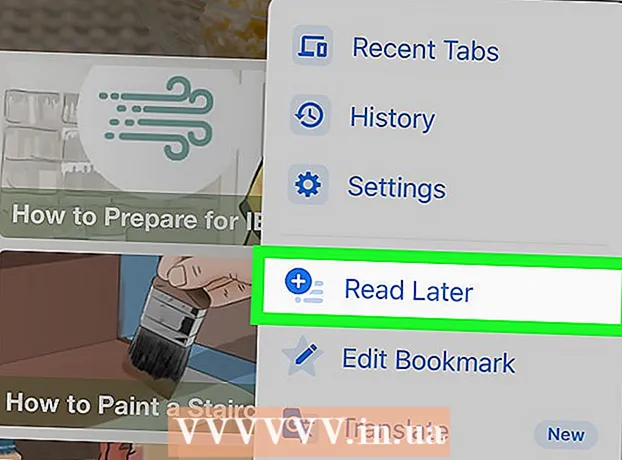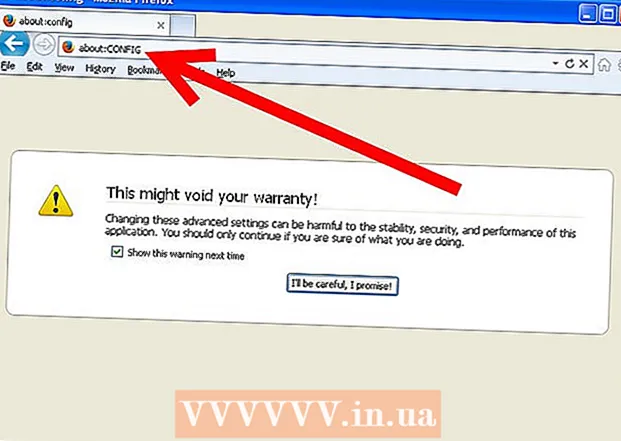Pengarang:
William Ramirez
Tanggal Pembuatan:
20 September 2021
Tanggal Pembaruan:
1 Juli 2024

Isi
Mungkin untuk tujuan keamanan, untuk cadangan atau berbagi nanti, Anda suatu hari nanti ingin menyimpan email atau lampiran Anda ke cloud. Jika Anda menggunakan Gmail, maka Anda beruntung. Karena kedua layanan ini dimiliki oleh Google, Google Drive terintegrasi ke dalam Gmail. Email atau lampiran Gmail dapat disimpan langsung ke Google Drive tanpa meninggalkan halaman email. Email dan lampiran dapat dikirim ke Google Drive hanya dengan beberapa klik. Anda tidak perlu lagi mengobrak-abrik layanan surat untuk mencari surat dan file yang diperlukan. Semua ini dapat dengan mudah diatur dan diatur di Google Drive.
Langkah
Metode 1 dari 2: Cara Menyimpan Email
 1 Buka Gmail. Buka tab browser baru, ketik https://www.gmail.com di bilah alamat dan tekan Enter. Anda akan dibawa ke halaman login Gmail.
1 Buka Gmail. Buka tab browser baru, ketik https://www.gmail.com di bilah alamat dan tekan Enter. Anda akan dibawa ke halaman login Gmail.  2 Masuk ke akun Anda. Masukkan alamat email dan kata sandi Anda di bidang yang disediakan, lalu klik tombol "Masuk".
2 Masuk ke akun Anda. Masukkan alamat email dan kata sandi Anda di bidang yang disediakan, lalu klik tombol "Masuk". - Secara default, Anda akan diarahkan ke Kotak Masuk Anda. Semua surat yang Anda terima ada di sini.
 3 Pilih surat. Jelajahi folder email Anda dan pilih yang ingin Anda simpan ke Google Drive. Klik pada surat untuk membukanya.
3 Pilih surat. Jelajahi folder email Anda dan pilih yang ingin Anda simpan ke Google Drive. Klik pada surat untuk membukanya.  4 Mulai fungsi mencetak surat. Ada ikon cetak di header subjek (di paling kanan). Klik di atasnya dan halaman persiapan cetak baru akan terbuka.
4 Mulai fungsi mencetak surat. Ada ikon cetak di header subjek (di paling kanan). Klik di atasnya dan halaman persiapan cetak baru akan terbuka. - Kotak dialog Cetak muncul. Di sini Anda dapat mengatur opsi cetak.
 5 Pilih pencetak Anda. Di jendela cetak, Anda dapat memilih printer atau perangkat cetak yang berbeda. Ini dapat dilakukan di bidang "Tujuan". Klik tombol "Ubah" di bawah printer default.
5 Pilih pencetak Anda. Di jendela cetak, Anda dapat memilih printer atau perangkat cetak yang berbeda. Ini dapat dilakukan di bidang "Tujuan". Klik tombol "Ubah" di bawah printer default.  6 Siapkan "Google Cloud Print". Setelah berada di halaman dengan printer atau perangkat cetak yang tersedia dan terhubung, gulir ke bawah hingga Anda menemukan "Google Cloud Print". Pilih opsi "Simpan ke Google Drive".
6 Siapkan "Google Cloud Print". Setelah berada di halaman dengan printer atau perangkat cetak yang tersedia dan terhubung, gulir ke bawah hingga Anda menemukan "Google Cloud Print". Pilih opsi "Simpan ke Google Drive". - Tujuannya adalah "Simpan ke Google Drive" di jendela Cetak.
 7 Menyimpan. Klik tombol Simpan di bagian atas jendela untuk mengirim email ke file digital dan menyimpannya ke Google Drive.
7 Menyimpan. Klik tombol Simpan di bagian atas jendela untuk mengirim email ke file digital dan menyimpannya ke Google Drive.  8 Buka Google Drive. Email akan disimpan dalam format PDF. Ini akan segera terbuka di Google Drive. Sekarang Anda dapat bekerja dengan email ini dengan cara yang sama seperti dengan file lain di Google Drive. Cukup kunjungi https://drive.google.com di browser Anda.
8 Buka Google Drive. Email akan disimpan dalam format PDF. Ini akan segera terbuka di Google Drive. Sekarang Anda dapat bekerja dengan email ini dengan cara yang sama seperti dengan file lain di Google Drive. Cukup kunjungi https://drive.google.com di browser Anda.
Metode 2 dari 2: Cara menyimpan lampiran
 1 Buka Gmail. Buka tab browser baru, ketik https://www.gmail.com di bilah alamat dan tekan Enter. Anda akan dibawa ke halaman login Gmail.
1 Buka Gmail. Buka tab browser baru, ketik https://www.gmail.com di bilah alamat dan tekan Enter. Anda akan dibawa ke halaman login Gmail.  2 Masuk ke akun Anda. Masukkan alamat email dan kata sandi Anda di bidang yang disediakan, lalu klik tombol "Masuk".
2 Masuk ke akun Anda. Masukkan alamat email dan kata sandi Anda di bidang yang disediakan, lalu klik tombol "Masuk". - Secara default, Anda akan menemukan diri Anda di folder Kotak Masuk, yang berisi semua email yang Anda terima.
 3 Pilih surat. Jelajahi folder email Anda dan pilih yang ingin Anda simpan ke Google Drive. Klik pada surat untuk membukanya.
3 Pilih surat. Jelajahi folder email Anda dan pilih yang ingin Anda simpan ke Google Drive. Klik pada surat untuk membukanya.  4 Simpan lampiran. Lampiran ada di bagian bawah surat. Arahkan kursor ke lampiran yang ingin Anda simpan ke Google Drive dan dua ikon akan muncul.
4 Simpan lampiran. Lampiran ada di bagian bawah surat. Arahkan kursor ke lampiran yang ingin Anda simpan ke Google Drive dan dua ikon akan muncul. - Ikon pertama disebut "Unduh" dan Anda dapat menggunakannya untuk mengunduh file ke komputer Anda.
- Ikon kedua disebut "Simpan ke Disk". Mengkliknya akan mengirim file ke Google Drive.
- Klik ikon kedua dengan logo Google Drive. File lampiran akan segera disalin ke Google Drive.
 5 Simpan semua lampiran. Jika Anda ingin segera menyimpan semua lampiran dalam surat, pergi ke bagian bawah surat, di mana mereka berada. Ada dua ikon tepat di atas garis yang memisahkan badan email dari lampiran.
5 Simpan semua lampiran. Jika Anda ingin segera menyimpan semua lampiran dalam surat, pergi ke bagian bawah surat, di mana mereka berada. Ada dua ikon tepat di atas garis yang memisahkan badan email dari lampiran. - Ikon pertama disebut Unduh Semua Lampiran. Dengan mengkliknya, Anda akan mengunduh semua file sebagai arsip.
- Ikon kedua disebut "Simpan Semua ke Disk". Jika Anda mengkliknya, itu akan mengirim semua file ke Google Drive.
- Klik ikon kedua dengan logo Google Drive. Semua lampiran akan segera disalin ke Google Drive.
 6 Buka Google Drive. Email Anda akan disimpan dalam format PDF. Ini akan segera terbuka di Google Drive. Sekarang Anda dapat bekerja dengan email ini dengan cara yang sama seperti file lain di Google Drive. Cukup kunjungi https://drive.google.com di browser Anda.
6 Buka Google Drive. Email Anda akan disimpan dalam format PDF. Ini akan segera terbuka di Google Drive. Sekarang Anda dapat bekerja dengan email ini dengan cara yang sama seperti file lain di Google Drive. Cukup kunjungi https://drive.google.com di browser Anda.