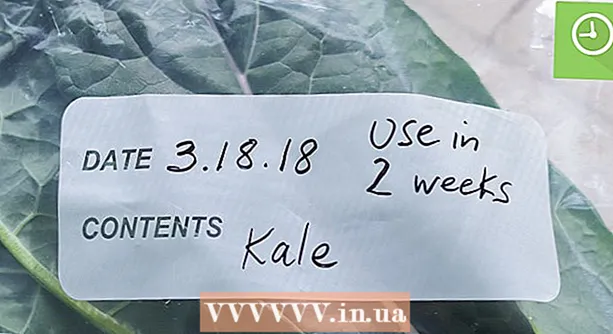Pengarang:
Florence Bailey
Tanggal Pembuatan:
22 Berbaris 2021
Tanggal Pembaruan:
27 Juni 2024

Isi
Artikel ini akan mengajarkan Anda cara membuat presentasi visual data di Microsoft Excel menggunakan diagram lingkaran.
Langkah
Bagian 1 dari 2: Mempersiapkan data untuk bagan
 1 Mulai Microsoft Excel. Ikon program, tergantung pada versinya, adalah huruf "X" berwarna hijau atau putih dengan latar belakang putih-hijau.
1 Mulai Microsoft Excel. Ikon program, tergantung pada versinya, adalah huruf "X" berwarna hijau atau putih dengan latar belakang putih-hijau. - Jika Anda perlu membuat bagan berdasarkan data yang sudah Anda miliki, cukup klik dua kali dokumen Excel yang berisi data untuk membukanya dan langsung lompat ke bagian artikel berikutnya.
 2 Klik tombol Buku Kerja Baru (di PC biasa) atau Buku Kerja Excel (di Mac). Itu akan terletak di kiri atas jendela Template yang Tersedia.
2 Klik tombol Buku Kerja Baru (di PC biasa) atau Buku Kerja Excel (di Mac). Itu akan terletak di kiri atas jendela Template yang Tersedia.  3 Masukkan judul untuk bagan. Untuk melakukan ini, pilih sel B1, lalu masukkan judul untuk bagan mendatang.
3 Masukkan judul untuk bagan. Untuk melakukan ini, pilih sel B1, lalu masukkan judul untuk bagan mendatang. - Misalnya, jika bagan akan mencerminkan struktur anggaran, judulnya mungkin "Anggaran 2017".
- Anda juga dapat memasukkan penjelasan untuk judul di sel A1, misalnya: "Alokasi anggaran".
 4 Masukkan data untuk grafik. Masukkan nama sektor diagram masa depan di kolom SEBUAH dan nilai yang sesuai ke dalam kolom B.
4 Masukkan data untuk grafik. Masukkan nama sektor diagram masa depan di kolom SEBUAH dan nilai yang sesuai ke dalam kolom B. - Melanjutkan contoh dengan anggaran, Anda dapat menentukan di sel A2 "Biaya transportasi", dan di dalam sel B2 menempatkan jumlah yang sesuai dari 100.000 rubel.
- Bagan akan menghitung persentase untuk setiap artikel yang terdaftar untuk Anda.
 5 Selesai memasukkan data. Setelah Anda menyelesaikan proses ini, Anda dapat mulai membuat bagan berdasarkan data Anda.
5 Selesai memasukkan data. Setelah Anda menyelesaikan proses ini, Anda dapat mulai membuat bagan berdasarkan data Anda.
Bagian 2 dari 2: Membuat Bagan
 1 Sorot semua data Anda. Untuk melakukan ini, pertama pilih sel A1, tahan tombol Pergeseran, lalu klik sel paling bawah dengan data di kolom B... Ini akan menyoroti semua data Anda.
1 Sorot semua data Anda. Untuk melakukan ini, pertama pilih sel A1, tahan tombol Pergeseran, lalu klik sel paling bawah dengan data di kolom B... Ini akan menyoroti semua data Anda. - Jika bagan Anda akan menggunakan data dari kolom atau baris lain dari buku kerja, ingatlah untuk menyorot semua data Anda dari sudut kiri atas ke sudut kanan bawah sambil menahan Pergeseran.
 2 Klik pada tab Sisipkan. Itu terletak di bagian atas jendela Excel di sebelah kanan tab beranda "utama’.
2 Klik pada tab Sisipkan. Itu terletak di bagian atas jendela Excel di sebelah kanan tab beranda "utama’.  3 Klik pada gambar diagram lingkaran. Ini adalah tombol bulat di grup tombol "Grafik" yang terletak di bawah dan sedikit di sebelah kanan judul tab "Memasukkan". Menu pop-up akan terbuka dengan beberapa opsi.
3 Klik pada gambar diagram lingkaran. Ini adalah tombol bulat di grup tombol "Grafik" yang terletak di bawah dan sedikit di sebelah kanan judul tab "Memasukkan". Menu pop-up akan terbuka dengan beberapa opsi. - Pilihan "Bundar"memungkinkan Anda membuat diagram lingkaran sederhana dengan sektor berwarna berdasarkan data Anda.
- Pilihan "Lingkaran volumetrik"memungkinkan Anda membuat bagan 3-D dengan sektor berwarna.
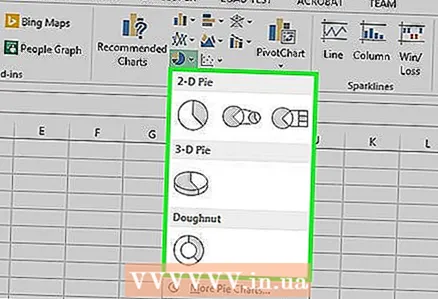 4 Pilih opsi bagan yang Anda inginkan. Langkah ini akan membuat jenis grafik pilihan Anda berdasarkan data Anda. Di bawah diagram, Anda akan melihat legenda dengan penjelasan warna diagram yang sesuai.
4 Pilih opsi bagan yang Anda inginkan. Langkah ini akan membuat jenis grafik pilihan Anda berdasarkan data Anda. Di bawah diagram, Anda akan melihat legenda dengan penjelasan warna diagram yang sesuai. - Anda juga dapat menggunakan pratinjau tampilan diagram masa depan hanya dengan mengarahkan kursor mouse ke salah satu templat diagram yang diusulkan.
 5 Sesuaikan tampilan grafik sesuai keinginan. Untuk melakukan ini, klik pada "Konstruktor"di bagian atas jendela Excel, lalu navigasikan ke grup tombol Gaya Bagan. Di sini Anda dapat mengubah tampilan bagan yang Anda buat, termasuk skema warna, penempatan teks, dan apakah persentase ditampilkan.
5 Sesuaikan tampilan grafik sesuai keinginan. Untuk melakukan ini, klik pada "Konstruktor"di bagian atas jendela Excel, lalu navigasikan ke grup tombol Gaya Bagan. Di sini Anda dapat mengubah tampilan bagan yang Anda buat, termasuk skema warna, penempatan teks, dan apakah persentase ditampilkan. - Untuk membuat tab muncul di menu "Konstruktor", diagram harus disorot. Untuk memilih diagram, cukup klik di atasnya.
Tips
- Anda dapat menyalin dan menempelkan diagram ke program lain dalam rangkaian Microsoft Office (seperti Word atau PowerPoint).
- Jika Anda perlu membuat bagan untuk kumpulan data yang berbeda, ulangi semua langkah untuk masing-masingnya. Segera setelah grafik baru muncul, klik dan seret menjauh dari tengah lembar dalam dokumen Excel sehingga tidak menutupi grafik pertama.