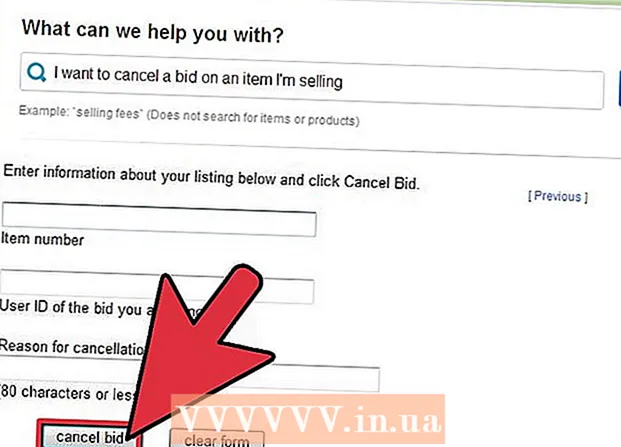Pengarang:
Clyde Lopez
Tanggal Pembuatan:
19 Juli 2021
Tanggal Pembaruan:
23 Juni 2024

Isi
MS Publisher adalah aplikasi desktop publishing yang disertakan dengan beberapa versi Microsoft Office. Publisher dirancang untuk memenuhi kebutuhan rata-rata pengguna komputer dengan sedikit atau tanpa pengalaman desain. Artikel ini akan menunjukkan kepada Anda langkah demi langkah cara membuat logo Anda di Microsoft Publisher.
Langkah
 1 Mulai Microsoft Publisher. Klik tombol "Mulai" di kiri bawah layar. Selanjutnya, pilih "Semua Program" dan temukan folder "Microsoft Office". Pilih Microsoft Publisher dari submenu. Aplikasi akan terbuka di desktop Anda. Pilih ukuran kertas untuk area kerja. Dari menu jenis posting di kolom kiri, pilih Halaman Kosong. Pilih Letter (portrait) dari ukuran yang tersedia. Inilah cara kami menyiapkan ruang kerja untuk desain logo di Microsoft Publisher.
1 Mulai Microsoft Publisher. Klik tombol "Mulai" di kiri bawah layar. Selanjutnya, pilih "Semua Program" dan temukan folder "Microsoft Office". Pilih Microsoft Publisher dari submenu. Aplikasi akan terbuka di desktop Anda. Pilih ukuran kertas untuk area kerja. Dari menu jenis posting di kolom kiri, pilih Halaman Kosong. Pilih Letter (portrait) dari ukuran yang tersedia. Inilah cara kami menyiapkan ruang kerja untuk desain logo di Microsoft Publisher.  2 Pilih bentuk logo. Klik tombol AutoShapes yang terletak di toolbar Objects. Jelajahi submenu untuk menemukan bentuk, garis, spanduk, potongan, atau konektor untuk desain logo Anda. Klik pada objek apa pun untuk memasukkannya ke dalam dokumen Anda.
2 Pilih bentuk logo. Klik tombol AutoShapes yang terletak di toolbar Objects. Jelajahi submenu untuk menemukan bentuk, garis, spanduk, potongan, atau konektor untuk desain logo Anda. Klik pada objek apa pun untuk memasukkannya ke dalam dokumen Anda.  3 Ubah ukuran bentuknya. Pembesaran adalah cara yang baik untuk meningkatkan resolusi gambar akhir. Klik dan seret tepi atau sudut untuk mengubah ukuran bentuk.
3 Ubah ukuran bentuknya. Pembesaran adalah cara yang baik untuk meningkatkan resolusi gambar akhir. Klik dan seret tepi atau sudut untuk mengubah ukuran bentuk.  4 Pilih warna untuk bentuknya. Klik tombol Fill Color pada toolbar. Pilih warna isian dari opsi warna standar, atau klik tab Sesuaikan untuk membuat warna isian khusus.
4 Pilih warna untuk bentuknya. Klik tombol Fill Color pada toolbar. Pilih warna isian dari opsi warna standar, atau klik tab Sesuaikan untuk membuat warna isian khusus. - Pilih warna yang terlihat bagus dengan warna font yang digunakan. Anda dapat membuat rona apa pun yang memungkinkan dalam warna menu kustom dengan menyesuaikan penggeser pemilih warna atau dengan menyesuaikan nilai RGB. Anda juga dapat membuat pengisi transparan.
 5 Pilih warna untuk garis luar bentuk. Klik tombol "Warna Garis" pada bilah alat. Pilih dari submenu opsi warna untuk garis besar, Anda juga dapat membuat warna Anda sendiri. Anda dapat membuat rona apa pun yang memungkinkan dalam warna menu kustom dengan menyesuaikan penggeser pemilih warna atau dengan menyesuaikan nilai RGB.
5 Pilih warna untuk garis luar bentuk. Klik tombol "Warna Garis" pada bilah alat. Pilih dari submenu opsi warna untuk garis besar, Anda juga dapat membuat warna Anda sendiri. Anda dapat membuat rona apa pun yang memungkinkan dalam warna menu kustom dengan menyesuaikan penggeser pemilih warna atau dengan menyesuaikan nilai RGB.  6 Pilih gaya garis untuk garis luar bentuk. Klik tombol Border Line Types dan pilih gaya garis dan ketebalan garis. Pilih garis dari gaya yang tersedia (tunggal, ganda, dan tiga kali lipat) atau pilih opsi "Garis Tambahan" yang terletak di bagian bawah menu tarik-turun. Garis bentuk dapat memiliki lebar berapa pun.
6 Pilih gaya garis untuk garis luar bentuk. Klik tombol Border Line Types dan pilih gaya garis dan ketebalan garis. Pilih garis dari gaya yang tersedia (tunggal, ganda, dan tiga kali lipat) atau pilih opsi "Garis Tambahan" yang terletak di bagian bawah menu tarik-turun. Garis bentuk dapat memiliki lebar berapa pun.  7 Tambahkan teks logo Anda. Klik kanan pada bentuk dan pilih Add Text dari menu drop-down. Kursor muncul di dalam bentuk. Masukkan teks logo Anda.
7 Tambahkan teks logo Anda. Klik kanan pada bentuk dan pilih Add Text dari menu drop-down. Kursor muncul di dalam bentuk. Masukkan teks logo Anda. - Ubah font teks logo. Klik kanan pada teks dan pilih Ubah Teks. Dalam kotak Font, pilih font yang sesuai untuk teks. Font harus dapat dibaca. Helvetica, Bodini, Garamond, dan Futura adalah beberapa tipografi yang paling umum digunakan oleh desainer profesional. Bereksperimenlah dengan font yang berbeda untuk menemukan font yang paling cocok untuk proyek Anda.
- Sesuaikan ukuran teks. Klik kanan pada teks lagi dan pilih Font dari menu drop-down. Pilih fungsi teks "AutoFit" dari submenu dan pilih "Best Fit". Teks akan disesuaikan agar lebih sesuai dengan ukuran objek.
 8 Simpan logo sebagai file grafik. Klik kanan pada objek dan pilih "Simpan sebagai Gambar" dari menu tarik-turun. Klik tombol Save As di bawah kategori Type dan pilih Bitmap. Dalam kotak dialog Simpan Sebagai, pilih opsi ekstensi cetak untuk Konfigurasi 300.Desain logo yang Anda buat di Publisher disimpan ke komputer Anda.
8 Simpan logo sebagai file grafik. Klik kanan pada objek dan pilih "Simpan sebagai Gambar" dari menu tarik-turun. Klik tombol Save As di bawah kategori Type dan pilih Bitmap. Dalam kotak dialog Simpan Sebagai, pilih opsi ekstensi cetak untuk Konfigurasi 300.Desain logo yang Anda buat di Publisher disimpan ke komputer Anda.  9 Siap.
9 Siap.
Tips
- Kunci dari desain logo yang sukses adalah kesederhanaan dan keterbacaan. Dalam kebanyakan kasus, Anda harus menghindari penggunaan lebih dari 1 atau 2 warna. Pilih font yang mudah dibaca dari kejauhan. Bentuk, jalur, dan efek gradien harus digunakan dengan hati-hati. Dalam kebanyakan kasus, bayangan dan efek teks 3-D harus dihindari untuk menciptakan desain yang bersih, estetis, dan mudah dikenali.