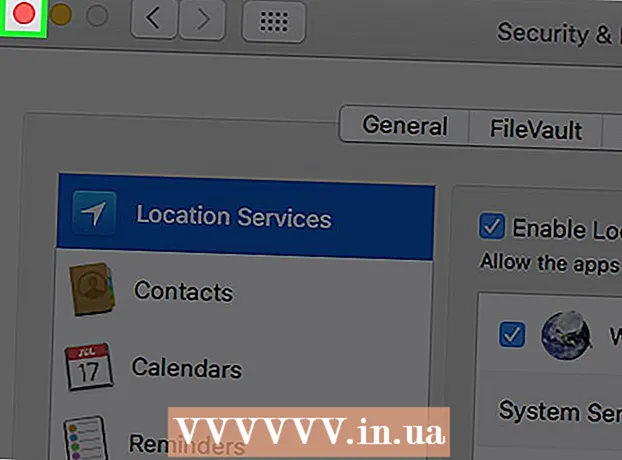Pengarang:
Clyde Lopez
Tanggal Pembuatan:
26 Juli 2021
Tanggal Pembaruan:
1 Juli 2024

Isi
- Langkah
- Metode 1 dari 3: Outlook 2010
- Metode 2 dari 3: Outlook 2007
- Metode 3 dari 3: Outlook 2003
- Tips
- Peringatan
Menggunakan aturan yang Anda buat, Outlook dapat menganalisis setiap email masuk berdasarkan pengaturan yang Anda tentukan, lalu secara otomatis meneruskan atau meneruskan pesan ke kotak surat lain jika memenuhi kriteria tertentu. Ini juga memungkinkan Anda untuk menyimpan salinan setiap email yang diteruskan sesuai dengan aturan.
Langkah
Metode 1 dari 3: Outlook 2010
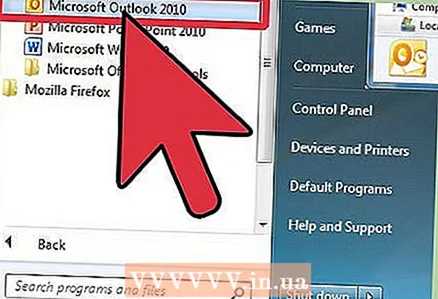 1 Mulai Microsoft Outlook. Klik tab Mengajukan, lalu tekan tombol Mengelola aturan dan peringatan.
1 Mulai Microsoft Outlook. Klik tab Mengajukan, lalu tekan tombol Mengelola aturan dan peringatan. 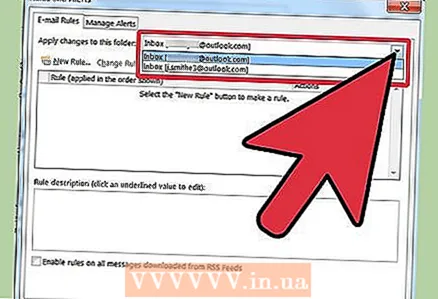 2 Pilih akun mana yang akan diterapkan aturan. Dari daftar Terapkan perubahan ke folder ini , pilih akun tempat aturan baru akan diterapkan.
2 Pilih akun mana yang akan diterapkan aturan. Dari daftar Terapkan perubahan ke folder ini , pilih akun tempat aturan baru akan diterapkan. 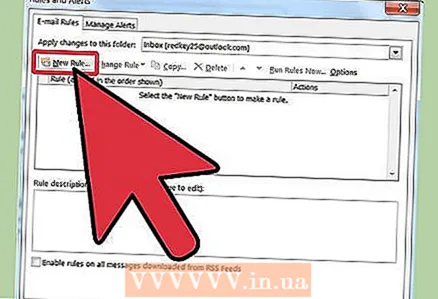 3 Buat aturan baru. Di tab Aturan email tekan Baru....
3 Buat aturan baru. Di tab Aturan email tekan Baru.... 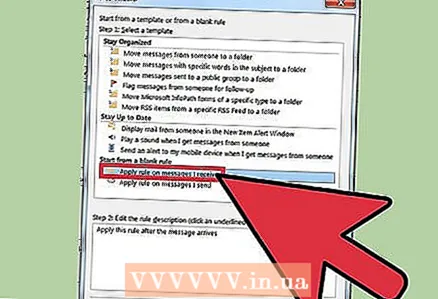 4 Mulai bentuk baru. Setelah mengklik tombol "Baru ...", tombol Penyihir Aturan... Pada langkah pertama wizard, klik Mulailah dengan aturan kosong dan pilih garis Menerapkan aturan ke pesan yang saya terimalalu tekan Lebih jauh.
4 Mulai bentuk baru. Setelah mengklik tombol "Baru ...", tombol Penyihir Aturan... Pada langkah pertama wizard, klik Mulailah dengan aturan kosong dan pilih garis Menerapkan aturan ke pesan yang saya terimalalu tekan Lebih jauh. 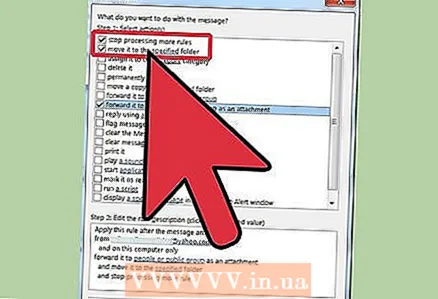 5 Tetapkan kondisi untuk menerapkan aturan. Centang kotak Dari penerima atau grup publikdan kemudian, di bagian bawah jendela Penyihir Aturan, klik link penerima atau grup publik... Sebuah jendela akan muncul Alamat aturan... Masukkan pengirim yang diperlukan di bidang Dari->, klik oke dan Lebih jauh.
5 Tetapkan kondisi untuk menerapkan aturan. Centang kotak Dari penerima atau grup publikdan kemudian, di bagian bawah jendela Penyihir Aturan, klik link penerima atau grup publik... Sebuah jendela akan muncul Alamat aturan... Masukkan pengirim yang diperlukan di bidang Dari->, klik oke dan Lebih jauh. 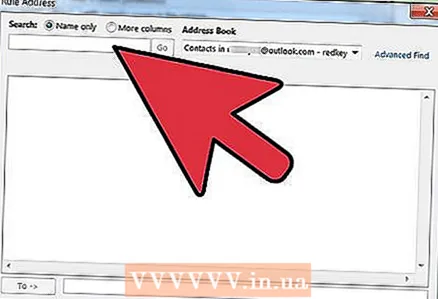 6 Mengatur pengiriman. Di jendela Penguasa aturan', centang kotak teruskan ke penerima atau grup publikdan kemudian, di bagian bawah jendela Penyihir Aturan, klik link penerima atau grup publik... Sebuah jendela akan muncul Alamat untuk aturan... Masukkan (atau pilih dari buku alamat) alamat penerima dan tekan oke.
6 Mengatur pengiriman. Di jendela Penguasa aturan', centang kotak teruskan ke penerima atau grup publikdan kemudian, di bagian bawah jendela Penyihir Aturan, klik link penerima atau grup publik... Sebuah jendela akan muncul Alamat untuk aturan... Masukkan (atau pilih dari buku alamat) alamat penerima dan tekan oke. 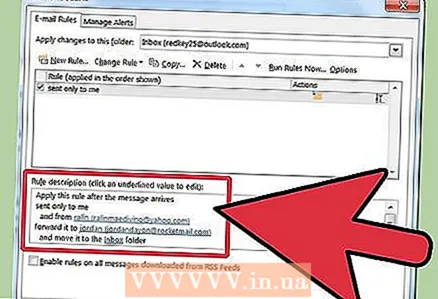 7 Periksa aturan yang ditentukan. Di bagian bawah jendela Penyihir Aturan Anda akan melihat deskripsi aturan. Pastikan kondisi sudah benar dan klik Untuk menyelesaikan.
7 Periksa aturan yang ditentukan. Di bagian bawah jendela Penyihir Aturan Anda akan melihat deskripsi aturan. Pastikan kondisi sudah benar dan klik Untuk menyelesaikan. 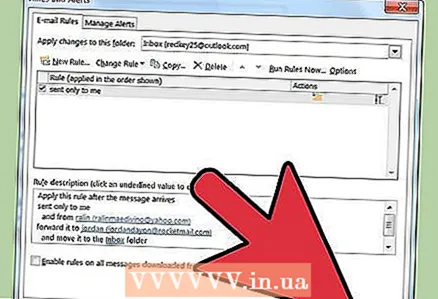 8 Terapkan aturan. Di jendela Aturan dan peringatan, klik oke untuk menerapkan aturan yang dibuat.
8 Terapkan aturan. Di jendela Aturan dan peringatan, klik oke untuk menerapkan aturan yang dibuat.
Metode 2 dari 3: Outlook 2007
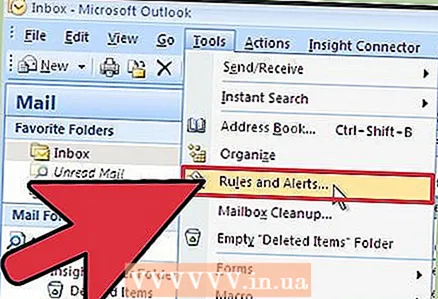 1 Mulai Microsoft Outlook. Klik surat di dalam daerah transisi, pilih menunya Melayani dan tekan Aturan dan peringatan .
1 Mulai Microsoft Outlook. Klik surat di dalam daerah transisi, pilih menunya Melayani dan tekan Aturan dan peringatan . 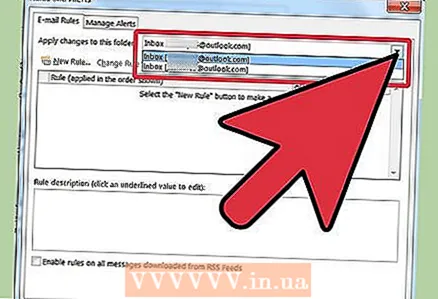 2 Pilih akun mana yang akan diterapkan aturan. Jika Anda memiliki lebih dari satu akun di Outlook, maka daftar Terapkan perubahan ke folder Pilih folder kotak masukyang ingin Anda terapkan aturan barunya.
2 Pilih akun mana yang akan diterapkan aturan. Jika Anda memiliki lebih dari satu akun di Outlook, maka daftar Terapkan perubahan ke folder Pilih folder kotak masukyang ingin Anda terapkan aturan barunya. 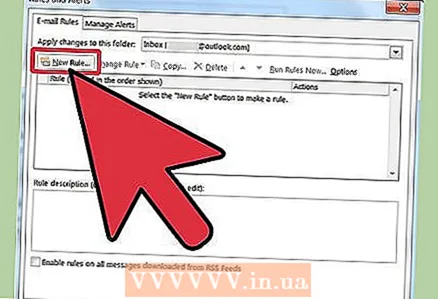 3 Buat aturan baru. Pertama, klik Buat aturan .
3 Buat aturan baru. Pertama, klik Buat aturan . 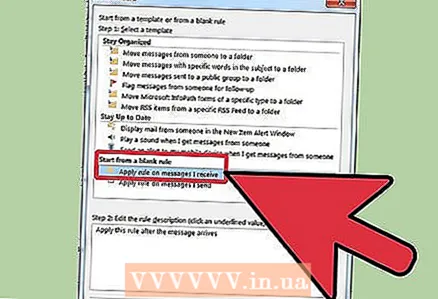 4 Tentukan kapan harus memeriksa pesan. Di jendela Mulailah dengan aturan kosong , klik Memeriksa pesan setelah menerima , dan tekan Lebih jauh .
4 Tentukan kapan harus memeriksa pesan. Di jendela Mulailah dengan aturan kosong , klik Memeriksa pesan setelah menerima , dan tekan Lebih jauh . 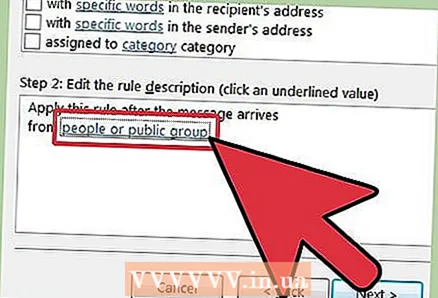 5 Pilih kriteria Anda. pada Langkah 1: Pilih kondisi pemilihan, centang kotak di samping ketentuan yang harus dipenuhi oleh pesan masuk.
5 Pilih kriteria Anda. pada Langkah 1: Pilih kondisi pemilihan, centang kotak di samping ketentuan yang harus dipenuhi oleh pesan masuk. 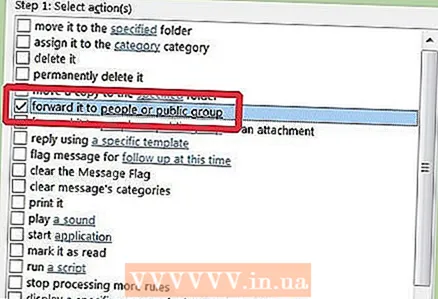 6 Ubah deskripsi. Klik nilai yang digarisbawahi yang cocok dengan kondisi yang ditentukan di Langkah 2: Ubah deskripsi aturan dan pilih, atau masukkan, informasi yang diperlukan untuk kondisi ini.
6 Ubah deskripsi. Klik nilai yang digarisbawahi yang cocok dengan kondisi yang ditentukan di Langkah 2: Ubah deskripsi aturan dan pilih, atau masukkan, informasi yang diperlukan untuk kondisi ini. - Klik Lebih jauh.
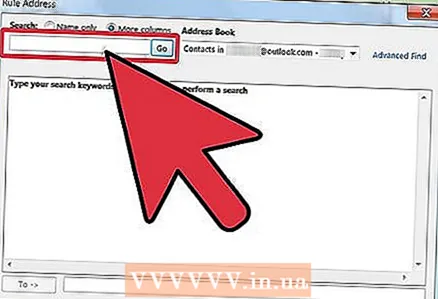 7 Tetapkan penerima. pada Langkah 1: Pilih tindakan , centang kotak teruskan ke penerima atau milis .
7 Tetapkan penerima. pada Langkah 1: Pilih tindakan , centang kotak teruskan ke penerima atau milis . - Klik penerima atau milis di Langkah 2: Ubah deskripsi aturan .
- Klik dua kali pada daftar penerima atau distribusi yang ingin Anda teruskan pesannya.
- Klik oke lalu Lebih jauh dua kali berturut-turut.
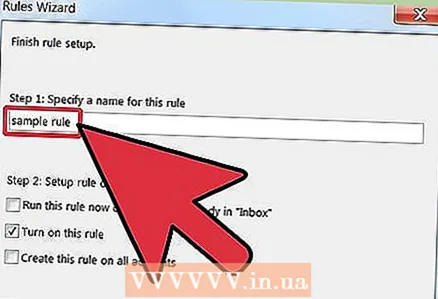 8 Beri nama aturan Anda. Masukkan nama di Langkah 1: Tentukan nama untuk aturan.
8 Beri nama aturan Anda. Masukkan nama di Langkah 1: Tentukan nama untuk aturan. 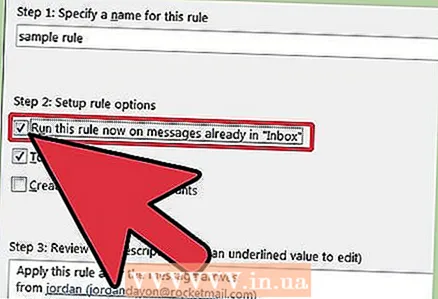 9 Nyalakan aturan. Anda dapat menerapkan aturan baru ke pesan yang sudah ada di folder Anda. Centang kotak Jalankan aturan ini untuk pesan yang sudah ada di folder ....
9 Nyalakan aturan. Anda dapat menerapkan aturan baru ke pesan yang sudah ada di folder Anda. Centang kotak Jalankan aturan ini untuk pesan yang sudah ada di folder .... 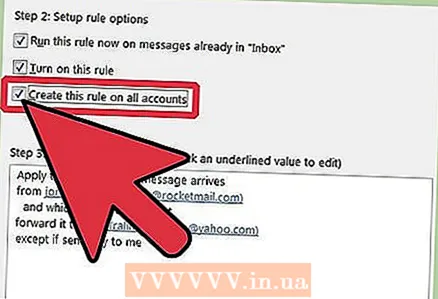 10 Untuk menerapkan aturan ini ke semua akun dan kotak masuk, pilih kotak centang Buat aturan untuk semua akun . Jika Anda hanya memiliki satu akun atau Kotak Masuk, item ini tidak akan aktif.
10 Untuk menerapkan aturan ini ke semua akun dan kotak masuk, pilih kotak centang Buat aturan untuk semua akun . Jika Anda hanya memiliki satu akun atau Kotak Masuk, item ini tidak akan aktif. 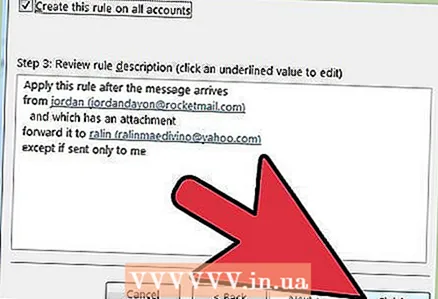 11 Klik Selesai.
11 Klik Selesai.
Metode 3 dari 3: Outlook 2003
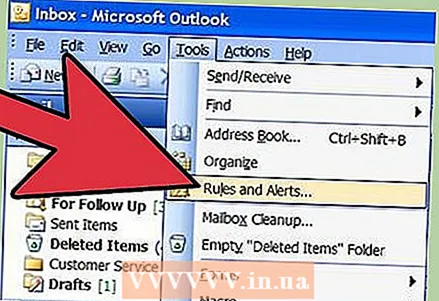 1 Mulai Microsoft Outlook. Klik surat di dalam Daerah Transisi , pilih menunya Melayani dan tekan Aturan dan peringatan .
1 Mulai Microsoft Outlook. Klik surat di dalam Daerah Transisi , pilih menunya Melayani dan tekan Aturan dan peringatan .  2 Pilih akun mana yang akan diterapkan aturan. Jika Anda memiliki lebih dari satu akun di Outlook, maka daftar Terapkan perubahan ke folder Pilih folder kotak masukyang ingin Anda terapkan aturan barunya.
2 Pilih akun mana yang akan diterapkan aturan. Jika Anda memiliki lebih dari satu akun di Outlook, maka daftar Terapkan perubahan ke folder Pilih folder kotak masukyang ingin Anda terapkan aturan barunya. 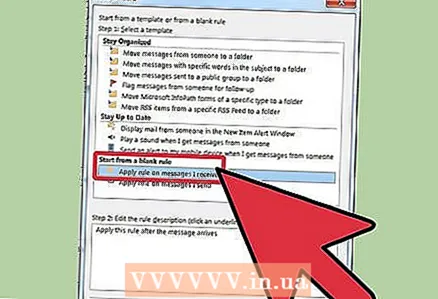 3 Buat aturan baru. Pertama, klik Buat aturan .
3 Buat aturan baru. Pertama, klik Buat aturan . - Klik Mulailah dengan aturan kosong .
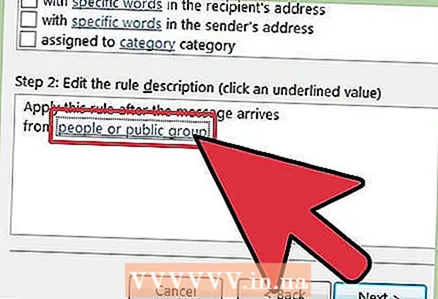 4 Tentukan kapan harus memeriksa pesan. Klik Memeriksa pesan setelah menerima... pada Langkah 1: Pilih kondisi pemilihan .
4 Tentukan kapan harus memeriksa pesan. Klik Memeriksa pesan setelah menerima... pada Langkah 1: Pilih kondisi pemilihan . - Klik Lebih jauh.
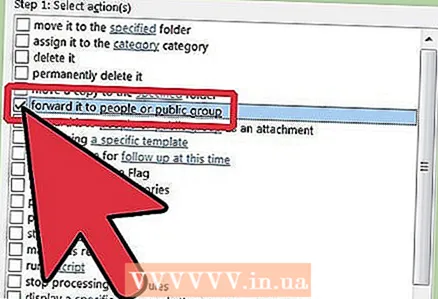 5 Centang kotak yang sesuai. Centang kotak di sebelah ketentuan email masuk Langkah 1: Pilih kondisi pemilihan .
5 Centang kotak yang sesuai. Centang kotak di sebelah ketentuan email masuk Langkah 1: Pilih kondisi pemilihan . 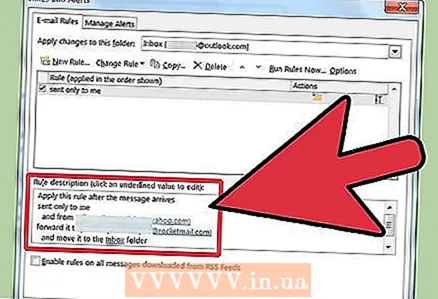 6 Masukkan deskripsi. Di jendela Langkah 2: Ubah Deskripsi Aturan , klik nilai yang digarisbawahi yang sesuai dengan kondisi dan pilih atau masukkan informasi yang Anda inginkan.
6 Masukkan deskripsi. Di jendela Langkah 2: Ubah Deskripsi Aturan , klik nilai yang digarisbawahi yang sesuai dengan kondisi dan pilih atau masukkan informasi yang Anda inginkan. - Klik Lebih jauh.
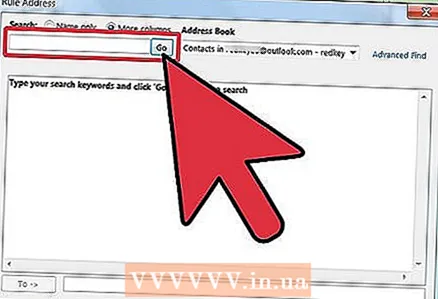 7 Tetapkan penerima. Centang kotak penerima atau milis di Langkah 1: Pilih Tindakan .
7 Tetapkan penerima. Centang kotak penerima atau milis di Langkah 1: Pilih Tindakan . - Klik penerima atau Daftar distribusi di dalam Langkah 2: Ubah Deskripsi Aturan
- Klik dua kali pada nama penerima atau daftar distribusi yang akan digunakan untuk pengalihan, lalu klik oke .
- Klik Lebih jauh dua kali.
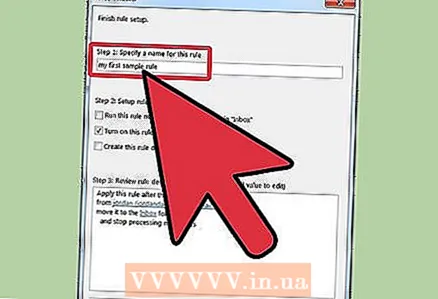 8 Selesai membuat aturan. Masukkan nama aturan di jendela Langkah 1: Beri nama aturannya .
8 Selesai membuat aturan. Masukkan nama aturan di jendela Langkah 1: Beri nama aturannya . - Klik tombol Siap
Tips
- Catatan: Artikel ini tidak menjelaskan cara mengarahkan SEMUA pesan masuk. Perusahaan dan bisnis mungkin memiliki kebijakan khusus mengenai penerusan pesan otomatis. Jika Anda menggunakan server email Exchange / MAPI untuk meneruskan email ke alamat email eksternal, ada pengaturan di server Exchange yang mungkin melarang tindakan tersebut. Tanyakan kepada administrator sistem Anda agar mereka mengizinkan pengalihan semacam ini.
- Anda dapat meneruskan pesan masuk apa pun - kecuali pengirim telah menggunakan Manajemen Hak Informasi (IRM), yang mencegah penerima berbagi konten pesan dengan orang lain. Hanya pengirim yang dapat menghapus izin akses terbatas dari surat tersebut.
- Anda dapat membuat Surat Terbatas menggunakan IRM hanya dengan Microsoft Office Edisi Profesional.
Peringatan
- Jangan mengatur penerusan otomatis atau penerusan pesan ke alamat email di luar jaringan perusahaan. Jika email keluar dari jaringan perusahaan yang aman, email tersebut dapat disadap atau diterima oleh orang yang tidak dimaksudkan untuk email tersebut.Di banyak organisasi dan perusahaan, penerusan otomatis pesan ke alamat eksternal dianggap sebagai pelanggaran terhadap kebijakan jaringan dan teknologi komputer.