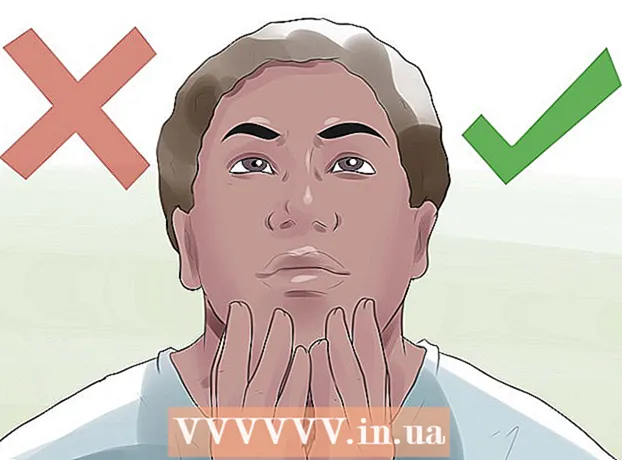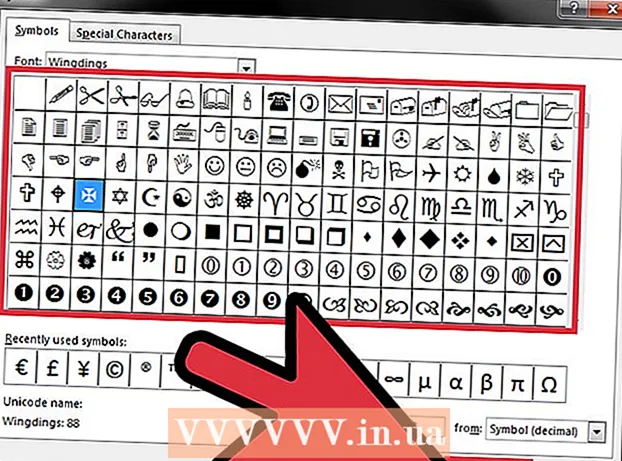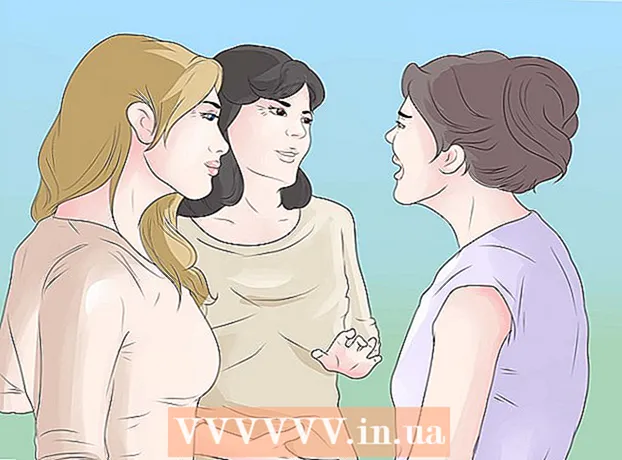Pengarang:
Joan Hall
Tanggal Pembuatan:
5 Februari 2021
Tanggal Pembaruan:
1 Juli 2024

Isi
- Langkah
- Bagian 1 dari 4: Cara mengaktifkan fitur reboot jarak jauh
- Bagian 2 dari 4: Cara Mengizinkan Restart Jarak Jauh di Firewall
- Bagian 3 dari 4: Cara Menemukan Nama Komputer
- Bagian 4 dari 4: Cara me-restart komputer Anda menggunakan baris perintah
- Tips
- Peringatan
Pada artikel ini, Anda akan mempelajari cara me-reboot komputer jarak jauh dari komputer lain di satu jaringan menggunakan baris perintah Windows.Komputer jarak jauh tidak dapat dihidupkan ulang menggunakan baris perintah kecuali jika dikonfigurasi dengan benar dan tidak terhubung ke jaringan yang sama dengan komputer lain.
Langkah
Bagian 1 dari 4: Cara mengaktifkan fitur reboot jarak jauh
 1 Duduklah di depan komputer yang ingin Anda restart (selanjutnya disebut komputer jarak jauh). Lakukan ini untuk mengkonfigurasi komputer Anda untuk menjalankan instruksi jarak jauh.
1 Duduklah di depan komputer yang ingin Anda restart (selanjutnya disebut komputer jarak jauh). Lakukan ini untuk mengkonfigurasi komputer Anda untuk menjalankan instruksi jarak jauh.  2 Buka menu mulai
2 Buka menu mulai  . Untuk melakukan ini, klik logo Windows di sudut kiri bawah layar.
. Untuk melakukan ini, klik logo Windows di sudut kiri bawah layar.  3 Di bilah pencarian menu mulai, ketik melayani. Ini akan menemukan utilitas Layanan.
3 Di bilah pencarian menu mulai, ketik melayani. Ini akan menemukan utilitas Layanan. 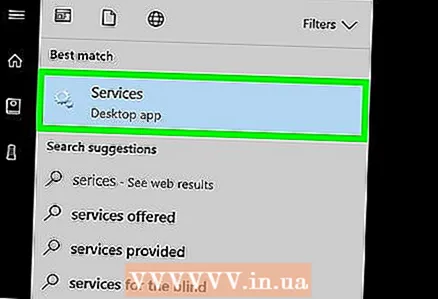 4 Klik pada ikon utilitas Jasa. Itu terlihat seperti roda gigi dan muncul di bagian atas menu Start. Jendela utilitas Layanan terbuka.
4 Klik pada ikon utilitas Jasa. Itu terlihat seperti roda gigi dan muncul di bagian atas menu Start. Jendela utilitas Layanan terbuka. - Jika Anda tidak melihat ikonnya, masukkan services.mscuntuk membuatnya muncul.
 5 Gulir ke bawah dan ketuk Registri jarak jauh. Opsi ini berada di bagian "Y" di jendela utama. Mengklik opsi Remote Registry akan menyorotnya.
5 Gulir ke bawah dan ketuk Registri jarak jauh. Opsi ini berada di bagian "Y" di jendela utama. Mengklik opsi Remote Registry akan menyorotnya. 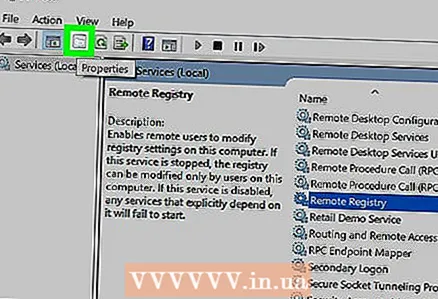 6 Klik ikon Opsi. Itu terlihat seperti kotak abu-abu dengan folder di bawah tab Lihat di bagian atas jendela. Jendela "Opsi" akan terbuka.
6 Klik ikon Opsi. Itu terlihat seperti kotak abu-abu dengan folder di bawah tab Lihat di bagian atas jendela. Jendela "Opsi" akan terbuka. 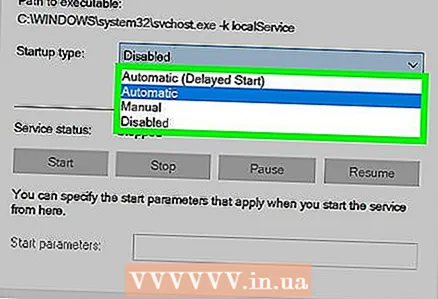 7 Buka menu tarik-turun Jenis Startup. Itu ada di tengah jendela.
7 Buka menu tarik-turun Jenis Startup. Itu ada di tengah jendela. 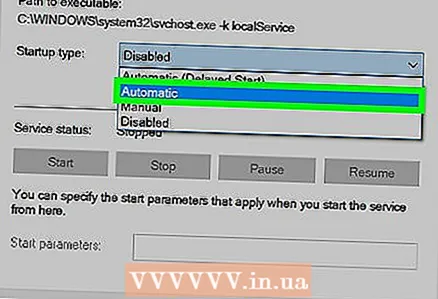 8 Silahkan pilih Secara otomatis. Klik "Otomatis" di menu tarik-turun.
8 Silahkan pilih Secara otomatis. Klik "Otomatis" di menu tarik-turun.  9 Klik oke. Tombol ini berada di bagian bawah jendela. Ini akan mengaktifkan fitur reboot jarak jauh di komputer Anda.
9 Klik oke. Tombol ini berada di bagian bawah jendela. Ini akan mengaktifkan fitur reboot jarak jauh di komputer Anda.
Bagian 2 dari 4: Cara Mengizinkan Restart Jarak Jauh di Firewall
 1 Buka menu mulai
1 Buka menu mulai  . Lakukan ini di komputer jarak jauh (bukan di komputer tempat perintah restart akan dikirim).
. Lakukan ini di komputer jarak jauh (bukan di komputer tempat perintah restart akan dikirim). 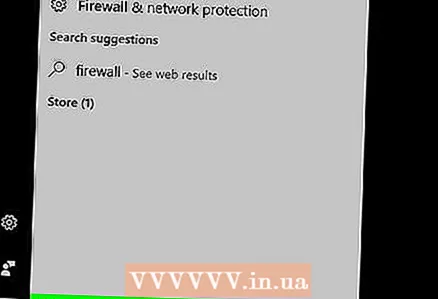 2 Di bilah pencarian menu mulai, ketik firewall. Ini akan menemukan program Windows Firewall.
2 Di bilah pencarian menu mulai, ketik firewall. Ini akan menemukan program Windows Firewall.  3 Klik pada ikon program Firewall Windows. Itu terlihat seperti dinding bata dengan bola dunia. Anda akan menemukan ikon ini di bagian atas menu Start.
3 Klik pada ikon program Firewall Windows. Itu terlihat seperti dinding bata dengan bola dunia. Anda akan menemukan ikon ini di bagian atas menu Start.  4 Klik Izinkan program atau komponen berjalan melalui Windows Firewall. Tautan ini berada di pojok kiri atas jendela. Daftar semua program dan layanan akan terbuka.
4 Klik Izinkan program atau komponen berjalan melalui Windows Firewall. Tautan ini berada di pojok kiri atas jendela. Daftar semua program dan layanan akan terbuka.  5 Klik Ubah parameter. Tombol ini berada di pojok kanan atas daftar program. Daftar program akan terbuka.
5 Klik Ubah parameter. Tombol ini berada di pojok kanan atas daftar program. Daftar program akan terbuka.  6 Gulir ke bawah dan temukan "Instrumentasi Manajemen Windows (WMI)". Anda akan menemukan opsi ini di bagian bawah daftar program.
6 Gulir ke bawah dan temukan "Instrumentasi Manajemen Windows (WMI)". Anda akan menemukan opsi ini di bagian bawah daftar program. 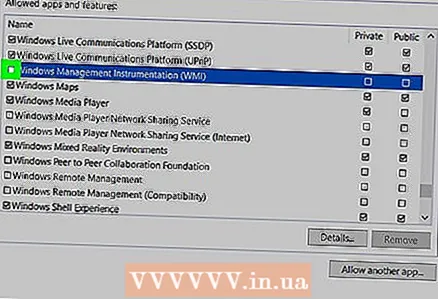 7 Centang kotak di sebelah Instrumentasi Manajemen Windows. Lakukan di sebelah kiri opsi yang ditentukan.
7 Centang kotak di sebelah Instrumentasi Manajemen Windows. Lakukan di sebelah kiri opsi yang ditentukan. - Jika komputer yang sedang Anda kerjakan tersambung ke jaringan publik, pilih kotak centang di kolom Publik di sebelah kanan opsi Instrumentasi Manajemen Windows.
 8 Klik oke. Tombol ini berada di bagian bawah jendela. Sekarang firewall tidak akan memblokir akses jarak jauh ke komputer.
8 Klik oke. Tombol ini berada di bagian bawah jendela. Sekarang firewall tidak akan memblokir akses jarak jauh ke komputer.
Bagian 3 dari 4: Cara Menemukan Nama Komputer
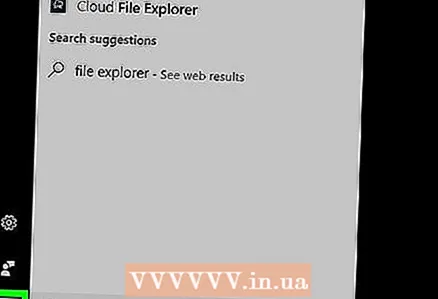 1 Buka menu mulai
1 Buka menu mulai  . Lakukan ini di komputer jarak jauh (bukan di komputer tempat perintah restart akan dikirim).
. Lakukan ini di komputer jarak jauh (bukan di komputer tempat perintah restart akan dikirim).  2 Buka File Explorer
2 Buka File Explorer  . Untuk melakukan ini, klik ikon berbentuk folder di menu Start.
. Untuk melakukan ini, klik ikon berbentuk folder di menu Start. 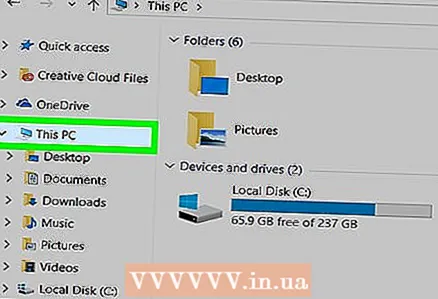 3 Klik Komputer ini. Ikon berbentuk komputer ini berada di sisi kiri jendela File Explorer.
3 Klik Komputer ini. Ikon berbentuk komputer ini berada di sisi kiri jendela File Explorer. 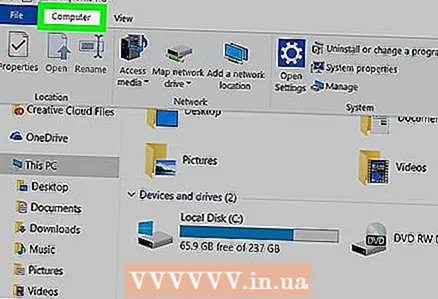 4 Klik pada tab Komputer. Tombol ini berada di pojok kiri atas jendela. Bilah alat akan terbuka.
4 Klik pada tab Komputer. Tombol ini berada di pojok kiri atas jendela. Bilah alat akan terbuka. 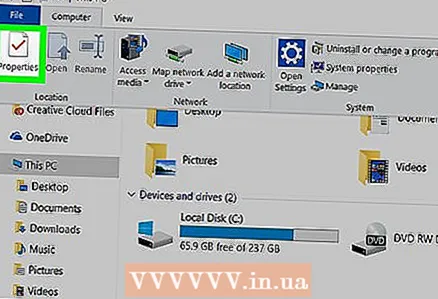 5 Klik Parameter. Ini adalah ikon tanda centang merah dengan latar belakang putih, yang terletak di sisi kiri bilah alat. Pengaturan komputer akan terbuka.
5 Klik Parameter. Ini adalah ikon tanda centang merah dengan latar belakang putih, yang terletak di sisi kiri bilah alat. Pengaturan komputer akan terbuka.  6 Catat nama komputernya. Anda akan menemukannya di baris "Nama Komputer" pada bagian "Nama Komputer, Domain, dan Grup Kerja" di tengah halaman.
6 Catat nama komputernya. Anda akan menemukannya di baris "Nama Komputer" pada bagian "Nama Komputer, Domain, dan Grup Kerja" di tengah halaman. - Tuliskan nama komputer persis seperti yang muncul di baris.
Bagian 4 dari 4: Cara me-restart komputer Anda menggunakan baris perintah
 1 Duduk di komputer yang berbeda. Itu harus terhubung ke jaringan yang sama dengan komputer jarak jauh. Masuk sebagai administrator.
1 Duduk di komputer yang berbeda. Itu harus terhubung ke jaringan yang sama dengan komputer jarak jauh. Masuk sebagai administrator. 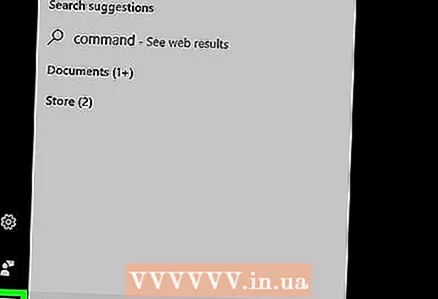 2 Buka menu mulai
2 Buka menu mulai  . Untuk melakukan ini, klik logo Windows di sudut kiri bawah layar.
. Untuk melakukan ini, klik logo Windows di sudut kiri bawah layar.  3 Di bilah pencarian menu mulai, ketik garis komando. Ini akan menemukan utilitas Baris Perintah.
3 Di bilah pencarian menu mulai, ketik garis komando. Ini akan menemukan utilitas Baris Perintah. 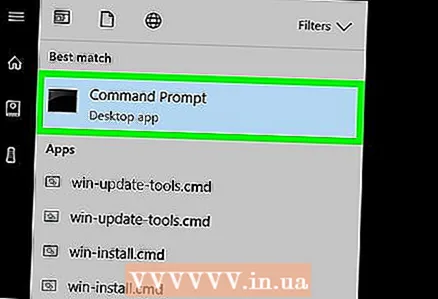 4 Klik pada ikon baris perintah
4 Klik pada ikon baris perintah  . Itu ada di bagian atas menu Start.
. Itu ada di bagian atas menu Start.  5 Memasuki matikan / saya pada prompt perintah dan kemudian tekan Masuk. Sebuah jendela akan terbuka di mana Anda dapat me-restart komputer jarak jauh.
5 Memasuki matikan / saya pada prompt perintah dan kemudian tekan Masuk. Sebuah jendela akan terbuka di mana Anda dapat me-restart komputer jarak jauh. 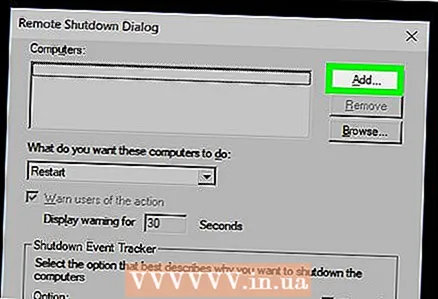 6 Klik Menambahkan. Itu ada di sisi kanan jendela. Sebuah jendela baru akan terbuka.
6 Klik Menambahkan. Itu ada di sisi kanan jendela. Sebuah jendela baru akan terbuka.  7 Masukkan nama komputer jarak jauh. Lakukan ini di kotak teks yang sesuai.
7 Masukkan nama komputer jarak jauh. Lakukan ini di kotak teks yang sesuai. - Jika Anda belum menemukan nama komputer jarak jauh, lakukan sekarang (baca bagian sebelumnya).
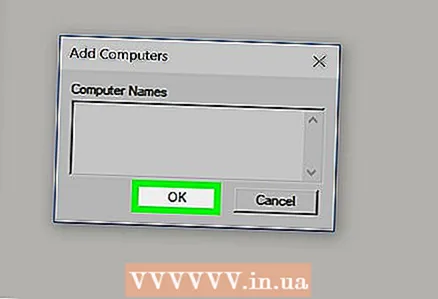 8 Klik oke. Tombol ini berada di dekat bagian bawah jendela.
8 Klik oke. Tombol ini berada di dekat bagian bawah jendela. 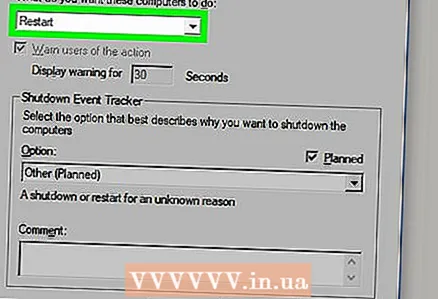 9 Pastikan opsi Mulai Ulang dipilih. Di bagian "Pilih tindakan yang diinginkan untuk komputer", buka menu tarik-turun dan pilih opsi "Mulai ulang".
9 Pastikan opsi Mulai Ulang dipilih. Di bagian "Pilih tindakan yang diinginkan untuk komputer", buka menu tarik-turun dan pilih opsi "Mulai ulang". - Jika perlu, pilih kotak centang "Peringatkan pengguna tentang tindakan ini" dan pilih lama waktu peringatan akan ditampilkan di layar.
 10 klik oke. Tombol ini berada di bagian bawah jendela. Komputer jarak jauh akan restart ketika waktu yang ditentukan telah berlalu.
10 klik oke. Tombol ini berada di bagian bawah jendela. Komputer jarak jauh akan restart ketika waktu yang ditentukan telah berlalu.
Tips
- Jika antivirus atau firewall pihak ketiga diinstal pada komputer jarak jauh, nonaktifkan program tersebut agar dapat memulai ulang komputer jarak jauh.
Peringatan
- Jangan restart komputer Anda kecuali Anda memiliki izin untuk melakukannya.