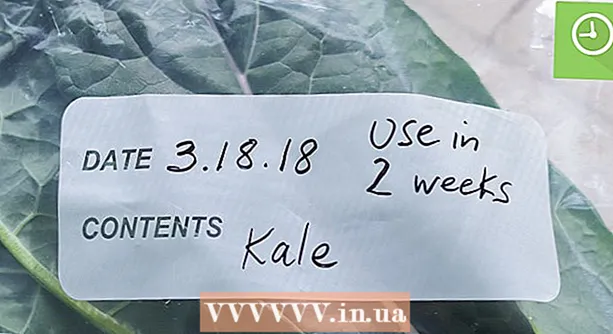Pengarang:
Eric Farmer
Tanggal Pembuatan:
3 Berbaris 2021
Tanggal Pembaruan:
27 Juni 2024

Isi
- Langkah
- Metode 1 dari 5: Windows 10, 8.1, 7, Vista
- Metode 2 dari 5: Mac OS X
- Metode 3 dari 5: Windows XP
- Metode 4 dari 5: Cara Mematikan Mode Zoom di iOS
- Metode 5 dari 5: Android
- Tips
Pada komputer Windows dan Mac OS X, mengubah ukuran ikon desktop itu mudah — klik kanan pada desktop dan pilih opsi yang sesuai dari menu View, Options, atau Properties. Tetapi pada iPhone dan Android cukup sulit untuk melakukan ini karena sistem seluler tidak mendukung pengubahan ukuran ikon. Ketahuilah bahwa beberapa produsen menambahkan fitur ini ke ponsel Android mereka. Jangan berkecil hati jika ikon di perangkat iOS Anda terlihat terlalu besar - matikan saja mode zoom.Artikel ini akan menunjukkan cara mengubah ukuran ikon di Windows, Mac OS X, dan Android, dan cara menonaktifkan mode zoom di iOS.
Langkah
Metode 1 dari 5: Windows 10, 8.1, 7, Vista
 1 Klik kanan pada ruang kosong di desktop. Sebuah menu akan terbuka dengan berbagai pilihan.
1 Klik kanan pada ruang kosong di desktop. Sebuah menu akan terbuka dengan berbagai pilihan.  2 Klik Lihat. Menu baru akan terbuka. Tiga opsi pertama dari menu ini bertanggung jawab atas ukuran ikon. Anda akan melihat tanda centang di sebelah opsi saat ini.
2 Klik Lihat. Menu baru akan terbuka. Tiga opsi pertama dari menu ini bertanggung jawab atas ukuran ikon. Anda akan melihat tanda centang di sebelah opsi saat ini.  3 Pilih "Ikon Normal" atau "Ikon Kecil" untuk mengurangi ukuran ikon. Jika opsi saat ini adalah Ikon Besar, pertama-tama pilih opsi Ikon Normal. Jika opsi saat ini adalah Ikon Normal, pilih Ikon Kecil.
3 Pilih "Ikon Normal" atau "Ikon Kecil" untuk mengurangi ukuran ikon. Jika opsi saat ini adalah Ikon Besar, pertama-tama pilih opsi Ikon Normal. Jika opsi saat ini adalah Ikon Normal, pilih Ikon Kecil. - Di Windows Vista, opsi Ikon Kecil disebut Ikon Klasik.
Metode 2 dari 5: Mac OS X
 1 Klik kanan ruang kosong di desktop dan pilih Show View Options dari menu. Sebuah jendela dengan pengaturan desktop akan terbuka.
1 Klik kanan ruang kosong di desktop dan pilih Show View Options dari menu. Sebuah jendela dengan pengaturan desktop akan terbuka.  2 Pindahkan penggeser di bawah opsi Ukuran Ikon ke kiri. Ukuran ikon saat ini (dalam piksel) ditampilkan di sebelah opsi Ukuran Ikon di bagian atas jendela (misalnya, 48x48). Memindahkan penggeser ke kiri akan mengurangi ukuran ikon.
2 Pindahkan penggeser di bawah opsi Ukuran Ikon ke kiri. Ukuran ikon saat ini (dalam piksel) ditampilkan di sebelah opsi Ukuran Ikon di bagian atas jendela (misalnya, 48x48). Memindahkan penggeser ke kiri akan mengurangi ukuran ikon. - Semakin rendah angkanya, semakin kecil ukuran ikonnya.
- Ukuran ikon minimum adalah 16x16 dan maksimum adalah 128x128.
 3 Klik tombol merah "Tutup" di sudut atas jendela untuk menyimpan perubahan Anda. Jika Anda tidak menyukai ukuran ikon, buka jendela Preferensi Desktop dan pilih ukuran yang berbeda.
3 Klik tombol merah "Tutup" di sudut atas jendela untuk menyimpan perubahan Anda. Jika Anda tidak menyukai ukuran ikon, buka jendela Preferensi Desktop dan pilih ukuran yang berbeda.
Metode 3 dari 5: Windows XP
 1 Klik kanan pada ruang kosong di desktop dan pilih Properties dari menu.
1 Klik kanan pada ruang kosong di desktop dan pilih Properties dari menu. 2 Klik Lanjutan.
2 Klik Lanjutan. 3 Dari menu Elemen, pilih Ikon.
3 Dari menu Elemen, pilih Ikon. 4 Masukkan angka yang lebih rendah di baris "Ukuran". Di sebelah kanan garis Ukuran (yang menampilkan ukuran ikon saat ini dalam piksel), Anda akan melihat dua panah mengarah ke atas dan ke bawah. Klik panah bawah untuk mengurangi jumlahnya.
4 Masukkan angka yang lebih rendah di baris "Ukuran". Di sebelah kanan garis Ukuran (yang menampilkan ukuran ikon saat ini dalam piksel), Anda akan melihat dua panah mengarah ke atas dan ke bawah. Klik panah bawah untuk mengurangi jumlahnya. 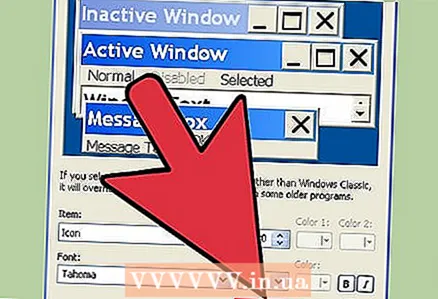 5 Klik OK untuk menyimpan perubahan Anda dan kembali ke desktop Anda. Jika Anda tidak puas dengan ukuran ikon baru, kembali ke jendela Lanjutan dan ubah ukurannya.
5 Klik OK untuk menyimpan perubahan Anda dan kembali ke desktop Anda. Jika Anda tidak puas dengan ukuran ikon baru, kembali ke jendela Lanjutan dan ubah ukurannya.
Metode 4 dari 5: Cara Mematikan Mode Zoom di iOS
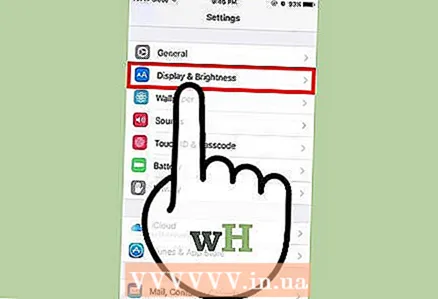 1 Luncurkan aplikasi Pengaturan dan ketuk Tampilan & Kecerahan. Ukuran ikon tidak dapat disesuaikan di iPhone atau iPad, tetapi ikon yang terlalu besar dapat dikurangi ukurannya. Jika perangkat dalam mode zoom, nonaktifkan mode zoom.
1 Luncurkan aplikasi Pengaturan dan ketuk Tampilan & Kecerahan. Ukuran ikon tidak dapat disesuaikan di iPhone atau iPad, tetapi ikon yang terlalu besar dapat dikurangi ukurannya. Jika perangkat dalam mode zoom, nonaktifkan mode zoom. - Jika ikonnya sangat besar sehingga Anda tidak dapat meluncurkan aplikasi Pengaturan, ketuk layar dua kali dengan tiga jari untuk memperkecil, lalu coba lagi.
 2 Temukan bagian "Tampilan" di bawah "Mode Tampilan". Ini memiliki dua opsi:
2 Temukan bagian "Tampilan" di bawah "Mode Tampilan". Ini memiliki dua opsi: - Standar - Bila opsi ini dipilih, telepon tidak dalam mode zoom, sehingga ikon tidak dapat diperkecil.
- Penskalaan - Jika opsi ini aktif, pilih opsi Standar untuk memperkecil ukuran ikon.
 3 Klik "Skala" (jika memungkinkan). "Mode Zoom" akan muncul di layar.
3 Klik "Skala" (jika memungkinkan). "Mode Zoom" akan muncul di layar.  4 Klik Standar> Instal. Layar beranda dan ikon akan diperkecil menjadi ukuran standar (lebih kecil).
4 Klik Standar> Instal. Layar beranda dan ikon akan diperkecil menjadi ukuran standar (lebih kecil).
Metode 5 dari 5: Android
 1 Tekan dan tahan ruang kosong di layar beranda. Beberapa produsen menyertakan fitur ukuran ikon khusus di versi Android mereka. Pada beberapa ponsel Sony (dan mungkin perangkat lain), bilah alat akan terbuka di bagian bawah layar.
1 Tekan dan tahan ruang kosong di layar beranda. Beberapa produsen menyertakan fitur ukuran ikon khusus di versi Android mereka. Pada beberapa ponsel Sony (dan mungkin perangkat lain), bilah alat akan terbuka di bagian bawah layar.  2 Pilih Pengaturan Layar Beranda (atau yang setara).
2 Pilih Pengaturan Layar Beranda (atau yang setara). 3 Ketuk Ukuran Ikon untuk melihat ukuran yang tersedia. Pada beberapa ponsel, Anda dapat memilih di antara dua opsi - "Kecil" dan "Besar", sementara di ponsel lain ukuran yang tersedia jauh lebih besar.
3 Ketuk Ukuran Ikon untuk melihat ukuran yang tersedia. Pada beberapa ponsel, Anda dapat memilih di antara dua opsi - "Kecil" dan "Besar", sementara di ponsel lain ukuran yang tersedia jauh lebih besar.  4 Pilih Kecil lalu buka layar beranda untuk melihat perubahan Anda.
4 Pilih Kecil lalu buka layar beranda untuk melihat perubahan Anda.
Tips
- Anda dapat mengubah lokasi ikon secara manual - cukup seret dan lepas ke lokasi yang diinginkan (baik di Windows dan Mac OS X).
- Jika Anda menggunakan versi standar Android dan tahu cara memasang aplikasi baru, pasang peluncur Android yang berbeda. Launcher adalah aplikasi yang mengubah fungsionalitas dan tampilan layar beranda. Seringkali, ikon dapat diubah ukurannya di peluncur.