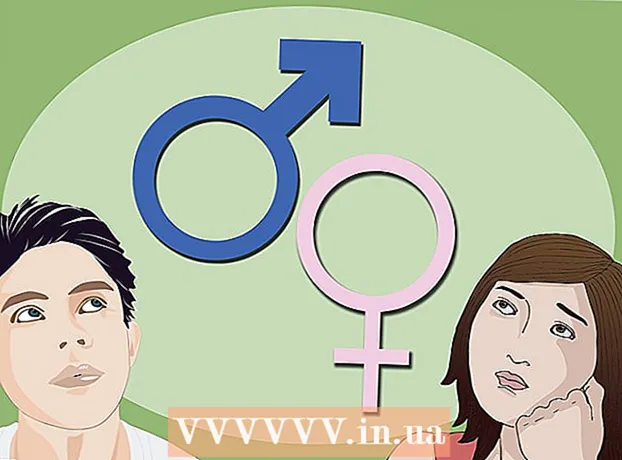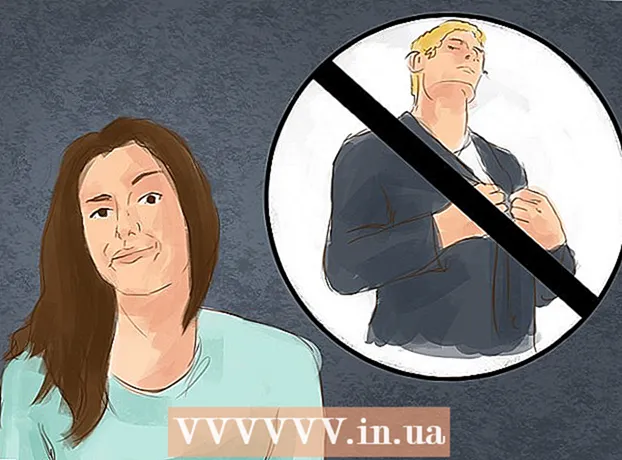Pengarang:
Helen Garcia
Tanggal Pembuatan:
19 April 2021
Tanggal Pembaruan:
1 Juli 2024

Isi
- Langkah
- Metode 1 dari 2: Menggunakan baris perintah
- Metode 2 dari 2: Dengan mengubah kata sandi Anda
Artikel ini akan menunjukkan cara keluar dari Skype di semua perangkat yang digunakan untuk masuk ke akun menggunakan versi desktop aplikasi.
Langkah
Metode 1 dari 2: Menggunakan baris perintah
 1 Luncurkan Skype di komputer Anda. Ikon aplikasi terlihat seperti huruf "S" putih dalam lingkaran biru.
1 Luncurkan Skype di komputer Anda. Ikon aplikasi terlihat seperti huruf "S" putih dalam lingkaran biru.  2 Masuk ke akun Anda menggunakan nama pengguna dan kata sandi Anda. Masukkan alamat email, nomor telepon, atau ID Skype dan kata sandi Anda untuk masuk ke akun Anda.
2 Masuk ke akun Anda menggunakan nama pengguna dan kata sandi Anda. Masukkan alamat email, nomor telepon, atau ID Skype dan kata sandi Anda untuk masuk ke akun Anda.  3 Pergi ke tab Kontakuntuk menampilkan daftar kontak Anda di panel navigasi kiri.
3 Pergi ke tab Kontakuntuk menampilkan daftar kontak Anda di panel navigasi kiri. 4 Pilih kontak untuk mengobrol dengannya.
4 Pilih kontak untuk mengobrol dengannya.- Karena Anda tidak akan mengirim pesan ke obrolan, pilihan pengguna tidak masalah.
 5 Memasuki / keluar dari jarak jauh di kotak pesan. Perintah ini akan keluar dari akun Skype Anda di semua perangkat kecuali yang sekarang dan mematikan pemberitahuan pop-up di semua perangkat seluler.
5 Memasuki / keluar dari jarak jauh di kotak pesan. Perintah ini akan keluar dari akun Skype Anda di semua perangkat kecuali yang sekarang dan mematikan pemberitahuan pop-up di semua perangkat seluler. - Berkat perintah ini, Anda tidak akan keluar dari akun Anda di perangkat seluler, tetapi hanya menonaktifkan pemberitahuan pop-up. Anda harus keluar secara manual dari aplikasi di semua perangkat seluler yang terhubung dengan akun tersebut.
 6 Klik tombol dengan pesawat kertas untuk menjalankan perintah dan keluar dari semua sesi kecuali yang sekarang.
6 Klik tombol dengan pesawat kertas untuk menjalankan perintah dan keluar dari semua sesi kecuali yang sekarang.- Beberapa versi aplikasi tidak memiliki tombol Kirim atau tombol yang menyerupai pesawat kertas. Dalam hal ini, jalankan perintah dengan menekan tombol Masuk.
- Pengguna lain tidak akan melihat pesan ini di jendela obrolan.
Metode 2 dari 2: Dengan mengubah kata sandi Anda
 1 Luncurkan Skype di komputer Anda. Ikon aplikasi terlihat seperti huruf "S" putih dalam lingkaran biru.
1 Luncurkan Skype di komputer Anda. Ikon aplikasi terlihat seperti huruf "S" putih dalam lingkaran biru.  2 Masuk ke akun Anda menggunakan nama pengguna dan kata sandi Anda. Masukkan alamat email, nomor telepon, atau ID Skype dan kata sandi Anda untuk masuk ke akun Anda.
2 Masuk ke akun Anda menggunakan nama pengguna dan kata sandi Anda. Masukkan alamat email, nomor telepon, atau ID Skype dan kata sandi Anda untuk masuk ke akun Anda.  3 Pergi ke tab Skype (Windows) atau Mengajukan (Mac). Kedua opsi ini akan menampilkan menu dropdown.
3 Pergi ke tab Skype (Windows) atau Mengajukan (Mac). Kedua opsi ini akan menampilkan menu dropdown. - Di Windows, tab Skype berada di pojok kiri atas aplikasi.
- Di Mac, tab File terletak di bilah menu abu-abu di sudut kiri atas jendela.
 4 tekan Ganti kata sandi. Halaman perubahan kata sandi akan terbuka di tab browser baru.
4 tekan Ganti kata sandi. Halaman perubahan kata sandi akan terbuka di tab browser baru.  5 tekan Ganti kata sandi di samping "Akun Skype" di browser.
5 tekan Ganti kata sandi di samping "Akun Skype" di browser.- Tergantung pada pengaturan akun Anda, Anda mungkin perlu memasukkan kata sandi Anda saat ini untuk memverifikasi identitas Anda sebelum mencapai halaman ini.
 6 Klik tombol biru Lebih jauh. Anda kemudian akan diarahkan ke situs Microsoft Live untuk mengatur ulang kata sandi Anda.
6 Klik tombol biru Lebih jauh. Anda kemudian akan diarahkan ke situs Microsoft Live untuk mengatur ulang kata sandi Anda. - Jika akun Skype Anda tidak terdaftar atau ditautkan ke akun Microsoft, Anda harus memasukkan kata sandi Skype Anda, menautkan akun Anda ke Microsoft, dan memverifikasi alamat email Anda sebelum melanjutkan ke langkah berikutnya.
 7 Masukkan kata sandi Anda saat ini di bidang Kata Sandi Saat Ini. Memasukkan kata sandi ini akan mengonfirmasi kepemilikan akun Anda sebelum Anda dapat mengubah kata sandi Anda.
7 Masukkan kata sandi Anda saat ini di bidang Kata Sandi Saat Ini. Memasukkan kata sandi ini akan mengonfirmasi kepemilikan akun Anda sebelum Anda dapat mengubah kata sandi Anda.  8 Masukkan kata sandi baru di bidang "Kata Sandi Baru". Ini akan menjadi kata sandi Skype dan Microsoft Live Anda setelah proses pengaturan ulang kata sandi selesai.
8 Masukkan kata sandi baru di bidang "Kata Sandi Baru". Ini akan menjadi kata sandi Skype dan Microsoft Live Anda setelah proses pengaturan ulang kata sandi selesai.  9 Masukkan kata sandi baru lagi di bidang Masukkan Kata Sandi Lagi. Itu harus identik dengan kata sandi di bidang Kata Sandi Baru.
9 Masukkan kata sandi baru lagi di bidang Masukkan Kata Sandi Lagi. Itu harus identik dengan kata sandi di bidang Kata Sandi Baru.  10 Klik Menyimpan. Ini akan mengubah kata sandi akun Anda dan secara otomatis keluar dari semua sesi Skype.
10 Klik Menyimpan. Ini akan mengubah kata sandi akun Anda dan secara otomatis keluar dari semua sesi Skype. - Mengubah sandi Anda tidak akan keluar dari akun Anda di perangkat seluler. Anda harus keluar secara manual dari aplikasi di semua perangkat seluler yang terhubung dengan akun tersebut.