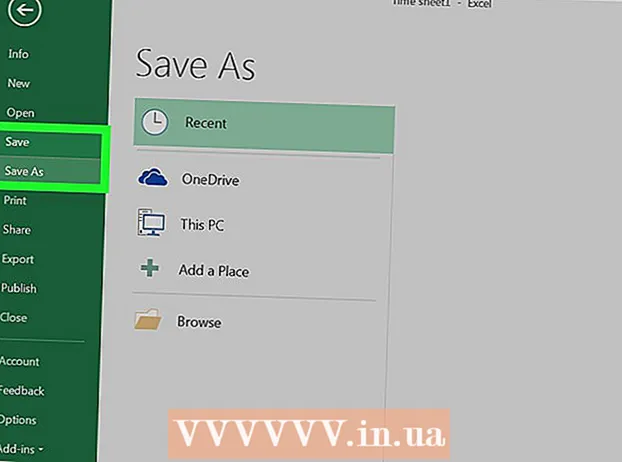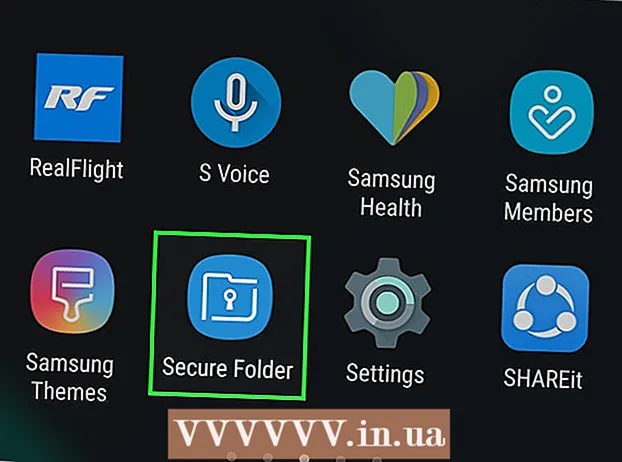Pengarang:
Virginia Floyd
Tanggal Pembuatan:
6 Agustus 2021
Tanggal Pembaruan:
1 Juli 2024

Isi
- Langkah
- Metode 1 dari 3: Cara Mengaktifkan Perutean IP di Windows NT
- Metode 2 dari 3: Cara Mengaktifkan Perutean IP di Windows XP, Vista, dan Windows 7
- Metode 3 dari 3: Metode mudah lainnya untuk Windows 7
- Tips
- Peringatan
Jika Anda menggunakan Windows NT atau sistem operasi lain, Anda mungkin perlu mengetahui cara mengaktifkan perutean IP dan mengonfigurasi tabel perutean statis menggunakan route.exe. Perutean IP adalah proses yang memungkinkan data dirutekan melalui jaringan komputer, bukan hanya satu PC. Perutean sering dinonaktifkan secara default di Windows NT. Hati-hati dengan Peninjau Suntingan Registri saat mengaktifkan perutean IP. Jika dikonfigurasi dengan tidak benar, ini dapat menyebabkan masalah dengan seluruh sistem Anda, dan bahkan mungkin memerlukan penginstalan ulang lengkap Windows NT atau sistem operasi Anda yang lain.
Langkah
Metode 1 dari 3: Cara Mengaktifkan Perutean IP di Windows NT
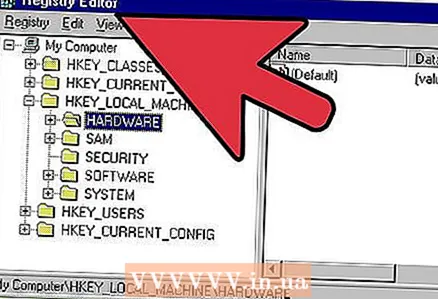 1 Mulai Penyunting Registri, alat yang memungkinkan Anda membuat perubahan pada program Windows. Buka menu Start dan ketik REGEDT32.EXE di kotak pencarian. Tekan Enter dan pilih nama yang benar dari daftar. Anda juga dapat mengklik "Jalankan" dan ketik REGEDT32.EXE untuk membukanya.
1 Mulai Penyunting Registri, alat yang memungkinkan Anda membuat perubahan pada program Windows. Buka menu Start dan ketik REGEDT32.EXE di kotak pencarian. Tekan Enter dan pilih nama yang benar dari daftar. Anda juga dapat mengklik "Jalankan" dan ketik REGEDT32.EXE untuk membukanya.  2 Temukan kunci registri berikut: HKEY_LOCAL_MACHINESYSTEMCurrentControlSetServicesTcpipParameters, lalu pilih "Add Value."
2 Temukan kunci registri berikut: HKEY_LOCAL_MACHINESYSTEMCurrentControlSetServicesTcpipParameters, lalu pilih "Add Value." 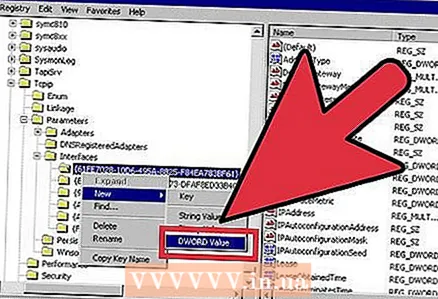 3 Masukkan nilai berikut di tempat yang sesuai untuk mengaktifkan perutean IP melalui Windows NT:
3 Masukkan nilai berikut di tempat yang sesuai untuk mengaktifkan perutean IP melalui Windows NT:- Nama Nilai: IpEnableRouter
- Tipe Data: REG_DWORD
- Nilai: 1
 4 Keluar dari program dan kemudian restart komputer Anda dan Windows NT.
4 Keluar dari program dan kemudian restart komputer Anda dan Windows NT.
Metode 2 dari 3: Cara Mengaktifkan Perutean IP di Windows XP, Vista, dan Windows 7
 1 Mulai Penyunting Registri. Pilih menu Start dan masukkan REGEDIT.EXE baik di program Run atau di kotak pencarian. Program Run akan tersedia untuk sistem operasi Windows XP dan kotak pencarian akan digunakan untuk sistem operasi Vista dan Windows 7.
1 Mulai Penyunting Registri. Pilih menu Start dan masukkan REGEDIT.EXE baik di program Run atau di kotak pencarian. Program Run akan tersedia untuk sistem operasi Windows XP dan kotak pencarian akan digunakan untuk sistem operasi Vista dan Windows 7. 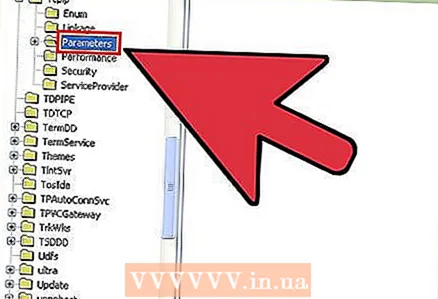 2 Temukan subkunci berikut: HKEY_LOCAL_MACHINESYSTEMCurrentControlSetLayananTcpipParameter. Gulir atau gunakan fungsi pencarian untuk menemukannya. Pastikan Anda memilih kunci yang benar, terutama jika Anda belum melakukan pencadangan registri baru-baru ini.
2 Temukan subkunci berikut: HKEY_LOCAL_MACHINESYSTEMCurrentControlSetLayananTcpipParameter. Gulir atau gunakan fungsi pencarian untuk menemukannya. Pastikan Anda memilih kunci yang benar, terutama jika Anda belum melakukan pencadangan registri baru-baru ini.  3 Tetapkan nilai registri di bagian yang sesuai untuk mengaktifkan perutean IP di Windows XP:
3 Tetapkan nilai registri di bagian yang sesuai untuk mengaktifkan perutean IP di Windows XP:- Nama Nilai: IpEnableRouter
- Tipe Nilai (tipe): REG_DWORD
- Value Data: 1. Ini akan mengaktifkan Transmission Control Protocol dan Packet Forwarding, juga disebut TCP / IP Forwarding, untuk semua koneksi yang dibuat di komputer Anda. Transmisi data TCP/IP pada dasarnya sama dengan routing IP.
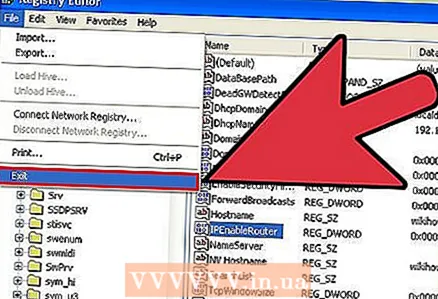 4 Tutup editor registri untuk menyelesaikan perutean IP di Windows XP dan sistem operasi Windows lainnya.
4 Tutup editor registri untuk menyelesaikan perutean IP di Windows XP dan sistem operasi Windows lainnya.
Metode 3 dari 3: Metode mudah lainnya untuk Windows 7
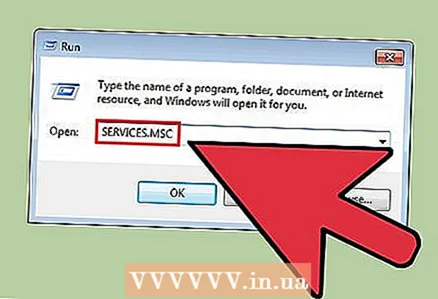 1 Pergi ke Jalankan, ketik "services.msc" (tanpa tanda kutip).
1 Pergi ke Jalankan, ketik "services.msc" (tanpa tanda kutip).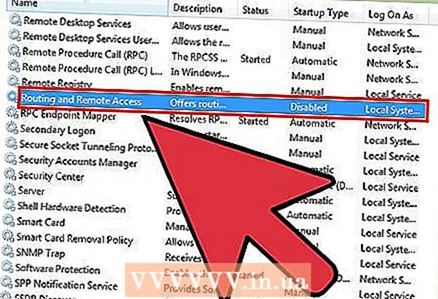 2 Temukan layanan "Perutean dan Akses Jarak Jauh", itu akan dinonaktifkan secara default.
2 Temukan layanan "Perutean dan Akses Jarak Jauh", itu akan dinonaktifkan secara default.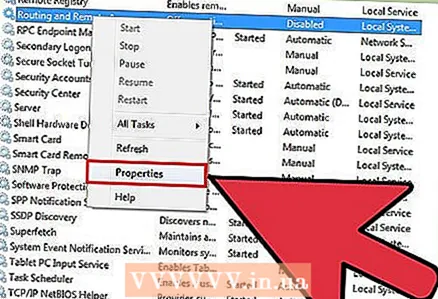 3 Untuk mengaktifkannya, klik kanan padanya dan pilih Properties dan ubah "Jenis Startup" pada:
3 Untuk mengaktifkannya, klik kanan padanya dan pilih Properties dan ubah "Jenis Startup" pada:- "Petunjuk" - jika Anda ingin menjalankannya saat Anda membutuhkannya, atau
- "Otomatis"- untuk menjalankannya setiap kali komputer boot, atau
- "Otomatis tertunda" - jika Anda ingin memulai sedikit kemudian setelah layanan lain di komputer Anda mulai saat boot.
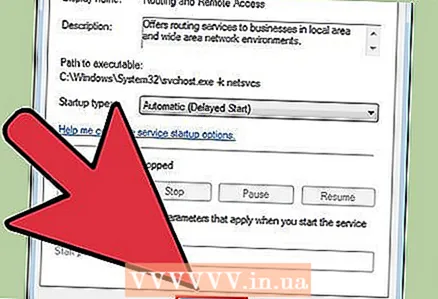 4 Sekarang klik Terapkan dan klik OK.
4 Sekarang klik Terapkan dan klik OK.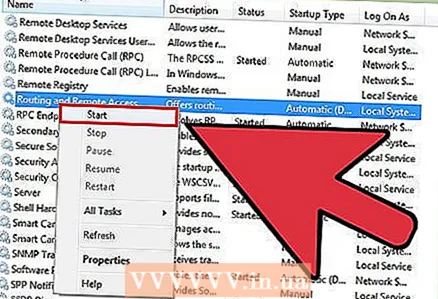 5 Sekarang klik kanan Routing and Remote access service dan klik Start dan biarkan indikator berakhir.
5 Sekarang klik kanan Routing and Remote access service dan klik Start dan biarkan indikator berakhir.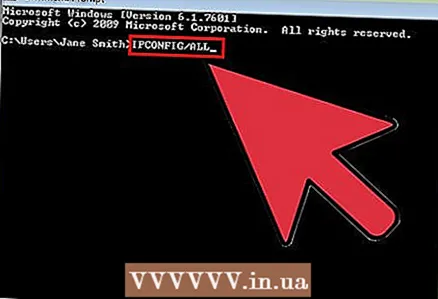 6 Sekarang pergi ke Run dan ketik "cmd" untuk mendapatkan baris perintah dan ketik "ipconfig / all". Dan Anda akan melihat baris ini "Perutean IP Diaktifkan .........: Ya", yang mana yang akan ketiga rangkaian. Ini berarti bahwa Perutean telah diaktifkan.
6 Sekarang pergi ke Run dan ketik "cmd" untuk mendapatkan baris perintah dan ketik "ipconfig / all". Dan Anda akan melihat baris ini "Perutean IP Diaktifkan .........: Ya", yang mana yang akan ketiga rangkaian. Ini berarti bahwa Perutean telah diaktifkan. - Anda dapat menonaktifkan dengan mengubah jenis startup untuk menonaktifkan dan mengaktifkan "ipconfig/semua"untuk melihat statusnya.
 7 Catatan: Metode layanan telah diuji pada Win 7 Ultimate OS. Versi lain mungkin tidak mencantumkan layanan ini.
7 Catatan: Metode layanan telah diuji pada Win 7 Ultimate OS. Versi lain mungkin tidak mencantumkan layanan ini.
Tips
- Pastikan Anda memiliki cadangan registri Anda sebelum membuat perubahan apa pun. Ini akan melindungi sistem Anda jika Anda membuat kesalahan saat memodifikasi nilai registri. Jika Anda melewatkan langkah ini, Anda akan merusak seluruh sistem. Anda dapat menemukan informasi lebih lanjut tentang pencadangan dan pemulihan di panel kontrol komputer Anda atau di situs web Microsoft di bawah "Dukungan".
Peringatan
- Hati-hati saat mengubah nilai di Registry Editor. Jika Anda memasukkan nilai yang salah atau mengubah pengaturan yang salah, Anda dapat merusak komputer atau sistem operasi Anda. Jika Anda tidak memiliki pengalaman dengan komputer, Anda mungkin ingin menyewa seorang profesional atau mencari nasihat dari seseorang yang lebih berpengalaman.