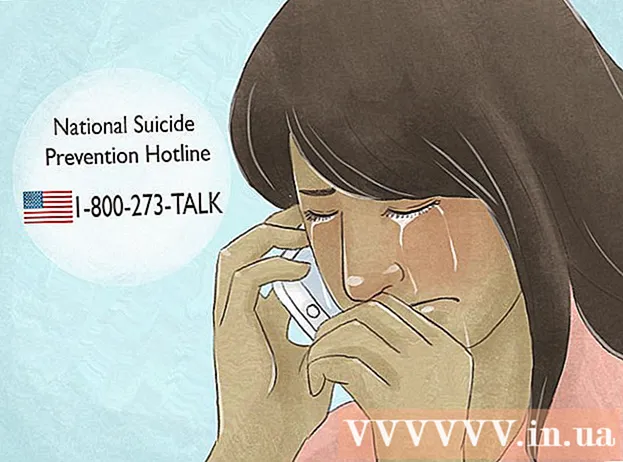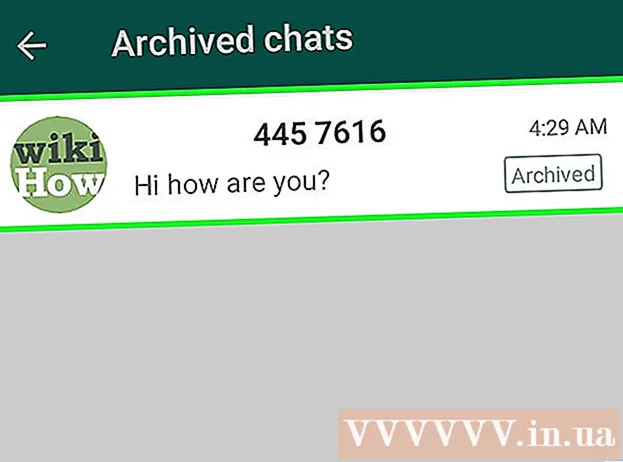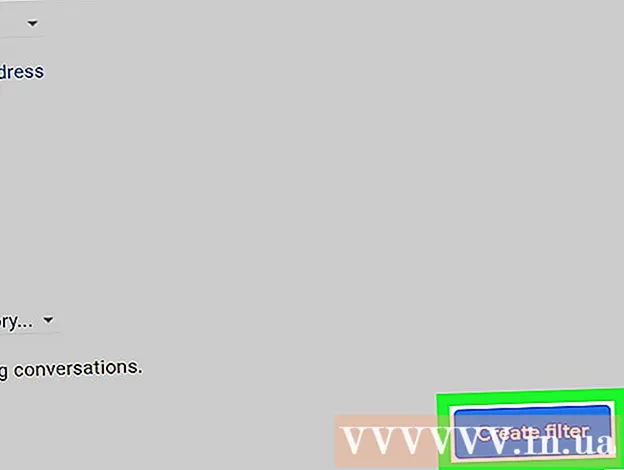Pengarang:
Gregory Harris
Tanggal Pembuatan:
8 April 2021
Tanggal Pembaruan:
1 Juli 2024

Isi
- Langkah
- Metode 1 dari 4: Menggunakan ID Apple
- Metode 2 dari 4: Mode Pemulihan
- Metode 3 dari 4: Menggunakan akun administrator kedua
- Metode 4 dari 4: Ubah kata sandi Anda jika Anda mengetahuinya
- Tips
- Artikel serupa
Setelah Anda masuk ke akun Mac dengan ID Apple Anda, Anda dapat menggunakannya untuk mengatur ulang kata sandi administrator Anda. Jika tidak, Anda dapat menggunakan mode pemulihan dan menjalankan utilitas pengaturan ulang kata sandi. Anda juga dapat menyetel ulang sandi jika masuk dengan akun administrator yang berbeda. Jika Anda mengetahui kata sandi Anda, Anda dapat mengubahnya di menu "Pengguna dan Grup".
Langkah
Metode 1 dari 4: Menggunakan ID Apple
 1 Coba masukkan kata sandi yang salah tiga kali. Jika Anda mengaktifkan opsi ini saat membuat akun, gunakan ID Apple Anda untuk mengatur ulang kata sandi Anda. Metode ini hanya akan berfungsi jika opsi ini telah diaktifkan.
1 Coba masukkan kata sandi yang salah tiga kali. Jika Anda mengaktifkan opsi ini saat membuat akun, gunakan ID Apple Anda untuk mengatur ulang kata sandi Anda. Metode ini hanya akan berfungsi jika opsi ini telah diaktifkan. - Jika Anda memiliki akses ke Mac, Anda dapat mengaktifkan opsi ini dengan membuka menu Apple dan memilih System Preferences. Klik pada opsi "Pengguna dan Grup" dan kemudian pilih akun Anda. Klik tombol kunci untuk membuka kunci pengaturan, lalu klik opsi "Izinkan pengguna untuk mengatur ulang kata sandi ID Apple".
 2 Atur ulang kata sandi Anda dengan mengklik tautan yang muncul. Itu akan muncul hanya setelah Anda memasukkan kata sandi yang salah tiga kali.Jika opsi ini tidak muncul, maka itu tidak diaktifkan di akun Anda, dan Anda harus menggunakan metode lain dari artikel ini.
2 Atur ulang kata sandi Anda dengan mengklik tautan yang muncul. Itu akan muncul hanya setelah Anda memasukkan kata sandi yang salah tiga kali.Jika opsi ini tidak muncul, maka itu tidak diaktifkan di akun Anda, dan Anda harus menggunakan metode lain dari artikel ini.  3 Masukkan kata sandi ID Apple Anda. Untuk mengatur ulang kata sandi administrator Anda, Anda harus memasukkan kata sandi ID Apple Anda. Ini adalah pengidentifikasi yang terkait dengan akun Mac Anda.
3 Masukkan kata sandi ID Apple Anda. Untuk mengatur ulang kata sandi administrator Anda, Anda harus memasukkan kata sandi ID Apple Anda. Ini adalah pengidentifikasi yang terkait dengan akun Mac Anda.  4 Buat kata sandi administrator baru. Setelah Anda memasukkan kata sandi ID Apple, Anda akan diminta untuk membuat kata sandi administrator baru. Untuk membuatnya, Anda harus memasukkan kata sandi baru dua kali.
4 Buat kata sandi administrator baru. Setelah Anda memasukkan kata sandi ID Apple, Anda akan diminta untuk membuat kata sandi administrator baru. Untuk membuatnya, Anda harus memasukkan kata sandi baru dua kali.  5 Gunakan kata sandi baru setelah me-reboot sistem. Setelah Anda membuat kata sandi administrator baru, Anda harus me-restart komputer Anda. Ketika komputer restart, masukkan password baru untuk login.
5 Gunakan kata sandi baru setelah me-reboot sistem. Setelah Anda membuat kata sandi administrator baru, Anda harus me-restart komputer Anda. Ketika komputer restart, masukkan password baru untuk login.  6 Buat Gantungan Kunci baru. Segera setelah Anda masuk menggunakan kata sandi baru, Anda akan diberi tahu bahwa Anda tidak memiliki akses ke Akses Rantai Kunci. Ini disebabkan oleh fakta bahwa Rantai Kunci hanya dilindungi oleh kata sandi administrator sebelumnya, dan, untuk alasan keamanan, akses ke sana dengan kata sandi baru dibatasi. Anda perlu membuat Gantungan Kunci baru untuk kata sandi Anda.
6 Buat Gantungan Kunci baru. Segera setelah Anda masuk menggunakan kata sandi baru, Anda akan diberi tahu bahwa Anda tidak memiliki akses ke Akses Rantai Kunci. Ini disebabkan oleh fakta bahwa Rantai Kunci hanya dilindungi oleh kata sandi administrator sebelumnya, dan, untuk alasan keamanan, akses ke sana dengan kata sandi baru dibatasi. Anda perlu membuat Gantungan Kunci baru untuk kata sandi Anda.
Metode 2 dari 4: Mode Pemulihan
 1 Nyalakan ulang komputer Anda. Jika Anda tidak dapat mengubah kata sandi menggunakan ID Apple, setel ulang menggunakan Mode Pemulihan. Masuk ke mode pemulihan saat komputer dinyalakan.
1 Nyalakan ulang komputer Anda. Jika Anda tidak dapat mengubah kata sandi menggunakan ID Apple, setel ulang menggunakan Mode Pemulihan. Masuk ke mode pemulihan saat komputer dinyalakan.  2 Mencubit.Perintah+Rsegera setelah Anda mendengar bunyi bip. Lanjutkan menahan tombol sampai Anda melihat bilah pemuatan. Ini akan memulai mode pemulihan. Pengunduhan mungkin memerlukan waktu.
2 Mencubit.Perintah+Rsegera setelah Anda mendengar bunyi bip. Lanjutkan menahan tombol sampai Anda melihat bilah pemuatan. Ini akan memulai mode pemulihan. Pengunduhan mungkin memerlukan waktu.  3 Klik pada menu Utilitas dan pilih Terminal. Menu Utilitas ada di bagian paling atas layar.
3 Klik pada menu Utilitas dan pilih Terminal. Menu Utilitas ada di bagian paling atas layar.  4 Memasuki.atur ulang kata sandidan tekan tombolKembali. Ini akan meluncurkan utilitas "Mode Pemulihan".
4 Memasuki.atur ulang kata sandidan tekan tombolKembali. Ini akan meluncurkan utilitas "Mode Pemulihan".  5 Pilih hard drive Anda. Jika Mac Anda memiliki beberapa hard drive, pilih salah satu yang berisi sistem operasi. Biasanya disebut "Macintosh HD".
5 Pilih hard drive Anda. Jika Mac Anda memiliki beberapa hard drive, pilih salah satu yang berisi sistem operasi. Biasanya disebut "Macintosh HD".  6 Pilih akun pengguna yang ingin Anda ubah kata sandinya. Pilih akun dari menu tarik-turun.
6 Pilih akun pengguna yang ingin Anda ubah kata sandinya. Pilih akun dari menu tarik-turun.  7 Buat kata sandi administrator baru. Masukkan kata sandi Anda dua kali untuk membuatnya.
7 Buat kata sandi administrator baru. Masukkan kata sandi Anda dua kali untuk membuatnya.  8 Anda juga dapat memasukkan petunjuk kata sandi jika Anda mau. Itu dapat ditampilkan jika Anda mengalami kesulitan masuk ke akun Anda.
8 Anda juga dapat memasukkan petunjuk kata sandi jika Anda mau. Itu dapat ditampilkan jika Anda mengalami kesulitan masuk ke akun Anda.  9 Klik tombol "Simpan" untuk menyimpan kata sandi baru Anda. Anda akan dapat menggunakan kata sandi baru setelah me-reboot sistem.
9 Klik tombol "Simpan" untuk menyimpan kata sandi baru Anda. Anda akan dapat menggunakan kata sandi baru setelah me-reboot sistem.  10 Klik menu Apple dan pilih OS X Utilities → Quit OS X Utilities. Restart komputer Anda ketika diminta oleh sistem. Ini akan memulai ulang sistem dan menerapkan kata sandi baru.
10 Klik menu Apple dan pilih OS X Utilities → Quit OS X Utilities. Restart komputer Anda ketika diminta oleh sistem. Ini akan memulai ulang sistem dan menerapkan kata sandi baru.  11 Masuk dengan kata sandi baru. Setelah Anda me-restart komputer Anda, pilih akun pengguna Anda dan masuk menggunakan kata sandi baru Anda.
11 Masuk dengan kata sandi baru. Setelah Anda me-restart komputer Anda, pilih akun pengguna Anda dan masuk menggunakan kata sandi baru Anda.
Metode 3 dari 4: Menggunakan akun administrator kedua
 1 Masuk dengan akun administrator kedua. Untuk melakukan ini, Anda harus memiliki akun kedua dengan hak administrator di komputer Anda, dan Anda harus mengetahui kata sandinya.
1 Masuk dengan akun administrator kedua. Untuk melakukan ini, Anda harus memiliki akun kedua dengan hak administrator di komputer Anda, dan Anda harus mengetahui kata sandinya. - Jika Anda masuk dengan akun Anda, keluar, lalu pilih akun administrator kedua.
 2 Klik pada menu Apple dan pilih System Preferences. Ini akan membuka opsi sistem.
2 Klik pada menu Apple dan pilih System Preferences. Ini akan membuka opsi sistem.  3 Pilih opsi "Pengguna dan Grup". Semua pengguna akan ditampilkan di layar.
3 Pilih opsi "Pengguna dan Grup". Semua pengguna akan ditampilkan di layar.  4 Klik pada kunci di bagian bawah layar. Ini akan memungkinkan Anda untuk membuat perubahan pada pengaturan Pengguna dan Grup. Anda akan diminta untuk memasukkan kata sandi administrator untuk akun yang Anda gunakan.
4 Klik pada kunci di bagian bawah layar. Ini akan memungkinkan Anda untuk membuat perubahan pada pengaturan Pengguna dan Grup. Anda akan diminta untuk memasukkan kata sandi administrator untuk akun yang Anda gunakan.  5 Pilih akun pertama. Itu akan terdaftar di menu di sebelah kiri. Anda akan melihat pengaturan akun muncul.
5 Pilih akun pertama. Itu akan terdaftar di menu di sebelah kiri. Anda akan melihat pengaturan akun muncul.  6 Klik tombol "Setel Ulang Kata Sandi". Ini akan memungkinkan Anda untuk membuat kata sandi baru untuk akun Anda.
6 Klik tombol "Setel Ulang Kata Sandi". Ini akan memungkinkan Anda untuk membuat kata sandi baru untuk akun Anda.  7 Buat kata sandi administrator baru untuk akun asli. Untuk mengonfirmasi pembuatan kata sandi baru, Anda harus memasukkannya dua kali. Klik tombol "Ubah Kata Sandi" untuk menyimpannya.
7 Buat kata sandi administrator baru untuk akun asli. Untuk mengonfirmasi pembuatan kata sandi baru, Anda harus memasukkannya dua kali. Klik tombol "Ubah Kata Sandi" untuk menyimpannya.  8 Keluar lalu masuk kembali ke akun pertama menggunakan kata sandi yang baru saja Anda buat. Anda akan dapat masuk ke akun Anda dengan memasukkan kata sandi yang baru saja Anda buat.
8 Keluar lalu masuk kembali ke akun pertama menggunakan kata sandi yang baru saja Anda buat. Anda akan dapat masuk ke akun Anda dengan memasukkan kata sandi yang baru saja Anda buat.  9 Buat Gantungan Kunci baru. Saat Anda masuk dengan kata sandi baru, Anda akan diminta untuk memperbarui Akses Rantai Kunci atau membuat yang baru. Anda tidak akan dapat memperbarui kata sandi baru karena Anda tidak mengetahui kata sandi sebelumnya. Anda harus membuat Gantungan Kunci baru yang akan Anda gunakan nanti.
9 Buat Gantungan Kunci baru. Saat Anda masuk dengan kata sandi baru, Anda akan diminta untuk memperbarui Akses Rantai Kunci atau membuat yang baru. Anda tidak akan dapat memperbarui kata sandi baru karena Anda tidak mengetahui kata sandi sebelumnya. Anda harus membuat Gantungan Kunci baru yang akan Anda gunakan nanti.
Metode 4 dari 4: Ubah kata sandi Anda jika Anda mengetahuinya
 1 Klik pada menu Apple dan pilih System Preferences. Ini akan membuka opsi sistem. Metode mengubah kata sandi ini hanya akan berfungsi jika Anda mengetahui kata sandi saat ini. Jika Anda tidak dapat mengingatnya, gunakan metode lain dari artikel ini.
1 Klik pada menu Apple dan pilih System Preferences. Ini akan membuka opsi sistem. Metode mengubah kata sandi ini hanya akan berfungsi jika Anda mengetahui kata sandi saat ini. Jika Anda tidak dapat mengingatnya, gunakan metode lain dari artikel ini.  2 Pilih opsi "Pengguna dan Grup". Ini akan memungkinkan Anda untuk mengubah preferensi pengguna.
2 Pilih opsi "Pengguna dan Grup". Ini akan memungkinkan Anda untuk mengubah preferensi pengguna.  3 Klik pada gembok di sudut kiri bawah dan masukkan kata sandi Anda saat ini. Di sini Anda dapat mengubah parameter sistem.
3 Klik pada gembok di sudut kiri bawah dan masukkan kata sandi Anda saat ini. Di sini Anda dapat mengubah parameter sistem.  4 Pilih akun Anda dan klik Ubah Kata Sandi. Sebuah jendela baru akan muncul di mana Anda dapat mengubah kata sandi Anda.
4 Pilih akun Anda dan klik Ubah Kata Sandi. Sebuah jendela baru akan muncul di mana Anda dapat mengubah kata sandi Anda.  5 Masukkan kata sandi lama Anda di bidang pertama. Ini adalah kata sandi yang Anda gunakan saat ini.
5 Masukkan kata sandi lama Anda di bidang pertama. Ini adalah kata sandi yang Anda gunakan saat ini.  6 Buat kata sandi baru. Anda harus memasukkannya dua kali untuk mengonfirmasi kata sandi baru. Klik tombol "Ubah Kata Sandi" untuk menyimpannya.
6 Buat kata sandi baru. Anda harus memasukkannya dua kali untuk mengonfirmasi kata sandi baru. Klik tombol "Ubah Kata Sandi" untuk menyimpannya.  7 Tambahkan petunjuk (opsional). Anda dapat menambahkan petunjuk kata sandi yang akan ditampilkan jika Anda mengalami kesulitan untuk masuk. Lakukan ini agar Anda tidak perlu mengatur ulang kata sandi lagi jika Anda tiba-tiba lupa.
7 Tambahkan petunjuk (opsional). Anda dapat menambahkan petunjuk kata sandi yang akan ditampilkan jika Anda mengalami kesulitan untuk masuk. Lakukan ini agar Anda tidak perlu mengatur ulang kata sandi lagi jika Anda tiba-tiba lupa.  8 Mulai gunakan kata sandi baru Anda. Sistem akan segera menerima kata sandi. Gunakan dengan setiap permintaan sistem.
8 Mulai gunakan kata sandi baru Anda. Sistem akan segera menerima kata sandi. Gunakan dengan setiap permintaan sistem.
Tips
- Tuliskan kata sandi di suatu tempat yang tidak mencolok (misalnya, di sampul bagian dalam buku favorit Anda) untuk mencegah penguncian sistem yang tidak disengaja.
- Jika FileVault diaktifkan di komputer Anda, Anda tidak akan dapat membuka kunci utilitas Atur Ulang Kata Sandi tanpa kode konfirmasi dan kata sandi yang Anda terima saat pertama kali mengatur FileVault. Tanpa informasi ini, Anda tidak akan dapat mengakses file Anda.
Artikel serupa
- Cara menginstal Subversion di Mac OS X
- Cara menginstal Mac OS X 10.3 (Panther) di komputer Windows Anda
- Cara membuat desktop Windows XP terlihat seperti desktop Mac OS
- Cara membakar disk di Mac OS X
- Cara mengambil tangkapan layar di Mac OS X
- Cara Memaksa Keluar dari Program di MacOS X
- Cara membuka file arsip RAR di Mac OS X
- Cara mengubah ukuran gambar (untuk Mac)