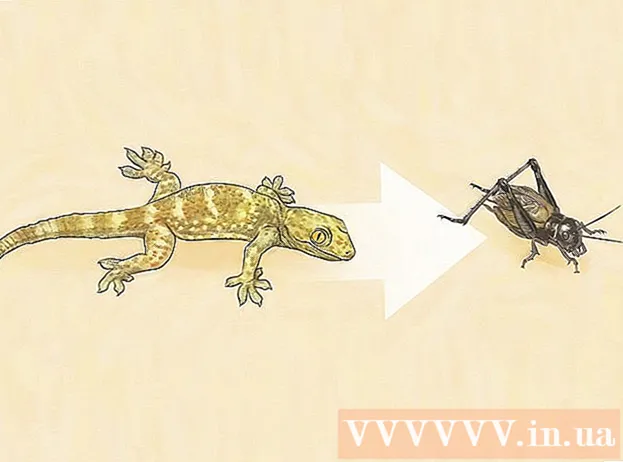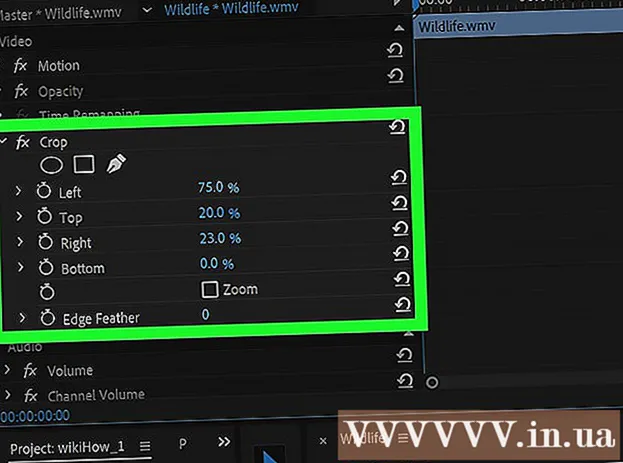Pengarang:
Mark Sanchez
Tanggal Pembuatan:
4 Januari 2021
Tanggal Pembaruan:
27 Juni 2024

Isi
- Langkah
- Metode 1 dari 3: Langkah Dasar
- Metode 2 dari 3: Menggunakan Recuva (di Windows)
- Metode 3 dari 3: Menggunakan Pemulihan Data Mac (di Mac OS X)
- Tips
- Peringatan
Artikel ini akan menunjukkan kepada Anda cara memulihkan file yang dihapus di komputer Anda. Meskipun Anda tidak akan dapat memulihkan file yang terhapus, Anda dapat menggunakan perangkat lunak pemulihan file seperti Recuva (gratis) untuk Windows atau Mac Data Recover (percobaan gratis) untuk Mac OS X untuk meningkatkan peluang Anda memulihkan file.
Langkah
Metode 1 dari 3: Langkah Dasar
 1 Jangan membuat atau mengunduh file. File yang dihapus dapat dipulihkan jika ruang hard disk tempat file disimpan belum ditimpa. Mengunduh atau membuat file meningkatkan kemungkinan bahwa ruang akan ditimpa, jadi unduh file hanya sebagai upaya terakhir (misalnya, jika Anda perlu mengunduh program untuk memulihkan file).
1 Jangan membuat atau mengunduh file. File yang dihapus dapat dipulihkan jika ruang hard disk tempat file disimpan belum ditimpa. Mengunduh atau membuat file meningkatkan kemungkinan bahwa ruang akan ditimpa, jadi unduh file hanya sebagai upaya terakhir (misalnya, jika Anda perlu mengunduh program untuk memulihkan file).  2 Periksa keranjang belanja Anda. Klik dua kali pada ikon Sampah dan cari file di dalamnya. Anda mungkin telah mengirim file ke Sampah, tetapi belum menghapusnya sepenuhnya.
2 Periksa keranjang belanja Anda. Klik dua kali pada ikon Sampah dan cari file di dalamnya. Anda mungkin telah mengirim file ke Sampah, tetapi belum menghapusnya sepenuhnya. - Jika Anda menemukan file, seret dan lepas ke desktop untuk memulihkannya.
 3 Cari salinan cadangan file di program yang sesuai. Program seperti Microsoft Word membuat cadangan file Anda jika komputer Anda mati atau program ditutup saat Anda sedang mengerjakan file. Jika Anda menjalankan program seperti itu, sebuah pesan muncul di layar bahwa file dapat dipulihkan.
3 Cari salinan cadangan file di program yang sesuai. Program seperti Microsoft Word membuat cadangan file Anda jika komputer Anda mati atau program ditutup saat Anda sedang mengerjakan file. Jika Anda menjalankan program seperti itu, sebuah pesan muncul di layar bahwa file dapat dipulihkan. - Ingatlah bahwa tidak semua program di komputer Anda mencadangkan file, dan Anda tidak dapat memulihkan versi lengkap dari file yang sedang Anda kerjakan.
 4 Pulihkan data cadangan Anda. Jika Anda menggunakan Riwayat File (Windows) atau Time Machine (Mac OS X) untuk mencadangkan data di komputer, pulihkan cadangan untuk memulihkan file yang terhapus (jika ada dalam cadangan).
4 Pulihkan data cadangan Anda. Jika Anda menggunakan Riwayat File (Windows) atau Time Machine (Mac OS X) untuk mencadangkan data di komputer, pulihkan cadangan untuk memulihkan file yang terhapus (jika ada dalam cadangan). - jendela - Riwayat File: Tambahkan drive pemulihan, buka menu Mulai, lalu klik Pengaturan> Perbarui & Keamanan> Cadangan> Opsi lanjutan> Pulihkan file dari cadangan saat ini.
- Mac OS X - Mesin waktu
 5 Bersiaplah untuk mengunduh perangkat lunak pemulihan file. Jika metode di atas tidak berhasil, unduh perangkat lunak pemulihan file. Sebelum melanjutkan dengan pemulihan file yang dihapus, tutup semua file dan program yang terbuka (kecuali untuk browser web); ketika program diinstal, restart komputer Anda.
5 Bersiaplah untuk mengunduh perangkat lunak pemulihan file. Jika metode di atas tidak berhasil, unduh perangkat lunak pemulihan file. Sebelum melanjutkan dengan pemulihan file yang dihapus, tutup semua file dan program yang terbuka (kecuali untuk browser web); ketika program diinstal, restart komputer Anda.
Metode 2 dari 3: Menggunakan Recuva (di Windows)
 1 Buka situs web Recuva. Buka https://www.piriform.com/recuva/download/ di browser Anda.
1 Buka situs web Recuva. Buka https://www.piriform.com/recuva/download/ di browser Anda.  2 Klik pada link CCleaner.com. Itu ada di bagian "Recuva Free" di sisi kiri halaman.
2 Klik pada link CCleaner.com. Itu ada di bagian "Recuva Free" di sisi kiri halaman.  3 Tunggu hingga file instalasi Recuva terunduh. Pengunduhan akan dimulai secara otomatis dan hanya membutuhkan waktu beberapa detik.
3 Tunggu hingga file instalasi Recuva terunduh. Pengunduhan akan dimulai secara otomatis dan hanya membutuhkan waktu beberapa detik. - Jika proses pengunduhan tidak dimulai secara otomatis, klik “Mulai unduh” di bagian atas halaman.
 4 Instal Recuva. Klik dua kali pada file yang diunduh dan kemudian ikuti langkah-langkah ini:
4 Instal Recuva. Klik dua kali pada file yang diunduh dan kemudian ikuti langkah-langkah ini: - klik "Ya" saat diminta;
- centang kotak di sebelah "Tidak, terima kasih, saya tidak membutuhkan CCleaner" (Saya tidak membutuhkan CCleaner) di sudut kanan bawah;
- klik "Instal";
- centang kotak di sebelah "Reboot sekarang";
- klik Selesai.
 5 Tunggu sampai komputer restart. Sekarang mulai Recuva.
5 Tunggu sampai komputer restart. Sekarang mulai Recuva. - Anda mungkin perlu masuk ke akun Anda (masuk).
 6 Mulai Recuva. Klik ikon berbentuk topi keras di latar belakang hard drive.
6 Mulai Recuva. Klik ikon berbentuk topi keras di latar belakang hard drive.  7 Klik yaketika diminta.
7 Klik yaketika diminta. 8 Klik Berikutnya (Lebih jauh). Tombol ini berada di pojok kanan bawah jendela.
8 Klik Berikutnya (Lebih jauh). Tombol ini berada di pojok kanan bawah jendela.  9 Pilih jenis file yang ingin Anda pulihkan. Centang kotak di samping salah satu jenis file, seperti Gambar. Jika Anda perlu memulihkan beberapa jenis file, biarkan kotak centang di sebelah "Semua file".
9 Pilih jenis file yang ingin Anda pulihkan. Centang kotak di samping salah satu jenis file, seperti Gambar. Jika Anda perlu memulihkan beberapa jenis file, biarkan kotak centang di sebelah "Semua file".  10 Klik Berikutnya (Lebih jauh).
10 Klik Berikutnya (Lebih jauh). 11 Tentukan lokasi file. Centang kotak di sebelah salah satu lokasi file, atau biarkan kotak centang "Saya tidak yakin", sehingga program mencari file yang dihapus di seluruh hard disk.
11 Tentukan lokasi file. Centang kotak di sebelah salah satu lokasi file, atau biarkan kotak centang "Saya tidak yakin", sehingga program mencari file yang dihapus di seluruh hard disk.  12 Klik Berikutnya (Lebih jauh).
12 Klik Berikutnya (Lebih jauh). 13 Centang kotak di sebelah "Aktifkan Pemindaian Dalam". Tombol ini berada di dekat bagian bawah jendela. Recuva akan melakukan pemindaian lanjutan pada komputer Anda, yang akan meningkatkan kemungkinan file akan dipulihkan.
13 Centang kotak di sebelah "Aktifkan Pemindaian Dalam". Tombol ini berada di dekat bagian bawah jendela. Recuva akan melakukan pemindaian lanjutan pada komputer Anda, yang akan meningkatkan kemungkinan file akan dipulihkan.  14 Klik Awal (Memulai). Tombol ini berada di bagian bawah jendela. Proses pemindaian dimulai.
14 Klik Awal (Memulai). Tombol ini berada di bagian bawah jendela. Proses pemindaian dimulai.  15 Tunggu hingga pemindaian selesai. Pemindaian mendalam dapat memakan waktu beberapa jam, terutama jika Anda memilih opsi Semua File dan Tidak Tahu.
15 Tunggu hingga pemindaian selesai. Pemindaian mendalam dapat memakan waktu beberapa jam, terutama jika Anda memilih opsi Semua File dan Tidak Tahu.  16 Temukan dan pilih file yang dihapus. Saat pemindaian selesai, temukan file yang ingin Anda pulihkan dan sorot.
16 Temukan dan pilih file yang dihapus. Saat pemindaian selesai, temukan file yang ingin Anda pulihkan dan sorot.  17 Klik Pulih (Memulihkan). Tombol ini berada di pojok kanan bawah jendela.File yang dipilih akan dipulihkan.
17 Klik Pulih (Memulihkan). Tombol ini berada di pojok kanan bawah jendela.File yang dipilih akan dipulihkan.
Metode 3 dari 3: Menggunakan Pemulihan Data Mac (di Mac OS X)
- 1 Perlu diketahui bahwa Anda tidak dapat memulihkan file yang dihapus dengan versi percobaan Pemulihan Data Mac. Dengan menggunakan versi uji coba program ini, Anda dapat memastikan bahwa file yang dihapus masih tersedia, tetapi untuk memulihkannya, Anda perlu membeli versi lengkap program (seharga $ 99 atau 6000 rubel).
- Sayangnya, tidak ada perangkat lunak pemulihan file gratis yang dapat diandalkan untuk Mac OS X.
- 2 Ambil drive eksternal. Anda akan memerlukan hard drive eksternal atau drive USB untuk menyalin file yang dipulihkan ke sana, karena Mac Data Recovery tidak akan membiarkan Anda menyimpannya di hard drive komputer Anda.
- Jika komputer Anda tidak memiliki port USB 3.0, Anda juga memerlukan adaptor USB 3.0 ke USB-C.
- 3 Buka situs web Pemulihan Data Mac. Buka http://www.recovering-deleted-files.net/recovery-software/mac-data-recovery/.
- 4 Gulir ke bawah dan ketuk Unduh (Unduh). Tombol biru ini berada di bagian bawah halaman. Versi gratis dari Mac Data Recovery akan diunduh ke komputer Anda.
- 5 Install Program Pemulihan Data Mac. Untuk melakukan ini, klik dua kali pada file DMG yang diunduh, izinkan penginstalan program dari pengembang yang tidak dikenal (jika diperlukan), lalu ikuti instruksi di layar.
- Ketika program diinstal, restart komputer Anda (jika diminta).
- 6 Luncurkan Pemulihan Data Mac. Klik pada ikon Sorotan
 , memasuki pemulihan data dan pilih "Pemulihan Data Mac" di bagian atas hasil pencarian.
, memasuki pemulihan data dan pilih "Pemulihan Data Mac" di bagian atas hasil pencarian. - 7 Klik Mulai pemindaian baru (Mulai pemindaian baru). Itu di dekat bagian atas jendela.
- 8 Pilih hard drive yang akan dipindai. Klik pada drive yang akan dipindai di sisi kiri jendela.
- 9 Klik Pemulihan yang Dihapus (Pulihkan File yang Dihapus). Itu ada di tengah halaman.
- 10 Centang kotak di sebelah "Deep Scan". Anda akan menemukan opsi ini di sisi kanan bawah jendela. Pemindaian mendalam akan dilakukan, yang akan meningkatkan kemungkinan pemulihan file. Tetapi pemindaian mendalam bisa memakan waktu beberapa jam.
- Biarkan kotak centang "Pindai Cepat" dicentang jika Anda sedang terburu-buru atau baru saja menghapus file.
- 11 Klik Mulai Pindai (Mulai Memindai). Tombol ini berada di pojok kanan bawah jendela.
- 12 Tunggu hingga pemindaian selesai. Pemindaian mendalam dapat memakan waktu beberapa jam, dan pemindaian cepat dapat memakan waktu beberapa menit.
- 13 Temukan file yang dihapus. Anda dapat bekerja dengan daftar file yang dihapus sama seperti daftar file lainnya di jendela Finder. Jika file yang dihapus berada di tempat yang sama seperti sebelum dihapus, Anda dapat memulihkannya.
- Gunakan bilah pencarian di sudut kanan atas jendela untuk menemukan file berdasarkan nama.
- Jika Anda tidak dapat menemukan file yang dihapus, kemungkinan besar file tersebut tidak dapat dipulihkan.
- 14Pilih file yang akan dipulihkan.
- 15 Klik Pulih (Memulihkan). Tombol ini berada di pojok kanan bawah jendela.
- 16 Ikuti petunjuk di layar untuk membeli program. Jika file yang dihapus cukup penting, belilah program untuk memulihkannya.
Tips
- Di masa mendatang, buat cadangan data Anda secara teratur dan simpan di media eksternal atau penyimpanan cloud.
Peringatan
- Sebagian besar perangkat lunak pemulihan file untuk Mac OS X berharga 80 hingga 100 dolar (4800-6000 rubel). Beli program seperti itu jika Anda tidak mencadangkan menggunakan utilitas Time Machine.