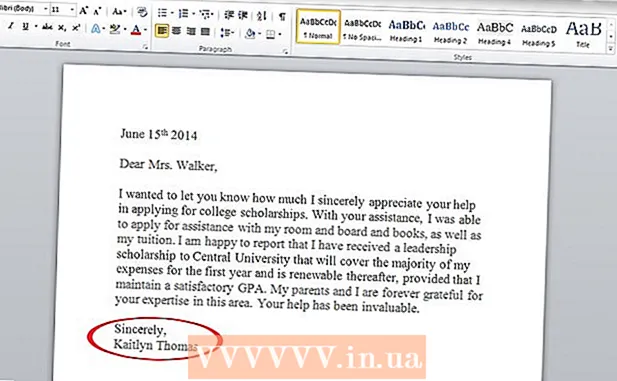Pengarang:
Sara Rhodes
Tanggal Pembuatan:
14 Februari 2021
Tanggal Pembaruan:
1 Juli 2024

Isi
- Langkah
- Metode 1 dari 3: Pada Windows
- Metode 2 dari 3: Di Mac OS X
- Metode 3 dari 3: Menggunakan kunci
Artikel ini akan menunjukkan cara menggambar garis yang berbeda di Microsoft Word pada komputer Windows atau Mac OS X.
Langkah
Metode 1 dari 3: Pada Windows
 1 Mulai Kata. Klik atau klik dua kali ikon "W" putih dengan latar belakang biru.
1 Mulai Kata. Klik atau klik dua kali ikon "W" putih dengan latar belakang biru. - Jika Anda ingin menggambar garis di dokumen Word yang ada, klik dua kali untuk membuka dan lewati langkah berikutnya.
 2 Klik dokumen baru. Tombol ini berada di pojok kiri atas halaman.
2 Klik dokumen baru. Tombol ini berada di pojok kiri atas halaman.  3 Klik pada tab Memasukkan. Itu ada di pita biru di bagian atas jendela Word.
3 Klik pada tab Memasukkan. Itu ada di pita biru di bagian atas jendela Word.  4 Klik Bentuk. Itu ada di toolbar Sisipkan. Sebuah menu akan terbuka.
4 Klik Bentuk. Itu ada di toolbar Sisipkan. Sebuah menu akan terbuka.  5 Pilih bentuk garis. Di bagian "Garis", klik pada baris dari jenis yang diperlukan.
5 Pilih bentuk garis. Di bagian "Garis", klik pada baris dari jenis yang diperlukan.  6 Menarik garis. Tahan tombol mouse dan seret crosshair ke area dokumen tempat Anda ingin garis muncul.
6 Menarik garis. Tahan tombol mouse dan seret crosshair ke area dokumen tempat Anda ingin garis muncul. - Untuk memindahkan garis, klik dan seret ke posisi lain. Untuk mengubah panjang dan orientasi garis, klik di atasnya dan seret salah satu pegangan bulat di ujung (atau tengah) garis.
Metode 2 dari 3: Di Mac OS X
 1 Mulai Kata. Klik atau klik dua kali ikon "W" putih dengan latar belakang biru.
1 Mulai Kata. Klik atau klik dua kali ikon "W" putih dengan latar belakang biru. - Jika Anda ingin menggambar garis di dokumen Word yang ada, klik dua kali untuk membuka dan lewati langkah berikutnya.
 2 Klik dokumen baru. Tombol ini berada di pojok kiri atas halaman.
2 Klik dokumen baru. Tombol ini berada di pojok kiri atas halaman.  3 Buka menunya Memasukkan. Itu ada di pita abu-abu di bagian atas jendela Word.
3 Buka menunya Memasukkan. Itu ada di pita abu-abu di bagian atas jendela Word.  4 Klik Angka. Itu ada di menu Sisipkan. Menu pop-up akan muncul.
4 Klik Angka. Itu ada di menu Sisipkan. Menu pop-up akan muncul.  5 Perluas menu. Itu ada di bagian atas menu pop-up.
5 Perluas menu. Itu ada di bagian atas menu pop-up.  6 Klik Garis dan konektor. Opsi ini ada di menu.
6 Klik Garis dan konektor. Opsi ini ada di menu.  7 Pilih bentuk garis. Di jendela pop-up, klik salah satu jenis garis (misalnya, garis lurus).
7 Pilih bentuk garis. Di jendela pop-up, klik salah satu jenis garis (misalnya, garis lurus).  8 Menarik garis. Tahan tombol mouse dan seret crosshair ke area dokumen tempat Anda ingin garis muncul.
8 Menarik garis. Tahan tombol mouse dan seret crosshair ke area dokumen tempat Anda ingin garis muncul. - Untuk memindahkan garis, klik dan seret ke posisi lain. Untuk mengubah panjang dan orientasi garis, klik di atasnya dan seret salah satu pegangan bulat di ujung (atau tengah) garis.
Metode 3 dari 3: Menggunakan kunci
- 1 Tertidur bagaimana metode ini bekerja. Anda dapat menggunakan tombol untuk menggambar garis horizontal sederhana dari margin kiri ke margin kanan halaman.
 2 Mulai Kata. Klik atau klik dua kali ikon "W" putih dengan latar belakang biru.
2 Mulai Kata. Klik atau klik dua kali ikon "W" putih dengan latar belakang biru. - Jika Anda ingin menggambar garis di dokumen Word yang ada, klik dua kali untuk membuka dan lewati langkah berikutnya.
 3 Klik dokumen baru. Tombol ini berada di pojok kiri atas halaman.
3 Klik dokumen baru. Tombol ini berada di pojok kiri atas halaman.  4 Klik di mana Anda ingin garis muncul di dokumen. Lakukan pada baris kosong, karena cara ini tidak akan bekerja jika ada teks sebelum atau sesudah kursor.
4 Klik di mana Anda ingin garis muncul di dokumen. Lakukan pada baris kosong, karena cara ini tidak akan bekerja jika ada teks sebelum atau sesudah kursor. - Garis horizontal akan dibuat dari satu bidang ke bidang lainnya. Garis tidak akan melewati bidang yang ditentukan.
 5 Masukkan karakter “-” (tanda hubung) tiga kali. Anda akan menemukannya di tombol di deretan tombol angka di bagian atas keyboard atau di papan angka.
5 Masukkan karakter “-” (tanda hubung) tiga kali. Anda akan menemukannya di tombol di deretan tombol angka di bagian atas keyboard atau di papan angka.  6 Klik Masukuntuk mengubah tanda hubung menjadi garis padat. Ini akan diposisikan langsung di bawah baris teks sebelumnya.
6 Klik Masukuntuk mengubah tanda hubung menjadi garis padat. Ini akan diposisikan langsung di bawah baris teks sebelumnya. - Perhatikan bahwa garis tidak akan mengambil ruang dari baris teks, tetapi akan diposisikan di antara baris teks.
 7 Gunakan simbol yang berbeda untuk membuat garis dari jenis yang berbeda. Sebagai contoh:
7 Gunakan simbol yang berbeda untuk membuat garis dari jenis yang berbeda. Sebagai contoh: - Memasuki *** dan tekan Masukuntuk membuat garis putus-putus.
- Memasuki ___ (tiga garis bawah) dan tekan Masukuntuk membuat garis tebal yang solid.
- Memasuki === dan tekan Masukuntuk membuat garis ganda.
- Memasuki ### dan tekan Masukuntuk membuat garis rangkap tiga dengan garis tebal di tengah.
- Memasuki ~~~ dan tekan Masukuntuk membuat garis putus-putus.
 8 Pindahkan garis ke bawah. Untuk melakukan ini, masukkan teks di atas garis dan tekan Masuk.
8 Pindahkan garis ke bawah. Untuk melakukan ini, masukkan teks di atas garis dan tekan Masuk. - Jika Anda menghapus teks di atas garis, itu akan bergerak ke atas.