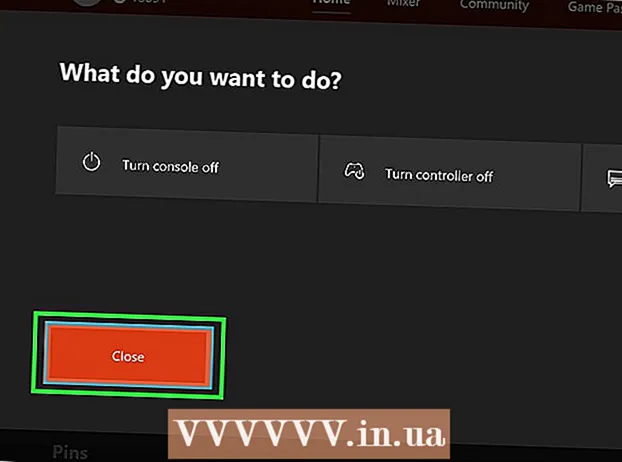Pengarang:
Helen Garcia
Tanggal Pembuatan:
19 April 2021
Tanggal Pembaruan:
1 Juli 2024

Isi
- Langkah
- Bagian 1 dari 2: Cara Menyiapkan Meja
- Bagian 2 dari 2: Cara Menyisipkan dan Mengelola Jeda
- Tips
Jika Anda pernah mencetak spreadsheet Excel yang besar, kemungkinan besar Anda telah menemukan fakta bahwa spreadsheet tidak terlihat seperti seharusnya di atas kertas. Hentian halaman otomatis tidak menghormati preferensi pengguna. Untuk menentukan bagaimana baris dan kolom akan muncul di atas kertas, Anda harus menyisipkan jeda halaman secara manual. Jeda seperti itu mudah dilihat dalam tampilan tata letak halaman.
Langkah
Bagian 1 dari 2: Cara Menyiapkan Meja
 1 Buka meja. Klik File> Buka, buka folder dengan file yang Anda inginkan, lalu klik dua kali untuk membuka lembar bentang di Excel.
1 Buka meja. Klik File> Buka, buka folder dengan file yang Anda inginkan, lalu klik dua kali untuk membuka lembar bentang di Excel.  2 Temukan kumpulan alat Pengaturan Halaman. Klik tab Page Layout di bagian atas layar dan temukan toolset Page Setup. Untuk membuka opsi, klik panah kecil di kanan bawah grup Opsi Halaman.
2 Temukan kumpulan alat Pengaturan Halaman. Klik tab Page Layout di bagian atas layar dan temukan toolset Page Setup. Untuk membuka opsi, klik panah kecil di kanan bawah grup Opsi Halaman.  3 Sesuaikan skala. Pada tab Halaman dari jendela Pengaturan Halaman, temukan bagian Skala. Pilih 100% dari menu Atur. Klik "OK" untuk menyimpan perubahan Anda.
3 Sesuaikan skala. Pada tab Halaman dari jendela Pengaturan Halaman, temukan bagian Skala. Pilih 100% dari menu Atur. Klik "OK" untuk menyimpan perubahan Anda.  4 Beralih ke mode "Tata Letak Halaman". Di sini Anda dapat melihat bagaimana page break otomatis diatur (ditunjukkan dengan garis putus-putus biru). Jika Anda mengetahui di mana jeda otomatis, Anda dapat menyisipkan (secara manual) hentian halaman baru dengan benar. Klik tab View dan pilih Page Layout di grup Book View Modes.
4 Beralih ke mode "Tata Letak Halaman". Di sini Anda dapat melihat bagaimana page break otomatis diatur (ditunjukkan dengan garis putus-putus biru). Jika Anda mengetahui di mana jeda otomatis, Anda dapat menyisipkan (secara manual) hentian halaman baru dengan benar. Klik tab View dan pilih Page Layout di grup Book View Modes.
Bagian 2 dari 2: Cara Menyisipkan dan Mengelola Jeda
 1 Klik pada garis di bawah jeda halaman horizontal yang diinginkan. Misalnya, jika Anda ingin menyisipkan hentian halaman horizontal antara baris 4 dan 5, pilih baris 5.
1 Klik pada garis di bawah jeda halaman horizontal yang diinginkan. Misalnya, jika Anda ingin menyisipkan hentian halaman horizontal antara baris 4 dan 5, pilih baris 5.  2 Sisipkan jeda halaman horizontal. Kembali ke tab Page Layout dan klik panah di bawah ikon Breaks. Dari menu, pilih Sisipkan Hentian Halaman. Garis putus-putus hitam muncul untuk menunjukkan jeda yang dimasukkan secara manual.
2 Sisipkan jeda halaman horizontal. Kembali ke tab Page Layout dan klik panah di bawah ikon Breaks. Dari menu, pilih Sisipkan Hentian Halaman. Garis putus-putus hitam muncul untuk menunjukkan jeda yang dimasukkan secara manual.  3 Pilih kolom di sebelah kanan hentian halaman vertikal yang diinginkan. Misalnya, jika Anda ingin menyisipkan pemisah vertikal antara kolom C dan D, pilih kolom D.
3 Pilih kolom di sebelah kanan hentian halaman vertikal yang diinginkan. Misalnya, jika Anda ingin menyisipkan pemisah vertikal antara kolom C dan D, pilih kolom D.  4 Sisipkan hentian halaman vertikal. Pada tab Page Layout, klik panah di bawah ikon Breaks dan pilih Insert Page Break dari menu. Garis putus-putus hitam muncul untuk menunjukkan jeda yang dimasukkan secara manual.
4 Sisipkan hentian halaman vertikal. Pada tab Page Layout, klik panah di bawah ikon Breaks dan pilih Insert Page Break dari menu. Garis putus-putus hitam muncul untuk menunjukkan jeda yang dimasukkan secara manual.  5 Pindahkan jeda halaman. Lakukan ini jika Anda memutuskan celah harus berada di lokasi yang berbeda. Arahkan mouse ke garis putus dan tunggu panah muncul, lalu seret panah ke posisi yang diinginkan.
5 Pindahkan jeda halaman. Lakukan ini jika Anda memutuskan celah harus berada di lokasi yang berbeda. Arahkan mouse ke garis putus dan tunggu panah muncul, lalu seret panah ke posisi yang diinginkan.  6 Hapus jeda halaman. Jika Anda memutuskan bahwa Anda tidak lagi membutuhkan jeda halaman, hapus itu.
6 Hapus jeda halaman. Jika Anda memutuskan bahwa Anda tidak lagi membutuhkan jeda halaman, hapus itu. - Untuk menghapus hentian halaman vertikal, pilih kolom di sebelah kanan hentian halaman vertikal. Klik panah di bawah ikon Breaks dan pilih Remove Page Break.
- Untuk menghapus jeda horizontal, pilih garis di bawah jeda halaman horizontal, klik panah di bawah ikon Istirahat, dan pilih Hapus Hentian Halaman.
 7 Keluar dari mode Tata Letak Halaman. Jika Anda tidak ingin jeda muncul di tabel, buka tab Tampilan dan pilih mode Normal. Beralih di antara mode ini sesuai kebutuhan.
7 Keluar dari mode Tata Letak Halaman. Jika Anda tidak ingin jeda muncul di tabel, buka tab Tampilan dan pilih mode Normal. Beralih di antara mode ini sesuai kebutuhan.
Tips
- Untuk menghilangkan semua jeda halaman yang ditambahkan secara manual, buka tab Tata Letak Halaman, klik panah di bawah ikon Jeda, dan pilih Atur Ulang Semua Jeda dari menu.
- Jeda otomatis tidak dapat dipindahkan atau dihapus, tetapi dapat diganti dengan jeda yang dimasukkan secara manual.