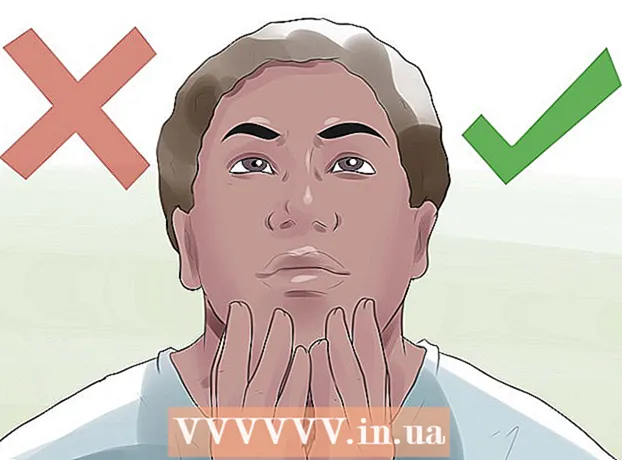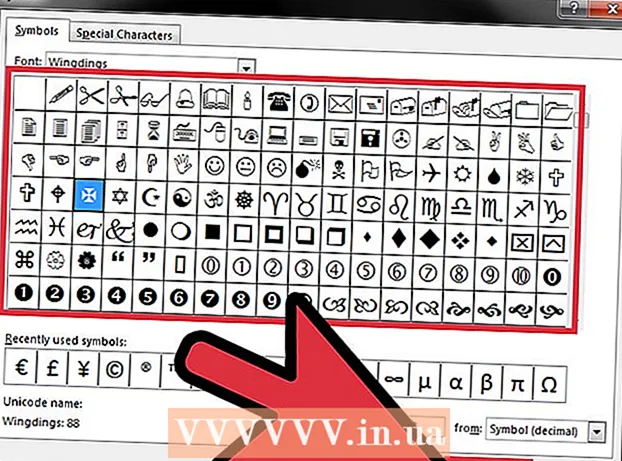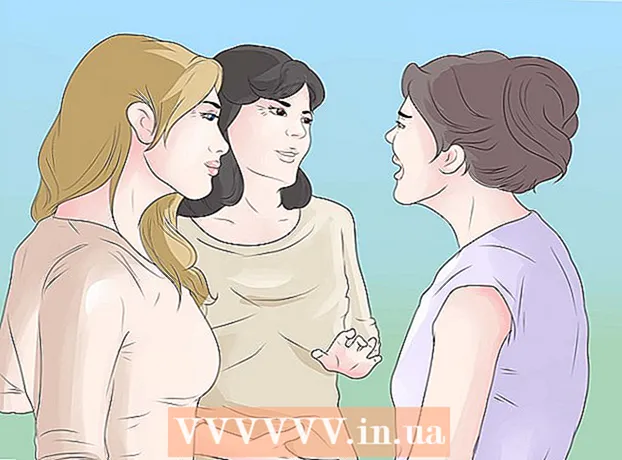Pengarang:
Alice Brown
Tanggal Pembuatan:
23 Boleh 2021
Tanggal Pembaruan:
1 Juli 2024

Isi
Artikel ini akan menunjukkan kepada Anda cara mengunggah foto dan video dari komputer Anda ke Foto Google.
Langkah
Metode 1 dari 2: Menggunakan Startup dan Sinkronisasi
 1 Pergi ke alamat berikut: https://photos.google.com/apps. Anda akan dibawa ke halaman unduh resmi aplikasi "Startup and Sync". Gunakan aplikasi ini untuk menyalin foto dan video dari komputer Anda ke Google Foto.
1 Pergi ke alamat berikut: https://photos.google.com/apps. Anda akan dibawa ke halaman unduh resmi aplikasi "Startup and Sync". Gunakan aplikasi ini untuk menyalin foto dan video dari komputer Anda ke Google Foto.  2 Klik Unduh. Aplikasi akan diunduh ke komputer Anda.
2 Klik Unduh. Aplikasi akan diunduh ke komputer Anda. - Sebelum memulai pengunduhan, Anda mungkin diminta untuk memilih lokasi pengunduhan dan mengeklik tombol "Simpan File".
 3 Jalankan file instalasi. Ikuti petunjuk di layar untuk menginstal program di komputer Windows atau Mac Anda. Saat Anda melihat jendela dengan tombol Mulai, lanjutkan ke langkah berikutnya.
3 Jalankan file instalasi. Ikuti petunjuk di layar untuk menginstal program di komputer Windows atau Mac Anda. Saat Anda melihat jendela dengan tombol Mulai, lanjutkan ke langkah berikutnya.  4 Klik Memulai. Jika Anda diminta untuk berbagi file dengan aplikasi di komputer Anda, lakukanlah.
4 Klik Memulai. Jika Anda diminta untuk berbagi file dengan aplikasi di komputer Anda, lakukanlah.  5 Masuk ke akun Anda. Masukkan alamat Gmail dan kata sandi Anda untuk masuk ke akun Anda.
5 Masuk ke akun Anda. Masukkan alamat Gmail dan kata sandi Anda untuk masuk ke akun Anda.  6 Pilih yang akan disimpan:salinan foto dan video atau salinan semua file. Pengguna biasanya memilih foto dan video, tetapi karena Startup & Sync bertindak sebagai aplikasi sinkronisasi baru untuk Google Drive, itu dapat membuat salinan dari semua jenis file.
6 Pilih yang akan disimpan:salinan foto dan video atau salinan semua file. Pengguna biasanya memilih foto dan video, tetapi karena Startup & Sync bertindak sebagai aplikasi sinkronisasi baru untuk Google Drive, itu dapat membuat salinan dari semua jenis file.  7 Pilih semua folder yang berisi foto dan video. Untuk melakukan ini, centang kotak di sebelah nama folder dengan foto. Jika folder yang Anda inginkan tidak ada, klik Pilih Folder dan temukan.
7 Pilih semua folder yang berisi foto dan video. Untuk melakukan ini, centang kotak di sebelah nama folder dengan foto. Jika folder yang Anda inginkan tidak ada, klik Pilih Folder dan temukan.  8 Pilih ukuran foto dan video yang diunggah. Pilih salah satu opsi berikut, yang terletak di bawah judul Mengunggah Foto dan Ukuran Video:
8 Pilih ukuran foto dan video yang diunggah. Pilih salah satu opsi berikut, yang terletak di bawah judul Mengunggah Foto dan Ukuran Video: - Kualitas tinggi: Foto dan video akan dikompres untuk menghemat ruang, tetapi Anda akan mendapatkan penyimpanan tanpa batas. Sebagian besar pengguna memilih opsi ini.
- Ukuran asli: File akan menggunakan ruang terbatas di Google Drive, tetapi mempertahankan ukuran aslinya. Jika Anda memiliki banyak file berkualitas sangat tinggi, Anda mungkin harus membayar untuk menambah ruang disk.
 9 Putuskan apakah Anda ingin menyinkronkan foto dan video baru secara otomatis. Centang kotak di sebelah Unggah foto dan video yang baru ditambahkan ke Foto Google (di bawah judul Foto Google) jika Anda ingin mengaktifkan sinkronisasi otomatis file baru.
9 Putuskan apakah Anda ingin menyinkronkan foto dan video baru secara otomatis. Centang kotak di sebelah Unggah foto dan video yang baru ditambahkan ke Foto Google (di bawah judul Foto Google) jika Anda ingin mengaktifkan sinkronisasi otomatis file baru.  10 Klik Memulai. Foto dan video yang dipilih akan diunggah ke Google Foto. Tergantung pada jumlah dan ukuran foto, ini mungkin memerlukan waktu.
10 Klik Memulai. Foto dan video yang dipilih akan diunggah ke Google Foto. Tergantung pada jumlah dan ukuran foto, ini mungkin memerlukan waktu.
Metode 2 dari 2: Menggunakan browser
 1 Buka alamat ini di browser Anda: https://foto.google.com. Anda dapat menggunakan browser apa pun (seperti Firefox atau Safari) untuk mengunggah foto dan video ke Google Foto.
1 Buka alamat ini di browser Anda: https://foto.google.com. Anda dapat menggunakan browser apa pun (seperti Firefox atau Safari) untuk mengunggah foto dan video ke Google Foto. - Jika Anda belum masuk ke Google Foto, buka situs web Foto Google dan masuk.
 2 tekan Unduh di sudut kanan atas Google Foto. Ini akan membuka pengelola file.
2 tekan Unduh di sudut kanan atas Google Foto. Ini akan membuka pengelola file.  3 Pilih foto yang ingin Anda unggah. Jika Anda hanya ingin mengunggah satu foto, cari dan klik foto itu sekali dengan tombol kiri mouse. Untuk memilih beberapa foto, tahan tombol Kontrol (Windows) atau Perintah (macOS) dan tandai foto yang Anda inginkan.
3 Pilih foto yang ingin Anda unggah. Jika Anda hanya ingin mengunggah satu foto, cari dan klik foto itu sekali dengan tombol kiri mouse. Untuk memilih beberapa foto, tahan tombol Kontrol (Windows) atau Perintah (macOS) dan tandai foto yang Anda inginkan.  4 Klik Membuka. Foto dan video yang dipilih akan diunggah ke akun Google Foto Anda.
4 Klik Membuka. Foto dan video yang dipilih akan diunggah ke akun Google Foto Anda.