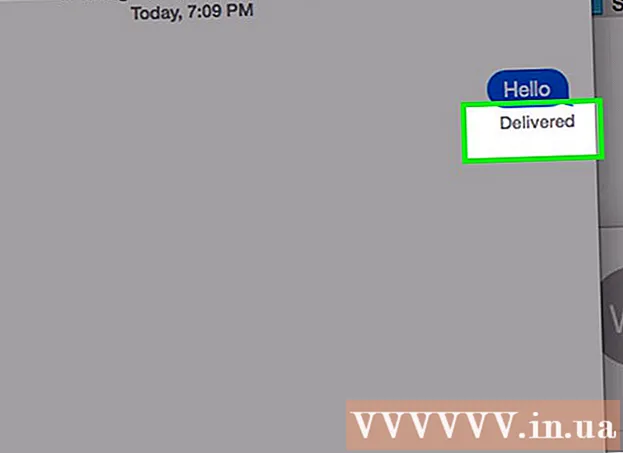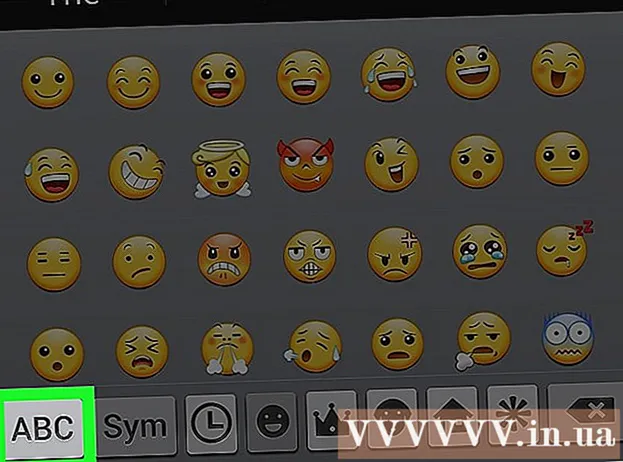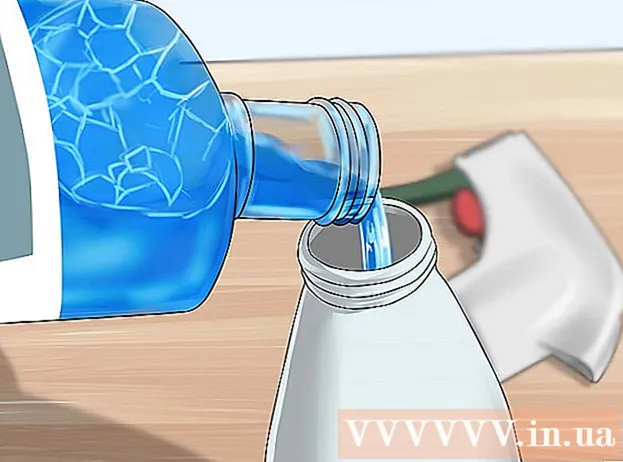Pengarang:
Carl Weaver
Tanggal Pembuatan:
24 Februari 2021
Tanggal Pembaruan:
1 Juli 2024
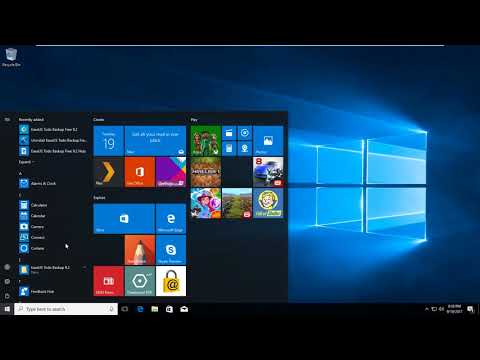
Isi
- Langkah
- Bagian 1 dari 3: Menggunakan Jendela Jalankan
- Bagian 2 dari 3: Menggunakan baris perintah
- Bagian 3 dari 3: Apa yang harus dilakukan jika Peninjau Suntingan Registri tidak dapat dijalankan
- Peringatan
Registri Windows adalah database yang menyimpan pengaturan dan pengaturan untuk sistem operasi. Ini berisi informasi dan pengaturan untuk perangkat keras, perangkat lunak sistem operasi, sebagian besar program sistem non-operasi, dan pengaturan untuk setiap pengguna. Registri juga berisi informasi tentang kernel sistem, siklus operasi, dan perangkat keras aktif. Dengan menggunakan Peninjau Suntingan Registri, Anda dapat membuat perubahan pada registri, misalnya, memperbaiki masalah perangkat keras atau menghapus virus.
Langkah
Bagian 1 dari 3: Menggunakan Jendela Jalankan
 1 Buka menu Mulai dan klik Jalankan. Anda juga dapat mengklik Menang+R di semua versi Windows. Jika Anda tidak dapat membuka menu Mulai, buka bagian berikutnya.
1 Buka menu Mulai dan klik Jalankan. Anda juga dapat mengklik Menang+R di semua versi Windows. Jika Anda tidak dapat membuka menu Mulai, buka bagian berikutnya. - Windows 8 - buka layar Mulai dan ketik Menjalankan atau cari Jalankan di daftar Semua Aplikasi.
- Windows 8.1 - klik kanan pada tombol "Start" dan pilih "Run".
- Windows 10 - klik kanan pada tombol "Start" dan pilih "Run".
 2 Memasuki regedit di jendela Jalankan dan klik Masuk. Editor Registri akan terbuka.
2 Memasuki regedit di jendela Jalankan dan klik Masuk. Editor Registri akan terbuka. - Tergantung pada pengaturan keamanan komputer Anda, Anda mungkin diminta untuk mengonfirmasi bahwa Anda ingin memulai Peninjau Suntingan Registri.
- Anda juga dapat mengetik "regedit" di bilah pencarian di menu Mulai.
- Hak administrator diperlukan untuk mengakses Registry Editor.
 3 Pelajari cara menemukan entri registri (kunci) yang diperlukan. Untuk melakukan ini, gunakan menu di panel kiri Editor Registri. Banyak folder berisi beberapa tingkat subfolder. Entri yang disimpan di setiap folder akan ditampilkan di panel kanan.
3 Pelajari cara menemukan entri registri (kunci) yang diperlukan. Untuk melakukan ini, gunakan menu di panel kiri Editor Registri. Banyak folder berisi beberapa tingkat subfolder. Entri yang disimpan di setiap folder akan ditampilkan di panel kanan. 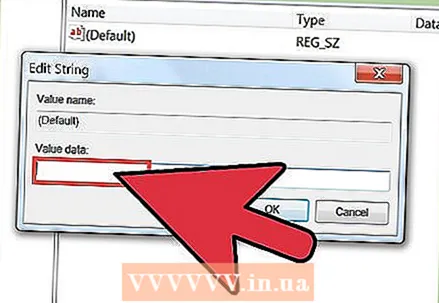 4 Edit kunci dengan mengklik dua kali di atasnya. Mengklik dua kali pada kunci di panel kanan akan membuka jendela tempat Anda dapat mengubah nilai kunci. Hanya edit kunci registri jika Anda tahu persis apa yang Anda lakukan atau mengikuti instruksi spesialis. Mengubah kunci akan mengubah cara kerja sistem dan dapat menyebabkan Windows tidak berfungsi.
4 Edit kunci dengan mengklik dua kali di atasnya. Mengklik dua kali pada kunci di panel kanan akan membuka jendela tempat Anda dapat mengubah nilai kunci. Hanya edit kunci registri jika Anda tahu persis apa yang Anda lakukan atau mengikuti instruksi spesialis. Mengubah kunci akan mengubah cara kerja sistem dan dapat menyebabkan Windows tidak berfungsi. - Baca artikel ini untuk tips lebih lanjut tentang cara mengedit registri dengan aman.
Bagian 2 dari 3: Menggunakan baris perintah
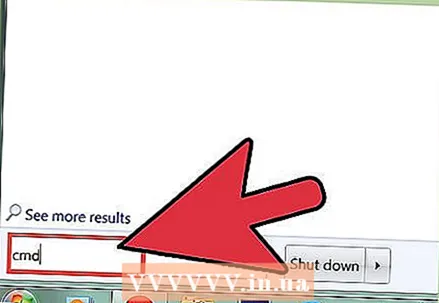 1 Buka prompt perintah. Hal ini dapat dilakukan dengan beberapa cara:
1 Buka prompt perintah. Hal ini dapat dilakukan dengan beberapa cara: - Buka menu Start dan pilih Command Prompt. Di Windows 8.1, klik kanan pada tombol Start dan pilih Command Prompt. Di Windows 8, temukan Command Prompt di daftar Semua Aplikasi di layar Mulai.
- Klik Menang+R, memasuki cmd dan tekan Masuk.
- Klik Ctrl+Pergeseran+ESCuntuk membuka Pengelola Tugas. Buka menu File, tahan Ctrl dan klik Tugas Baru.
 2 Memasuki regedit dan tekan Masuk. Lakukan di baris perintah. Jendela Peninjau Suntingan Registri akan terbuka. Anda mungkin perlu mengonfirmasi bahwa Anda ingin meluncurkan Peninjau Suntingan Registri.
2 Memasuki regedit dan tekan Masuk. Lakukan di baris perintah. Jendela Peninjau Suntingan Registri akan terbuka. Anda mungkin perlu mengonfirmasi bahwa Anda ingin meluncurkan Peninjau Suntingan Registri.  3 Pelajari cara menemukan entri registri (kunci) yang diperlukan. Untuk melakukan ini, gunakan menu di panel kiri Editor Registri. Banyak folder berisi beberapa tingkat subfolder. Entri yang disimpan di setiap folder akan ditampilkan di panel kanan.
3 Pelajari cara menemukan entri registri (kunci) yang diperlukan. Untuk melakukan ini, gunakan menu di panel kiri Editor Registri. Banyak folder berisi beberapa tingkat subfolder. Entri yang disimpan di setiap folder akan ditampilkan di panel kanan. 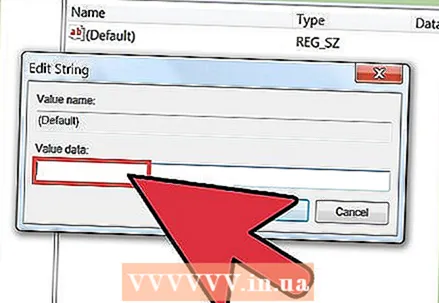 4 Edit kunci dengan mengklik dua kali di atasnya. Mengklik dua kali pada kunci di panel kanan akan membuka jendela tempat Anda dapat mengubah nilai kunci.Hanya edit kunci registri jika Anda tahu persis apa yang Anda lakukan atau mengikuti instruksi spesialis. Ingatlah bahwa mengubah kunci registri dapat menyebabkan Windows tidak berfungsi.
4 Edit kunci dengan mengklik dua kali di atasnya. Mengklik dua kali pada kunci di panel kanan akan membuka jendela tempat Anda dapat mengubah nilai kunci.Hanya edit kunci registri jika Anda tahu persis apa yang Anda lakukan atau mengikuti instruksi spesialis. Ingatlah bahwa mengubah kunci registri dapat menyebabkan Windows tidak berfungsi. - Baca artikel ini untuk tips lebih lanjut tentang cara mengedit registri dengan aman.
Bagian 3 dari 3: Apa yang harus dilakukan jika Peninjau Suntingan Registri tidak dapat dijalankan
 1 Buka prompt perintah. Jika Peninjau Suntingan Registri tidak dapat dijalankan, masalahnya mungkin ada di pengaturan sistem Anda. Hal ini biasanya disebabkan oleh virus atau malware. Ubah pengaturan sistem Anda untuk mengakses Peninjau Suntingan Registri, tetapi kami sangat menyarankan Anda menghapus kode berbahaya apa pun.
1 Buka prompt perintah. Jika Peninjau Suntingan Registri tidak dapat dijalankan, masalahnya mungkin ada di pengaturan sistem Anda. Hal ini biasanya disebabkan oleh virus atau malware. Ubah pengaturan sistem Anda untuk mengakses Peninjau Suntingan Registri, tetapi kami sangat menyarankan Anda menghapus kode berbahaya apa pun. - Baca langkah pertama dari bagian sebelumnya untuk mempelajari cara membuka prompt perintah.
- Anda juga dapat mem-boot sistem Anda dalam Safe Mode dengan Command Prompt jika Anda tidak dapat membuka Command Prompt di Windows. Baca artikel ini untuk mengetahui cara masuk ke Safe Mode.
 2 Masukkan perintah untuk membuka kunci Registry Editor. Melalui baris perintah, Anda akan menghapus kunci registri tertentu yang memblokir peluncuran Editor Registri. Masukkan perintah berikut dan klik Masuk:
2 Masukkan perintah untuk membuka kunci Registry Editor. Melalui baris perintah, Anda akan menghapus kunci registri tertentu yang memblokir peluncuran Editor Registri. Masukkan perintah berikut dan klik Masuk: - reg delete "HKLMSoftwareMicrosoftWindows NTCurrentVersionImage File Execution Options egedit.exe"
 3 Cobalah untuk memulai editor registri. Lakukan ini dengan salah satu dari dua cara yang dijelaskan di atas.
3 Cobalah untuk memulai editor registri. Lakukan ini dengan salah satu dari dua cara yang dijelaskan di atas.  4 Hapus virus atau malware. Kemungkinan besar, mereka memblokir peluncuran editor registri. Virus mungkin telah memasuki komputer Anda ketika Anda mengunduh permainan atau program ilegal, melalui lampiran ke email, atau dibundel dengan program lain. Baca artikel ini untuk mempelajari cara menghapus virus dan malware. Sebagai upaya terakhir, kami sarankan untuk menginstal ulang Windows.
4 Hapus virus atau malware. Kemungkinan besar, mereka memblokir peluncuran editor registri. Virus mungkin telah memasuki komputer Anda ketika Anda mengunduh permainan atau program ilegal, melalui lampiran ke email, atau dibundel dengan program lain. Baca artikel ini untuk mempelajari cara menghapus virus dan malware. Sebagai upaya terakhir, kami sarankan untuk menginstal ulang Windows.
Peringatan
- Membuat perubahan di Registry Editor dapat menyebabkan ketidakstabilan sistem, crash atau bahkan crash. Oleh karena itu, gunakan Peninjau Suntingan Registri dengan hati-hati.