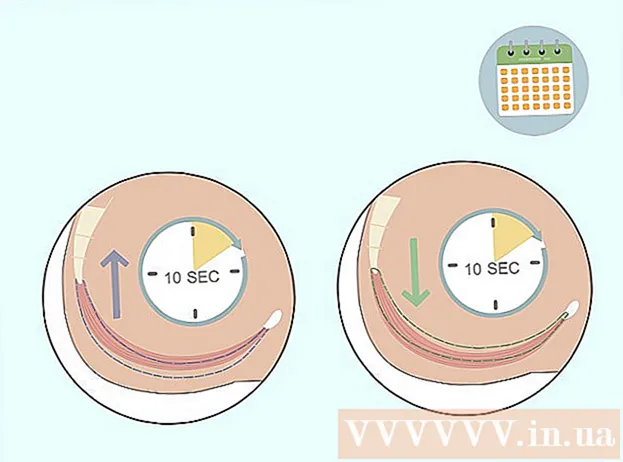Pengarang:
Helen Garcia
Tanggal Pembuatan:
15 April 2021
Tanggal Pembaruan:
1 Juli 2024

Isi
- Langkah
- Bagian 1 dari 4: Mengatur Preferensi Pencetakan
- Bagian 2 dari 4: Siapkan pekerjaan cetak Anda
- Bagian 3 dari 4: Mencetak Dokumen
- Bagian 4 dari 4: Memperoleh salinan dokumen
Pernahkah Anda harus mencetak sesuatu di kantor pada jaringan lokal atau pada printer bersama, berjalan dari lantai ke lantai untuk sampai ke printer saat mencetak? Anda mungkin tidak ingin orang lain melihat apa yang Anda ketik karena itu adalah informasi sensitif atau pribadi. Untuk melindungi dokumen mereka, banyak kantor memasang printer yang mendukung teknologi pengarsipan dokumen. File akan tersedia untuk dicetak di brankas sampai Anda mencetaknya langsung dari printer. Plus, mereka dapat dilindungi kata sandi, yang berarti hanya Anda yang dapat membuka kuncinya untuk dicetak.
Langkah
Bagian 1 dari 4: Mengatur Preferensi Pencetakan
 1 Buka dokumen yang ingin Anda cetak. Jalankan dokumen di komputer Anda dari desktop. Ini bisa berupa dokumen Word - format, dan tabel, PDF - file atau foto. Singkatnya, semua ekstensi tersedia untuk dicetak.
1 Buka dokumen yang ingin Anda cetak. Jalankan dokumen di komputer Anda dari desktop. Ini bisa berupa dokumen Word - format, dan tabel, PDF - file atau foto. Singkatnya, semua ekstensi tersedia untuk dicetak.  2 Buka menu Opsi Cetak. Pilih tab "Cetak" dari menu File dan Anda akan disajikan dengan jendela cetak.
2 Buka menu Opsi Cetak. Pilih tab "Cetak" dari menu File dan Anda akan disajikan dengan jendela cetak.  3 Pilih pencetak Anda. Pilih printer yang ingin Anda gunakan dari daftar drop-down di menu pilihan printer.
3 Pilih pencetak Anda. Pilih printer yang ingin Anda gunakan dari daftar drop-down di menu pilihan printer.  4 Buka properti printer. Tombol ini berada di sebelah nama printer. Klik untuk membuka tab properti. Kemudian sebuah jendela dengan properti dokumen akan muncul.
4 Buka properti printer. Tombol ini berada di sebelah nama printer. Klik untuk membuka tab properti. Kemudian sebuah jendela dengan properti dokumen akan muncul.
Bagian 2 dari 4: Siapkan pekerjaan cetak Anda
 1 Buka panel penyimpanan file. Di jendela File Properties, pilih File Vaults Panel dengan mengkliknya. Di sinilah Anda akan mengatur parameter untuk dokumen Anda.
1 Buka panel penyimpanan file. Di jendela File Properties, pilih File Vaults Panel dengan mengkliknya. Di sinilah Anda akan mengatur parameter untuk dokumen Anda. - Perlu dicatat bahwa menu pengaturan atau properti tambahan hanya tersedia di printer yang mendukung penyimpanan file.
 2 Pilih "Mode Penyimpanan File". Kemudian klik tombol "Dokumen Tersimpan".Ini akan mengalihkan printer dari mode cetak otomatis ke mode pengarsipan dokumen.
2 Pilih "Mode Penyimpanan File". Kemudian klik tombol "Dokumen Tersimpan".Ini akan mengalihkan printer dari mode cetak otomatis ke mode pengarsipan dokumen.  3 Setel PIN Anda. Centang kotak di sebelah "Kode PIN untuk pencetakan" untuk membuatnya sehingga Anda perlu memasukkan kode PIN pada printer untuk mengakses file dan mencetaknya. Di sel bawah, masukkan kode PIN empat digit Anda. Inilah yang akan Anda gunakan saat mencetak.
3 Setel PIN Anda. Centang kotak di sebelah "Kode PIN untuk pencetakan" untuk membuatnya sehingga Anda perlu memasukkan kode PIN pada printer untuk mengakses file dan mencetaknya. Di sel bawah, masukkan kode PIN empat digit Anda. Inilah yang akan Anda gunakan saat mencetak. - Anda dapat mengubahnya setiap kali Anda mengirim dokumen Anda untuk dicetak.
 4 Siapkan pemberitahuan untuk dokumen. Centang kotak di samping "Tampilkan ID Dokumen saat mencetak" untuk melihat dokumen mana yang telah Anda kirim untuk dicetak.
4 Siapkan pemberitahuan untuk dokumen. Centang kotak di samping "Tampilkan ID Dokumen saat mencetak" untuk melihat dokumen mana yang telah Anda kirim untuk dicetak.  5 Silakan masukkan nama pengguna Anda. Di bagian ini, Anda harus memasukkan nama pengguna atau ID unik Anda. Nama pengguna akan digunakan oleh printer untuk mengidentifikasi dan mengumpulkan semua dokumen yang Anda kirimkan.
5 Silakan masukkan nama pengguna Anda. Di bagian ini, Anda harus memasukkan nama pengguna atau ID unik Anda. Nama pengguna akan digunakan oleh printer untuk mengidentifikasi dan mengumpulkan semua dokumen yang Anda kirimkan. - Beberapa printer menawarkan opsi untuk mencetak batch sebagai satu pengguna.
 6 Silakan masukkan judul dokumen. Putuskan bagaimana file akan diberi nama. Anda dapat secara manual mengatur dan mengubah nama dokumen dengan mengklik tombol "Pengaturan kustom" dan menentukan nama file, atau centang kotak di sebelah "Pengaturan otomatis" dan kemudian nama dokumen akan ditetapkan secara otomatis oleh bawaan.
6 Silakan masukkan judul dokumen. Putuskan bagaimana file akan diberi nama. Anda dapat secara manual mengatur dan mengubah nama dokumen dengan mengklik tombol "Pengaturan kustom" dan menentukan nama file, atau centang kotak di sebelah "Pengaturan otomatis" dan kemudian nama dokumen akan ditetapkan secara otomatis oleh bawaan.  7 Simpan file yang ingin Anda cetak. Klik OK di bagian bawah jendela untuk menyimpan semua perubahan dan menutup jendela.
7 Simpan file yang ingin Anda cetak. Klik OK di bagian bawah jendela untuk menyimpan semua perubahan dan menutup jendela.
Bagian 3 dari 4: Mencetak Dokumen
 1 Cetak filenya. Jendela cetak akan muncul setelah Anda mengatur pengaturan cetak dan mengirim file untuk dicetak. Klik tombol OK di bagian bawah layar untuk mengirim file ke memori printer.
1 Cetak filenya. Jendela cetak akan muncul setelah Anda mengatur pengaturan cetak dan mengirim file untuk dicetak. Klik tombol OK di bagian bawah layar untuk mengirim file ke memori printer.  2 Tinjau opsi cetak. Setelah Anda mengirim dokumen ke printer, pemberitahuan konfirmasi akan muncul. Jendela pengenalan dokumen akan menampilkan nama printer, alamat IP, nama pengguna Anda, dan nama dokumen. Klik OK untuk menutup kotak dialog.
2 Tinjau opsi cetak. Setelah Anda mengirim dokumen ke printer, pemberitahuan konfirmasi akan muncul. Jendela pengenalan dokumen akan menampilkan nama printer, alamat IP, nama pengguna Anda, dan nama dokumen. Klik OK untuk menutup kotak dialog.  3 Apa yang terjadi selanjutnya? Dokumen Anda akan dikirim ke printer dan disimpan dalam memorinya. Tetapi tidak ada yang akan dicetak sampai Anda mengakses panel kontrol printer dan membuka kunci pencetakan. Tergantung pada pengaturan printer, dokumen Anda mungkin terhapus seiring waktu atau disimpan hingga Anda menghapusnya dengan memasukkan kode PIN.
3 Apa yang terjadi selanjutnya? Dokumen Anda akan dikirim ke printer dan disimpan dalam memorinya. Tetapi tidak ada yang akan dicetak sampai Anda mengakses panel kontrol printer dan membuka kunci pencetakan. Tergantung pada pengaturan printer, dokumen Anda mungkin terhapus seiring waktu atau disimpan hingga Anda menghapusnya dengan memasukkan kode PIN.
Bagian 4 dari 4: Memperoleh salinan dokumen
 1 Pergi ke pencetak. Saat Anda perlu mencetak dokumen Anda, buka printer bersama. Tidak perlu berlari cepat melalui lantai. Dokumen Anda disimpan dengan aman di memori printer dan dikunci dengan PIN Anda.
1 Pergi ke pencetak. Saat Anda perlu mencetak dokumen Anda, buka printer bersama. Tidak perlu berlari cepat melalui lantai. Dokumen Anda disimpan dengan aman di memori printer dan dikunci dengan PIN Anda.  2 Buka dokumen Anda. Dari panel kontrol printer, temukan menu Terima Salinan. Daftar dokumen yang disimpan akan ditampilkan. Gulir melalui itu dengan panah sampai Anda menemukan nama pengguna Anda. Nomor di sebelah nama akan menunjukkan jumlah dokumen yang akan Anda cetak.
2 Buka dokumen Anda. Dari panel kontrol printer, temukan menu Terima Salinan. Daftar dokumen yang disimpan akan ditampilkan. Gulir melalui itu dengan panah sampai Anda menemukan nama pengguna Anda. Nomor di sebelah nama akan menunjukkan jumlah dokumen yang akan Anda cetak.  3 Tinjau pekerjaan cetak. Setelah Anda menemukan nama pengguna Anda, pilih itu. Semua pekerjaan cetak yang dibuat atas nama Anda akan ditampilkan bersama dengan nama file. Gunakan tombol panah untuk menggulir daftar.
3 Tinjau pekerjaan cetak. Setelah Anda menemukan nama pengguna Anda, pilih itu. Semua pekerjaan cetak yang dibuat atas nama Anda akan ditampilkan bersama dengan nama file. Gunakan tombol panah untuk menggulir daftar.  4 Pilih pekerjaan yang akan dicetak. Setelah Anda melihat tindakan yang Anda inginkan dalam daftar, pilih tindakan tersebut. Anda akan diminta untuk memilih "Cetak" atau "Hapus" dokumen. Pilih "Cetak".
4 Pilih pekerjaan yang akan dicetak. Setelah Anda melihat tindakan yang Anda inginkan dalam daftar, pilih tindakan tersebut. Anda akan diminta untuk memilih "Cetak" atau "Hapus" dokumen. Pilih "Cetak".  5 Masukkan PIN. Anda akan diminta untuk memasukkan PIN Anda. Ini adalah kode elektronik empat digit yang Anda tetapkan sebelumnya. Masukkan kode menggunakan tombol panah.
5 Masukkan PIN. Anda akan diminta untuk memasukkan PIN Anda. Ini adalah kode elektronik empat digit yang Anda tetapkan sebelumnya. Masukkan kode menggunakan tombol panah.  6 Tentukan jumlah salinan. Setelah Anda memasukkan kode PIN, Anda akan diminta untuk memasukkan jumlah salinan dokumen yang ingin Anda cetak.
6 Tentukan jumlah salinan. Setelah Anda memasukkan kode PIN, Anda akan diminta untuk memasukkan jumlah salinan dokumen yang ingin Anda cetak.  7 Cetak dokumen Anda. Tekan tombol hijau pada printer (warna mungkin berbeda) untuk memulai proses pencetakan. Ini akan segera dimulai jika printer beroperasi, memiliki kartrid tinta dan kertas di dalam baki.
7 Cetak dokumen Anda. Tekan tombol hijau pada printer (warna mungkin berbeda) untuk memulai proses pencetakan. Ini akan segera dimulai jika printer beroperasi, memiliki kartrid tinta dan kertas di dalam baki.  8 Kumpulkan salinan yang dicetak, tetapi jangan tinggalkan printer. Sebelum berangkat, pastikan semua dokumen yang Anda kirim untuk dicetak sudah siap dan dilipat dengan urutan yang benar.
8 Kumpulkan salinan yang dicetak, tetapi jangan tinggalkan printer. Sebelum berangkat, pastikan semua dokumen yang Anda kirim untuk dicetak sudah siap dan dilipat dengan urutan yang benar.