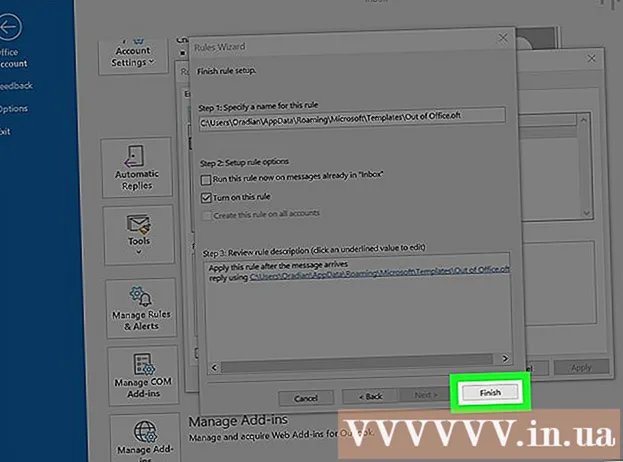Pengarang:
Christy White
Tanggal Pembuatan:
10 Boleh 2021
Tanggal Pembaruan:
1 Juli 2024

Isi
- Melangkah
- Bagian 1 dari 4: Bersiap untuk menginstal Android
- Bagian 2 dari 4: Root Kindle Fire Anda
- Bagian 3 dari 4: Unduh file penginstalan
- Bagian 4 dari 4: Instal Android
- Tips
- Peringatan
Artikel wikiHow ini menjelaskan cara mengganti sistem operasi tablet Kindle Fire dengan versi Android yang lebih fleksibel. Sementara Fire OS yang disertakan dengan Kindle Fire Anda secara teknis adalah versi Android, penggantinya memungkinkan Anda untuk melakukan hal-hal seperti mengunduh aplikasi dari Google Play Store dan memasang tema khusus. Anda harus mengosongkan Kindle Fire dan membatalkan garansi untuk melakukan ini, jadi lakukan dengan risiko Anda sendiri.
Melangkah
Bagian 1 dari 4: Bersiap untuk menginstal Android
 Pastikan Kindle Fire Anda dapat di-root. Kindle Fires dengan FireOS 5.3.1 dan yang lebih lama dapat di-root. Geser ke bawah dari atas layar untuk memeriksa sistem operasi Kindle Fire Anda. Ketuk Pengaturan, ketuk Opsi perangkat, ketuk Pembaruan sistem dan lihat nomor sistem operasi di sebelah kanan judul "Perangkat Anda menjalankan Fire OS".
Pastikan Kindle Fire Anda dapat di-root. Kindle Fires dengan FireOS 5.3.1 dan yang lebih lama dapat di-root. Geser ke bawah dari atas layar untuk memeriksa sistem operasi Kindle Fire Anda. Ketuk Pengaturan, ketuk Opsi perangkat, ketuk Pembaruan sistem dan lihat nomor sistem operasi di sebelah kanan judul "Perangkat Anda menjalankan Fire OS". - Jika Kindle Fire Anda menjalankan sistem operasi yang lebih baru, Anda tidak dapat melakukan root pada Kindle Fire Anda, jadi Anda tidak dapat memasang Android di dalamnya.
- Anda tidak dapat menginstal Android pada Kindle Fire generasi 2017.
 Cadangkan file yang tidak ingin Anda hilang. Karena Anda akan mengosongkan Kindle Fire, pastikan Anda memiliki foto, file, atau pekerjaan lain yang disimpan di akun Amazon atau di komputer.
Cadangkan file yang tidak ingin Anda hilang. Karena Anda akan mengosongkan Kindle Fire, pastikan Anda memiliki foto, file, atau pekerjaan lain yang disimpan di akun Amazon atau di komputer.  Unduh zip SuperTool. Lakukan hal berikut di komputer Windows atau Mac:
Unduh zip SuperTool. Lakukan hal berikut di komputer Windows atau Mac: - Buka http://rootjunkysdl.com/files/?dir=Amazon%20Fire%205th%20gen/SuperTool di browser web komputer Anda.
- klik AmazonFire5thGenSuperTool.zip di bagian "File".
 Instal Android Studio di komputer Anda. Anda dapat menginstal Android Studio, yang menginstal baris perintah "adb", di komputer Windows dan Mac:
Instal Android Studio di komputer Anda. Anda dapat menginstal Android Studio, yang menginstal baris perintah "adb", di komputer Windows dan Mac: - Buka https://developer.android.com/studio/ di browser web komputer Anda.
- Centang kotak "Saya telah membaca dan setuju ...", lalu klik tombol "UNDUH" berwarna biru.
- Klik dua kali pada file yang diunduh.
- Ikuti instruksi di layar.
- Buka Android Studio dan ikuti semua petunjuk di layar.
 Aktifkan debugging di Kindle Fire Anda. Ini akan memberi Anda akses ke Kindle Fire di komputer Anda:
Aktifkan debugging di Kindle Fire Anda. Ini akan memberi Anda akses ke Kindle Fire di komputer Anda: - Geser ke bawah dari atas layar dan ketuk Pengaturan.
- Ketuk Opsi perangkat.
- Aktifkan opsi pengembang dengan menekan tajuk tujuh kali Nomor konstruksi penyadapan.
- Ketuk Opsi pengembang.
- Ketuk Koneksi komputer USB.
- Ketuk Kamera (PTP).
- Kembali satu halaman dan ketuk tombol "Aktifkan ADB".
Bagian 2 dari 4: Root Kindle Fire Anda
 Hubungkan Kindle Fire ke komputer Anda. Colokkan salah satu ujung kabel USB Kindle Fire ke komputer Anda dan ujung kabel lainnya ke port Kindle Fire.
Hubungkan Kindle Fire ke komputer Anda. Colokkan salah satu ujung kabel USB Kindle Fire ke komputer Anda dan ujung kabel lainnya ke port Kindle Fire.  Ekstrak folder zip SuperTool. Klik dua kali folder zip SuperTool yang diunduh dan klik Membongkar di bagian atas jendela, klik Buka semuanya di toolbar dan klik Membongkar. Folder yang diekstrak akan dibuka setelah ekstraksi selesai.
Ekstrak folder zip SuperTool. Klik dua kali folder zip SuperTool yang diunduh dan klik Membongkar di bagian atas jendela, klik Buka semuanya di toolbar dan klik Membongkar. Folder yang diekstrak akan dibuka setelah ekstraksi selesai. - Pada MAC, klik dua kali pada folder SuperTool ZIP yang diunduh dan tunggu hingga folder tersebut diekstrak.
 Tambahkan file SuperTool ke folder Windows ADB Anda. Lewati langkah ini di Mac. Untuk menambahkan file-file ini ke folder instalasi ADB, ikuti langkah-langkah berikut:
Tambahkan file SuperTool ke folder Windows ADB Anda. Lewati langkah ini di Mac. Untuk menambahkan file-file ini ke folder instalasi ADB, ikuti langkah-langkah berikut: - Buka folder yang diekstrak, lalu buka folder "AmazonFire5thGenSuperTool".
- klik Ctrl+Sebuah untuk memilih semua folder dan file di folder ini dan tekan Ctrl+C. untuk menyalinnya.
- Buka folder tempat Anda menginstal ADB (biasanya folder "C: Program Files (x86) Android android-sdk platform-tools").
- Tempel file yang Anda salin dengan mengklik Ctrl+V. untuk mengklik.
 Buka SuperTool. Jika Anda menggunakan Windows, klik dua kali file 1-Amazon-Fire-5th gen file di folder ADB. Pengguna Mac harus melakukan hal berikut:
Buka SuperTool. Jika Anda menggunakan Windows, klik dua kali file 1-Amazon-Fire-5th gen file di folder ADB. Pengguna Mac harus melakukan hal berikut: - Buka folder "_MACOSX" di jendela SuperTool yang telah diekstrak.
- Buka Terminal (tipe terminal di Spotlight, dan klik dua kali Terminal).
- Tipe chmod 755 sh dan klik bilah spasi.
- Seret file "._3-Amazon-Fire-5th-gen-linux-mac.sh" dari folder "_MACOSX" ke jendela Terminal. Jika Anda tidak melihat file ini, buka "AmazonFire5thGenSuperTool" di folder "_MACOSX" untuk menemukannya.
- klik ⏎ Kembali.
 Jalankan opsi "Perangkat root". tekan 2 di komputer Anda, lalu tekan ↵ Masuk dan ikuti semua petunjuk di layar.
Jalankan opsi "Perangkat root". tekan 2 di komputer Anda, lalu tekan ↵ Masuk dan ikuti semua petunjuk di layar. - Proses ini bisa memakan waktu lebih dari satu jam.
 Jalankan opsi "Google Play Store". Tekan tombolnya 1 di komputer Anda, lalu tekan ↵ Masuk dan ikuti instruksi di layar.
Jalankan opsi "Google Play Store". Tekan tombolnya 1 di komputer Anda, lalu tekan ↵ Masuk dan ikuti instruksi di layar.  Pasang FlashFire. Aplikasi ini memungkinkan Anda untuk menginstal ROM khusus di Kindle Fire Anda. Untuk melakukan ini, tekan 6 dan tekan ↵ Masuk dan ikuti instruksi di layar.
Pasang FlashFire. Aplikasi ini memungkinkan Anda untuk menginstal ROM khusus di Kindle Fire Anda. Untuk melakukan ini, tekan 6 dan tekan ↵ Masuk dan ikuti instruksi di layar.  Putuskan sambungan dan hapus Android Anda. Setelah Anda selesai menginstal berbagai paket pada Kindle Fire Anda, paket tersebut harus di-root; pada titik ini Anda dapat memutuskannya dari komputer Anda dan mengunduh file instalasi yang diperlukan.
Putuskan sambungan dan hapus Android Anda. Setelah Anda selesai menginstal berbagai paket pada Kindle Fire Anda, paket tersebut harus di-root; pada titik ini Anda dapat memutuskannya dari komputer Anda dan mengunduh file instalasi yang diperlukan.
Bagian 3 dari 4: Unduh file penginstalan
 Buka browser web Kindle Fire Anda. Anda perlu mengunduh dua folder ZIP dari halaman yang berbeda: paket Google Apps dan ROM sistem operasi Android.
Buka browser web Kindle Fire Anda. Anda perlu mengunduh dua folder ZIP dari halaman yang berbeda: paket Google Apps dan ROM sistem operasi Android.  Buka halaman GApps. Buka https://opengapps.org/ di browser web Kindle Fire Anda.
Buka halaman GApps. Buka https://opengapps.org/ di browser web Kindle Fire Anda.  Centang kotaknya 5.1 Di. Ini ada di kolom "Android". Ini adalah sistem operasi yang digunakan oleh ROM yang akan Anda unduh.
Centang kotaknya 5.1 Di. Ini ada di kolom "Android". Ini adalah sistem operasi yang digunakan oleh ROM yang akan Anda unduh.  Centang kotak "nano". Ini dinyatakan di kolom "Varian". Ini memastikan bahwa Anda tidak mendapatkan lebih dari aplikasi yang Anda butuhkan, yang penting mengingat kapasitas penyimpanan Kindle Fire seringkali terbatas.
Centang kotak "nano". Ini dinyatakan di kolom "Varian". Ini memastikan bahwa Anda tidak mendapatkan lebih dari aplikasi yang Anda butuhkan, yang penting mengingat kapasitas penyimpanan Kindle Fire seringkali terbatas.  Ketuk "Unduh"
Ketuk "Unduh"  Buka halaman Android Nexus ROM. Buka https://androidfilehost.com/?w=files&flid=48493 di browser web Kindle Fire Anda.
Buka halaman Android Nexus ROM. Buka https://androidfilehost.com/?w=files&flid=48493 di browser web Kindle Fire Anda.  Gulir ke versi terbaru. Ini adalah judul ROM terakhir di halaman.
Gulir ke versi terbaru. Ini adalah judul ROM terakhir di halaman. - Mulai September 2018, versi terbaru akan diberi nama "lp-fire-nexus-rom-ford-standalone-20180602.zip".
 Ketuk Unduh. Tombol ini berada di sebelah kanan judul ROM.
Ketuk Unduh. Tombol ini berada di sebelah kanan judul ROM.  Ketuk klik disini untuk mulai mengunduh. Tombol hijau ini terletak di tengah halaman. File ROM ZIP akan diunduh ke Kindle Fire Anda.
Ketuk klik disini untuk mulai mengunduh. Tombol hijau ini terletak di tengah halaman. File ROM ZIP akan diunduh ke Kindle Fire Anda.  Tunggu hingga kedua file selesai diunduh. Setelah kedua folder diunduh ke folder "Unduhan" Kindle Fire, Anda dapat melanjutkan dengan penginstalan Android yang sebenarnya.
Tunggu hingga kedua file selesai diunduh. Setelah kedua folder diunduh ke folder "Unduhan" Kindle Fire, Anda dapat melanjutkan dengan penginstalan Android yang sebenarnya.
Bagian 4 dari 4: Instal Android
 Pastikan Kindle Fire Anda diisi dan dicolokkan. Untuk hasil terbaik, Kindle Fire Anda harus terisi 100 persen dan dicolokkan ke stopkontak sebelum mencoba memasang Android.
Pastikan Kindle Fire Anda diisi dan dicolokkan. Untuk hasil terbaik, Kindle Fire Anda harus terisi 100 persen dan dicolokkan ke stopkontak sebelum mencoba memasang Android.  Buka FlashFire. Ketuk ikon aplikasi FlashFire yang tampak seperti petir putih dengan latar belakang merah.
Buka FlashFire. Ketuk ikon aplikasi FlashFire yang tampak seperti petir putih dengan latar belakang merah.  Ketuk
Ketuk  Ketuk Menghapus di menu. Menu pop-up akan muncul.
Ketuk Menghapus di menu. Menu pop-up akan muncul.  Centang kotak yang diperlukan. Anda harus mencentang setiap kotak berikut jika belum dicentang dan hapus centang semua kotak lain di halaman:
Centang kotak yang diperlukan. Anda harus mencentang setiap kotak berikut jika belum dicentang dan hapus centang semua kotak lain di halaman: - Data sistem
- Aplikasi pihak ketiga
- Cache Dalvik
 Ketuk
Ketuk  Ketuk lagi
Ketuk lagi  Pilih folder ZIP ROM. Buka lokasi tempat Anda mengunduh folder ROM ZIP dan ketuk folder ZIP untuk memilihnya.
Pilih folder ZIP ROM. Buka lokasi tempat Anda mengunduh folder ROM ZIP dan ketuk folder ZIP untuk memilihnya. - Anda mungkin perlu naik Memilih atau baik untuk memilih folder ini.
- Anda biasanya dapat menemukan ROM di folder "Downloads".
 Atur opsi penginstalan untuk ROM. Hapus centang pada kotak untuk "Auto-mount" dan "Mount / read / write system", lalu ketuk
Atur opsi penginstalan untuk ROM. Hapus centang pada kotak untuk "Auto-mount" dan "Mount / read / write system", lalu ketuk  Ketuk lagi
Ketuk lagi  Pilih folder ZIP GApps. Buka lokasi tempat Anda mendownload folder GApps dan pilih di sana.
Pilih folder ZIP GApps. Buka lokasi tempat Anda mendownload folder GApps dan pilih di sana.  Hapus centang pada kotak "Tautan Otomatis". Itu ada di menu.
Hapus centang pada kotak "Tautan Otomatis". Itu ada di menu.  Centang kotak "Mount / read / write system". Opsi ini ada di menu. Berbeda dengan folder ROM, opsi ini harus dicentang.
Centang kotak "Mount / read / write system". Opsi ini ada di menu. Berbeda dengan folder ROM, opsi ini harus dicentang.  Ketuk
Ketuk  Seka Menghapus opsi ke bagian atas daftar. Ini memastikan bahwa tablet Anda dihapus sebelum item menu lainnya ditempatkan.
Seka Menghapus opsi ke bagian atas daftar. Ini memastikan bahwa tablet Anda dihapus sebelum item menu lainnya ditempatkan. - Anda mungkin perlu naik
 Ketuk FLASH. Letaknya di tengah halaman. Ini akan meminta ROM Android Anda untuk mulai dipasang di Kindle Fire.
Ketuk FLASH. Letaknya di tengah halaman. Ini akan meminta ROM Android Anda untuk mulai dipasang di Kindle Fire.  Tunggu hingga Kindle Fire Anda selesai berkedip. Ini dapat memakan waktu beberapa menit hingga lebih dari satu jam, jadi biarkan Kindle Fire Anda terhubung ke pengisi daya hingga siap. Setelah Anda melihat layar kunci Android, Anda dapat mulai menggunakan Kindle Fire sebagai tablet Android.
Tunggu hingga Kindle Fire Anda selesai berkedip. Ini dapat memakan waktu beberapa menit hingga lebih dari satu jam, jadi biarkan Kindle Fire Anda terhubung ke pengisi daya hingga siap. Setelah Anda melihat layar kunci Android, Anda dapat mulai menggunakan Kindle Fire sebagai tablet Android.
- Anda mungkin perlu naik
Tips
- Selalu buat cadangan data dan arsip buku yang Anda miliki di Kindle Fire sebelum menginstal ROM. Berkedip menghapus semua data dari memori penyimpanan perangkat Anda.
Peringatan
- Mencoba menurunkan versi sistem operasi Kindle Fire Anda akan membuat Kindle Fire Anda sama sekali tidak berguna.
- Artikel ini hanya untuk tujuan demonstrasi dan instruksi. Mem-flash atau memodifikasi ROM Kindle Fire Anda melanggar syarat dan perjanjian dan akan membatalkan garansi Amazon untuk Kindle Fire Anda.