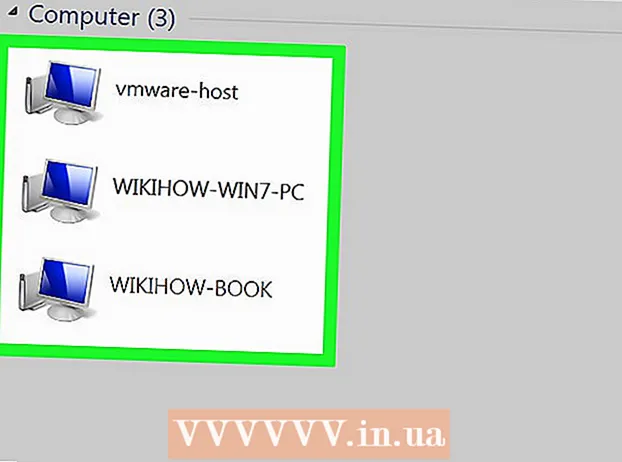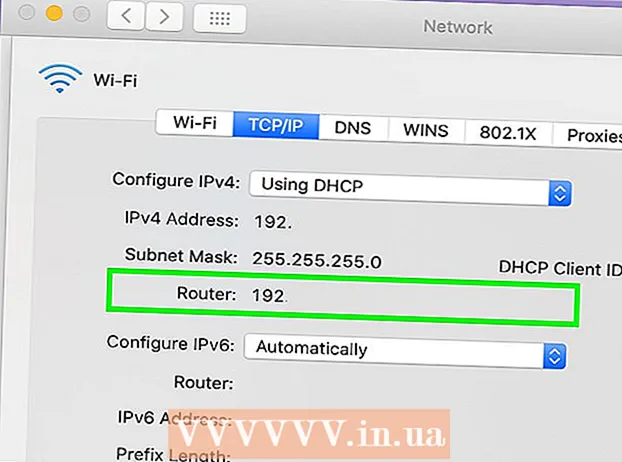Pengarang:
Tamara Smith
Tanggal Pembuatan:
26 Januari 2021
Tanggal Pembaruan:
29 Juni 2024

Isi
- Melangkah
- Bagian 1 dari 5: Menghubungkan lampu dan jembatan
- Bagian 2 dari 5: Instal aplikasi Philips Hue
- Bagian 3 dari 5: Menghubungkan lampu
- Bagian 4 dari 5: Menyiapkan rumah Anda
- Bagian 5 dari 5: Menyiapkan kamar Anda
Artikel wikiHow ini menjelaskan cara menyetel Philips Hue Bridge, perangkat yang mendukung penerangan rumah pintar Anda. Philips memiliki rangkaian bohlam smart yang dapat dipasang di soket bohlam standar mana pun yang Anda miliki. Setelah menghubungkan Hue Bridge secara langsung ke router internet Anda dengan kabel Ethernet, Anda dapat menghubungkan secara nirkabel ke lampu pintar Hue di rumah Anda dengan aplikasi Philips Hue pada ponsel atau komputer Anda.
Melangkah
Bagian 1 dari 5: Menghubungkan lampu dan jembatan
 Pasang semua bohlam Philips Hue di perlengkapan bohlam yang tersedia. Jika Anda ingin menghubungkan lampu Philips Hue ke Bridge, Anda dapat menghubungkannya dengan paling mudah saat mengatur Hue Bridge. Bola lampu pintar Hue dirancang untuk semua dasar lampu A19 dan E12 standar.
Pasang semua bohlam Philips Hue di perlengkapan bohlam yang tersedia. Jika Anda ingin menghubungkan lampu Philips Hue ke Bridge, Anda dapat menghubungkannya dengan paling mudah saat mengatur Hue Bridge. Bola lampu pintar Hue dirancang untuk semua dasar lampu A19 dan E12 standar.  Pastikan sakelar lampu untuk lampu Hue dinyalakan. Bola lampu pintar Hue menyala secara otomatis ketika terhubung dengan benar, diberi daya, dan siap untuk dipasangkan.
Pastikan sakelar lampu untuk lampu Hue dinyalakan. Bola lampu pintar Hue menyala secara otomatis ketika terhubung dengan benar, diberi daya, dan siap untuk dipasangkan.  Hubungkan kabel daya untuk jembatan. Gunakan adaptor daya untuk menyambungkan Hue Bridge ke stopkontak di dekat router nirkabel Anda.
Hubungkan kabel daya untuk jembatan. Gunakan adaptor daya untuk menyambungkan Hue Bridge ke stopkontak di dekat router nirkabel Anda.  Hubungkan bridge ke router nirkabel Anda. Hue Bridge menghubungkan ke port Ethernet apa pun yang tersedia di router nirkabel Anda menggunakan kabel Ethernet. Colokkan kabel Ethernet yang disertakan ke Bridge dan ujung lainnya ke slot Ethernet terbuka di router Anda. Setelah empat lampu di jembatan menyala, itu sudah siap untuk dipasang.
Hubungkan bridge ke router nirkabel Anda. Hue Bridge menghubungkan ke port Ethernet apa pun yang tersedia di router nirkabel Anda menggunakan kabel Ethernet. Colokkan kabel Ethernet yang disertakan ke Bridge dan ujung lainnya ke slot Ethernet terbuka di router Anda. Setelah empat lampu di jembatan menyala, itu sudah siap untuk dipasang. - Jembatan Hue tidak memiliki WiFi internal.
Bagian 2 dari 5: Instal aplikasi Philips Hue
 Buka toko aplikasi di perangkat seluler Anda. Buka toko aplikasi pada perangkat seluler Anda untuk mencari dan mengunduh aplikasi Philips Hue.
Buka toko aplikasi di perangkat seluler Anda. Buka toko aplikasi pada perangkat seluler Anda untuk mencari dan mengunduh aplikasi Philips Hue. - Buka Google Play Store
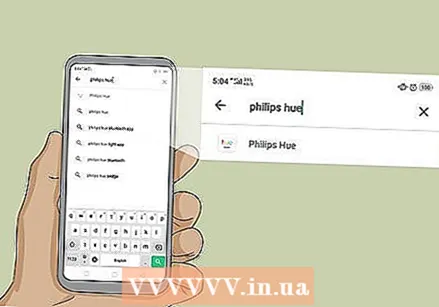 Ketuk bilah pencarian dan ketik warna philips. Bilah pencarian ada di bagian atas layar. Saat Anda mengetik, aplikasi yang disarankan muncul di bawah bilah pencarian. Ketuk aplikasi Philips Hue saat Anda melihatnya.
Ketuk bilah pencarian dan ketik warna philips. Bilah pencarian ada di bagian atas layar. Saat Anda mengetik, aplikasi yang disarankan muncul di bawah bilah pencarian. Ketuk aplikasi Philips Hue saat Anda melihatnya. - Di iPhone, ketuk tab "Cari" terlebih dahulu, lalu ketuk bilah pencarian di bagian atas.
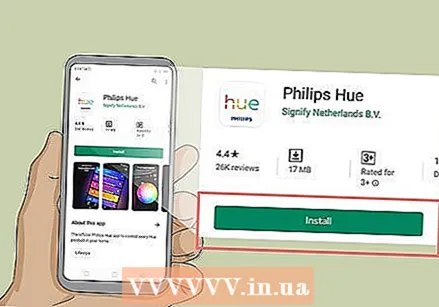 Ketuk UNTUK MENGUNDUH atau untuk memasang di samping aplikasi Philips Hue. Ini adalah aplikasi dengan "Corak" dalam huruf berwarna-warni di atas logo Philips. Ada sejumlah aplikasi Philips Hue dari Philips, jadi pastikan untuk mengunduh aplikasi resmi Philips Hue. Harap tunggu untuk menginstal aplikasi.
Ketuk UNTUK MENGUNDUH atau untuk memasang di samping aplikasi Philips Hue. Ini adalah aplikasi dengan "Corak" dalam huruf berwarna-warni di atas logo Philips. Ada sejumlah aplikasi Philips Hue dari Philips, jadi pastikan untuk mengunduh aplikasi resmi Philips Hue. Harap tunggu untuk menginstal aplikasi.
- Buka Google Play Store
Bagian 3 dari 5: Menghubungkan lampu
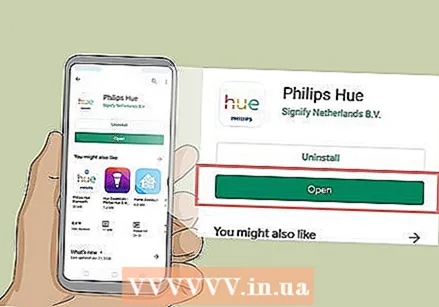 Buka aplikasi Philips Hue. Anda dapat mengetuk "Buka" di toko aplikasi setelah selesai memasang atau mengetuk ikon aplikasi di layar beranda Anda. Ini adalah aplikasi dengan "Corak" dalam huruf berwarna-warni di atas logo Philips.
Buka aplikasi Philips Hue. Anda dapat mengetuk "Buka" di toko aplikasi setelah selesai memasang atau mengetuk ikon aplikasi di layar beranda Anda. Ini adalah aplikasi dengan "Corak" dalam huruf berwarna-warni di atas logo Philips.  Ketuk Mendirikan. Tombol oranye ini muncul setelah aplikasi menemukan Jembatan Hue di jaringan nirkabel.
Ketuk Mendirikan. Tombol oranye ini muncul setelah aplikasi menemukan Jembatan Hue di jaringan nirkabel.  Tekan tautan Dorong. Tombol ini berada di tengah aplikasi yang terlihat seperti perangkat Bridge.
Tekan tautan Dorong. Tombol ini berada di tengah aplikasi yang terlihat seperti perangkat Bridge. 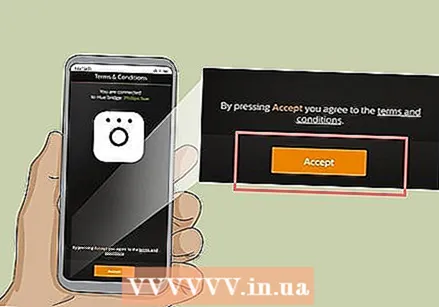 Ketuk Menerima. Tombol kuning ini berada di bagian bawah layar. Ini menunjukkan bahwa Anda menyetujui Syarat dan Ketentuan. Ketuk teks yang digarisbawahi dengan syarat dan ketentuan untuk membacanya.
Ketuk Menerima. Tombol kuning ini berada di bagian bawah layar. Ini menunjukkan bahwa Anda menyetujui Syarat dan Ketentuan. Ketuk teks yang digarisbawahi dengan syarat dan ketentuan untuk membacanya.  Ketuk Menghubungkan Bidge. Tombol kuning ini berada di bagian bawah layar. Anda sekarang akan mulai mengatur rumah Anda.
Ketuk Menghubungkan Bidge. Tombol kuning ini berada di bagian bawah layar. Anda sekarang akan mulai mengatur rumah Anda.
Bagian 4 dari 5: Menyiapkan rumah Anda
 Ketuk Rumahku. Tombol kuning ini berada di bagian bawah layar.
Ketuk Rumahku. Tombol kuning ini berada di bagian bawah layar.  Masukkan nama untuk beranda Anda dan ketuk Buat rumah. Gunakan bilah di bagian bawah layar untuk memberi nama sistem rumah pintar Anda. Anda dapat menemukan sesuatu yang umum, seperti "Rumah". Saat Anda selesai menamai rumah Anda, ketuk tombol kuning yang bertuliskan "Jadikan Rumah".
Masukkan nama untuk beranda Anda dan ketuk Buat rumah. Gunakan bilah di bagian bawah layar untuk memberi nama sistem rumah pintar Anda. Anda dapat menemukan sesuatu yang umum, seperti "Rumah". Saat Anda selesai menamai rumah Anda, ketuk tombol kuning yang bertuliskan "Jadikan Rumah".  Pindai kode aksesori Hue Bridge. Kode aksesori terletak di bagian bawah jembatan Hue. Gunakan kamera di ponsel Android Anda untuk memindai kode aksesori.
Pindai kode aksesori Hue Bridge. Kode aksesori terletak di bagian bawah jembatan Hue. Gunakan kamera di ponsel Android Anda untuk memindai kode aksesori. 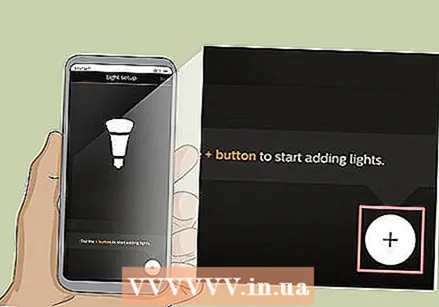 Ketuk
Ketuk  Ketuk Cari. Tombol kuning ini berada di bagian bawah layar. Ini akan mencari lampu Anda. Ini akan memakan waktu beberapa menit. Setelah selesai, ini akan memberi tahu Anda di bagian atas layar berapa banyak bola lampu yang ditemukan.
Ketuk Cari. Tombol kuning ini berada di bagian bawah layar. Ini akan mencari lampu Anda. Ini akan memakan waktu beberapa menit. Setelah selesai, ini akan memberi tahu Anda di bagian atas layar berapa banyak bola lampu yang ditemukan. - Jika tidak menemukan semua bohlam Anda, ketuk lagi ikon "+", lalu ketuk "+ Tambahkan Nomor Seri" dan masukkan nomor seri bohlam untuk menambahkannya secara manual.
 Ketuk Selanjutnya. Setelah semua lampu Anda ditambahkan, ketuk "Berikutnya" di pojok kanan atas.
Ketuk Selanjutnya. Setelah semua lampu Anda ditambahkan, ketuk "Berikutnya" di pojok kanan atas.
Bagian 5 dari 5: Menyiapkan kamar Anda
 Ketuk
Ketuk  Ketikkan nama ruangan. Gunakan kotak teks di bagian atas layar untuk memberi nama ruangan. Bisa jadi sesuatu yang umum seperti "Ruang Tamu" atau "Kamar Tidur".
Ketikkan nama ruangan. Gunakan kotak teks di bagian atas layar untuk memberi nama ruangan. Bisa jadi sesuatu yang umum seperti "Ruang Tamu" atau "Kamar Tidur".  Ketuk Tipe ruangan. Letaknya tepat di bawah kotak teks dengan nama ruangan.
Ketuk Tipe ruangan. Letaknya tepat di bawah kotak teks dengan nama ruangan.  Pilih tipe kamar. Ada beberapa tipe kamar yang bisa dipilih, seperti ruang tamu, dapur, ruang makan, kamar tidur, dll.
Pilih tipe kamar. Ada beberapa tipe kamar yang bisa dipilih, seperti ruang tamu, dapur, ruang makan, kamar tidur, dll.  Periksa lampu di kamar. Ketuk kotak centang di samping semua lampu yang merupakan bagian dari ruangan ini. Matikan lampu yang tidak ingin Anda kaitkan dengan ruang yang Anda buat.
Periksa lampu di kamar. Ketuk kotak centang di samping semua lampu yang merupakan bagian dari ruangan ini. Matikan lampu yang tidak ingin Anda kaitkan dengan ruang yang Anda buat. - Sayangnya, lampu baru diberi nama generik, sehingga sulit untuk mengetahui lampu mana yang ada di ruangan mana. Jika Anda memilih bohlam yang salah, Anda dapat mengubahnya nanti dengan membuka menu Pengaturan.
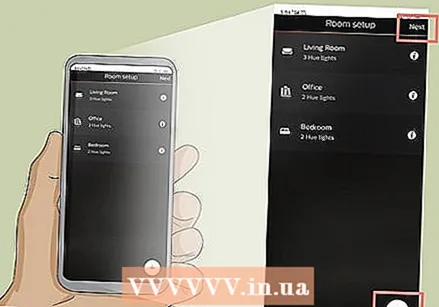 Ketuk + atau Selanjutnya. Jika Anda ingin menyiapkan lebih banyak ruang, ketuk ikon "+" di pojok kanan bawah dan ulangi langkah-langkah di atas untuk menyiapkan ruang tambahan. Jika tidak, ketuk "Berikutnya" di pojok kanan atas untuk menyelesaikan penyiapan sistem Hue Anda.
Ketuk + atau Selanjutnya. Jika Anda ingin menyiapkan lebih banyak ruang, ketuk ikon "+" di pojok kanan bawah dan ulangi langkah-langkah di atas untuk menyiapkan ruang tambahan. Jika tidak, ketuk "Berikutnya" di pojok kanan atas untuk menyelesaikan penyiapan sistem Hue Anda.