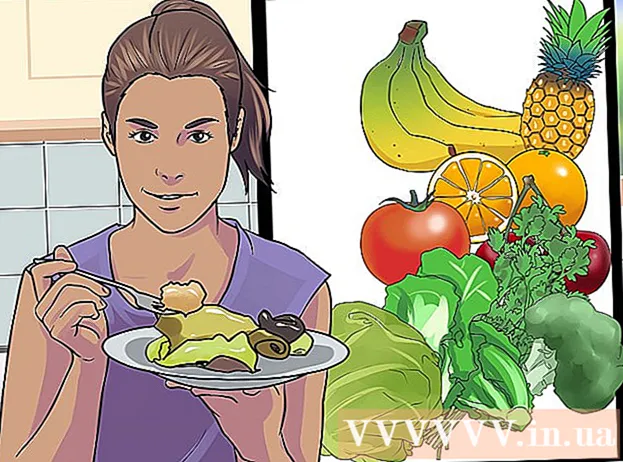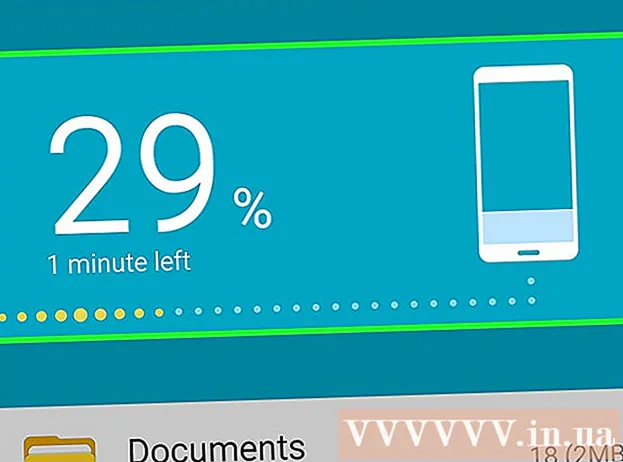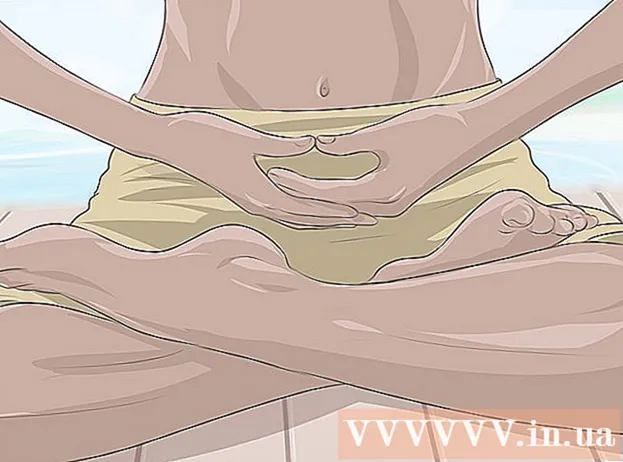Pengarang:
Frank Hunt
Tanggal Pembuatan:
19 Berbaris 2021
Tanggal Pembaruan:
27 Juni 2024

Isi
- Melangkah
- Informasi dasar tentang alamat IP
- Metode 1 dari 7: Temukan alamat IP publik Anda
- Metode 2 dari 7: Temukan alamat IP pribadi Anda (di PC Windows)
- Metode 3 dari 7: Temukan alamat IP pribadi Anda (di Mac)
- Metode 4 dari 7: Temukan alamat IP pribadi Anda (di smartphone dengan Android)
- Metode 5 dari 7: Temukan alamat IP pribadi Anda (di iPhone)
- Metode 6 dari 7: Temukan alamat IP router Anda / gateway default (di PC Windows)
- Metode 7 dari 7: Temukan alamat IP / gateway default router Anda (di Mac)
Alamat IP memberikan, seolah-olah, informasi tentang ke mana harus pergi dalam jaringan. Setiap perangkat yang terhubung ke jaringan Anda memiliki alamat IP "sendiri" (pribadi) untuk jaringan itu, dan seluruh jaringan Anda memiliki alamat IP "publik" di internet itu sendiri. Meskipun alamat IP perangkat Anda dapat berubah setiap kali Anda menyalakannya, alamat IP router, "gateway default", tetap sama dan menentukan alamat IP perangkat lain di jaringan Anda. Cara Anda dapat menemukan masing-masing alamat IP yang terpisah ini bergantung pada perangkat yang Anda gunakan.
Melangkah
Informasi dasar tentang alamat IP
 Jika Anda memerlukan alamat Anda seperti yang dilihat internet, temukan alamat IP Publik Anda. Ini adalah alamat IP komputer atau jaringan Anda yang terlihat ke internet. Jika Anda perlu meneruskan koneksi tertentu yang masuk ke komputer Anda dari Internet, Anda memerlukan alamat IP publik Anda. Misalnya, alamat IP publik sering digunakan untuk menyiapkan server game, server proxy, atau server FTP.
Jika Anda memerlukan alamat Anda seperti yang dilihat internet, temukan alamat IP Publik Anda. Ini adalah alamat IP komputer atau jaringan Anda yang terlihat ke internet. Jika Anda perlu meneruskan koneksi tertentu yang masuk ke komputer Anda dari Internet, Anda memerlukan alamat IP publik Anda. Misalnya, alamat IP publik sering digunakan untuk menyiapkan server game, server proxy, atau server FTP. - Klik di sini untuk menemukan alamat IP publik Anda.
 Jika Anda memerlukan alamat untuk perangkat tertentu di jaringan Anda, temukan alamat IP pribadi Anda. Ini adalah alamat IP perangkat yang terhubung ke jaringan Anda. Setiap perangkat yang terhubung ke jaringan Anda di jaringan Anda memiliki alamat IP-nya sendiri. Ini memungkinkan perute mengirimkan informasi yang benar ke perangkat yang benar. Alamat IP pribadi perangkat Anda tidak terlihat dari internet. Pilih metode di bawah ini untuk perangkat yang Anda gunakan:
Jika Anda memerlukan alamat untuk perangkat tertentu di jaringan Anda, temukan alamat IP pribadi Anda. Ini adalah alamat IP perangkat yang terhubung ke jaringan Anda. Setiap perangkat yang terhubung ke jaringan Anda di jaringan Anda memiliki alamat IP-nya sendiri. Ini memungkinkan perute mengirimkan informasi yang benar ke perangkat yang benar. Alamat IP pribadi perangkat Anda tidak terlihat dari internet. Pilih metode di bawah ini untuk perangkat yang Anda gunakan: - Windows
- Mac
- Android
- iPhone
 Cari alamat IP / gateway default router Anda jika Anda ingin membuat perubahan pada jaringan rumah Anda. Ini adalah alamat IP router jaringan Anda. Dengan alamat ini Anda dapat mengakses halaman konfigurasi router Anda. Alamat IP router adalah dasar dari semua alamat IP pribadi perangkat yang terhubung ke jaringan Anda. Bagaimana tepatnya Anda melakukan ini bergantung pada apakah Anda menggunakan komputer dengan Windows atau Mac:
Cari alamat IP / gateway default router Anda jika Anda ingin membuat perubahan pada jaringan rumah Anda. Ini adalah alamat IP router jaringan Anda. Dengan alamat ini Anda dapat mengakses halaman konfigurasi router Anda. Alamat IP router adalah dasar dari semua alamat IP pribadi perangkat yang terhubung ke jaringan Anda. Bagaimana tepatnya Anda melakukan ini bergantung pada apakah Anda menggunakan komputer dengan Windows atau Mac: - Windows
- Mac
Metode 1 dari 7: Temukan alamat IP publik Anda
 Buka browser di PC Anda atau di perangkat lain. Untuk menemukan alamat IP publik jaringan Anda, Anda dapat menggunakan komputer atau perangkat apa pun yang terhubung ke jaringan Anda.
Buka browser di PC Anda atau di perangkat lain. Untuk menemukan alamat IP publik jaringan Anda, Anda dapat menggunakan komputer atau perangkat apa pun yang terhubung ke jaringan Anda. - Untuk memulai, pastikan perangkat Anda terhubung ke jaringan Anda. Misalnya, jika Anda menggunakan ponsel cerdas dan tidak terhubung ke jaringan Wi-Fi di beberapa titik, Anda akan mendapatkan alamat IP publik dari jaringan data seluler Anda.
 Buka Google. Salah satu cara termudah untuk menemukan alamat IP publik Anda adalah melalui Google, tetapi Anda juga dapat menggunakan situs web lain. Anda dapat menggunakan hampir semua mesin pencari untuk itu.
Buka Google. Salah satu cara termudah untuk menemukan alamat IP publik Anda adalah melalui Google, tetapi Anda juga dapat menggunakan situs web lain. Anda dapat menggunakan hampir semua mesin pencari untuk itu.  Masukkan "my ip" dan lakukan pencarian. Alamat IP publik Anda kemudian akan muncul sebagai opsi pertama dalam daftar hasil pencarian.
Masukkan "my ip" dan lakukan pencarian. Alamat IP publik Anda kemudian akan muncul sebagai opsi pertama dalam daftar hasil pencarian. - Anda juga dapat pergi ke canyouseeme.org untuk menemukan alamat IP lokal Anda.
 Temukan alamat IP publik Anda. Alamat IP publik Anda adalah hasil pertama dalam daftar hasil pencarian. Ini adalah alamat IP jaringan Anda seperti yang terlihat di internet lainnya.
Temukan alamat IP publik Anda. Alamat IP publik Anda adalah hasil pertama dalam daftar hasil pencarian. Ini adalah alamat IP jaringan Anda seperti yang terlihat di internet lainnya.
Metode 2 dari 7: Temukan alamat IP pribadi Anda (di PC Windows)
 Klik tombol Start. Ini akan membuka menu atau layar Start.
Klik tombol Start. Ini akan membuka menu atau layar Start.  Ketik "cmd" dan tekan.↵ Masukke baris perintah membuka. Dengan mengetik "cmd" dengan menu atau layar Start terbuka dan menekan ↵ Masuk untuk memulai Command Line.
Ketik "cmd" dan tekan.↵ Masukke baris perintah membuka. Dengan mengetik "cmd" dengan menu atau layar Start terbuka dan menekan ↵ Masuk untuk memulai Command Line. - Di Windows 7 dan versi yang lebih lama, Anda dapat memilih baris perintah dari menu Mulai.
 Tipe.ipconfigdan tekan↵ Masuk. Anda kemudian akan melihat gambaran umum dari semua data jaringan Anda. Anda mungkin harus memperbesar layar baris perintah untuk melihatnya.
Tipe.ipconfigdan tekan↵ Masuk. Anda kemudian akan melihat gambaran umum dari semua data jaringan Anda. Anda mungkin harus memperbesar layar baris perintah untuk melihatnya.  Temukan adaptor aktif jaringan Anda. Sebagian besar komputer memiliki satu atau dua adaptor, tetapi tergantung pada pengaturan Anda, Anda mungkin memiliki lebih banyak. Jika Anda dapat menghubungkan keduanya secara nirkabel dan dengan kabel Ethernet, Anda memiliki setidaknya dua adaptor. Lihat nama adaptor dalam daftar untuk menentukan adaptor mana yang Anda lihat.
Temukan adaptor aktif jaringan Anda. Sebagian besar komputer memiliki satu atau dua adaptor, tetapi tergantung pada pengaturan Anda, Anda mungkin memiliki lebih banyak. Jika Anda dapat menghubungkan keduanya secara nirkabel dan dengan kabel Ethernet, Anda memiliki setidaknya dua adaptor. Lihat nama adaptor dalam daftar untuk menentukan adaptor mana yang Anda lihat. - Jika adaptor tertentu tidak digunakan, seperti port Ethernet yang tidak terhubung ke kabel, Media status akan Sedang terputus melihat.
 Lihat itu bagian .Alamat IPv4. Alamat ini adalah alamat IP pribadi perangkat Anda. Anda memerlukan alamat ini jika Anda ingin menyelesaikan masalah atau mengonfigurasi sesuatu di jaringan lokal Anda. Setiap perangkat di jaringan Anda memiliki alamat IP-nya sendiri, tetapi sebanding.
Lihat itu bagian .Alamat IPv4. Alamat ini adalah alamat IP pribadi perangkat Anda. Anda memerlukan alamat ini jika Anda ingin menyelesaikan masalah atau mengonfigurasi sesuatu di jaringan lokal Anda. Setiap perangkat di jaringan Anda memiliki alamat IP-nya sendiri, tetapi sebanding.
Metode 3 dari 7: Temukan alamat IP pribadi Anda (di Mac)
 Klik pada menu Apple dan pilih "Preferensi Sistem ". Ini akan membuka menu System Preferences.
Klik pada menu Apple dan pilih "Preferensi Sistem ". Ini akan membuka menu System Preferences.  Klik pada opsi "Jaringan". Jendela baru akan muncul, dengan daftar semua adapter jaringan Anda di sebelah kiri.
Klik pada opsi "Jaringan". Jendela baru akan muncul, dengan daftar semua adapter jaringan Anda di sebelah kiri.  Pilih adaptor yang sedang aktif. Biasanya adaptor aktif Anda akan dipilih secara otomatis. Jika Anda memiliki beberapa adaptor, pilih adaptor yang alamat IP-nya ingin Anda ketahui. Jika adaptor saat ini tidak terhubung, indikator di sebelahnya akan berwarna merah.
Pilih adaptor yang sedang aktif. Biasanya adaptor aktif Anda akan dipilih secara otomatis. Jika Anda memiliki beberapa adaptor, pilih adaptor yang alamat IP-nya ingin Anda ketahui. Jika adaptor saat ini tidak terhubung, indikator di sebelahnya akan berwarna merah.  Temukan alamat IP Anda. Anda dapat menemukan alamat IP pribadi Mac Anda dalam daftar di bawah judul "Alamat IP".
Temukan alamat IP Anda. Anda dapat menemukan alamat IP pribadi Mac Anda dalam daftar di bawah judul "Alamat IP". - Pada versi yang lebih lama, atau pada Mac OS X, Anda perlu mengeklik tab "TCP / IP" di bagian atas jendela untuk melihat judul "Alamat IP".
Metode 4 dari 7: Temukan alamat IP pribadi Anda (di smartphone dengan Android)
 Buka Pengaturan.
Buka Pengaturan. Ketuk 'Wifi ".
Ketuk 'Wifi ". Tap Menu (⋮) dan pilih "Advanced ".
Tap Menu (⋮) dan pilih "Advanced ". Gulir sepenuhnya ke bawah dalam menu Lanjutan dan temukan bidang "Alamat IP". Anda kemudian akan melihat alamat IP pribadi ponsel cerdas atau tablet Anda dengan Android.
Gulir sepenuhnya ke bawah dalam menu Lanjutan dan temukan bidang "Alamat IP". Anda kemudian akan melihat alamat IP pribadi ponsel cerdas atau tablet Anda dengan Android.
Metode 5 dari 7: Temukan alamat IP pribadi Anda (di iPhone)
 Buka Pengaturan.
Buka Pengaturan. Ketuk 'Wifi ". Daftar jaringan nirkabel kemudian akan muncul.
Ketuk 'Wifi ". Daftar jaringan nirkabel kemudian akan muncul.  Ketuk tombol ⓘ di sebelah jaringan nirkabel Anda. Ini akan membuka detail jaringan nirkabel yang Anda sambungkan.
Ketuk tombol ⓘ di sebelah jaringan nirkabel Anda. Ini akan membuka detail jaringan nirkabel yang Anda sambungkan.  Cari judul "alamat IP". Anda kemudian akan melihat alamat IP iPhone Anda. Biasanya ini akan menjadi salah satu opsi pertama dalam daftar.
Cari judul "alamat IP". Anda kemudian akan melihat alamat IP iPhone Anda. Biasanya ini akan menjadi salah satu opsi pertama dalam daftar.
Metode 6 dari 7: Temukan alamat IP router Anda / gateway default (di PC Windows)
 Klik tombol Start dan ketik "cmd " di. Ini adalah cara Anda memulai baris perintah.
Klik tombol Start dan ketik "cmd " di. Ini adalah cara Anda memulai baris perintah.  Tipe.ipconfigdan tekan↵ Masuk. Daftar semua adapter jaringan Anda akan muncul.
Tipe.ipconfigdan tekan↵ Masuk. Daftar semua adapter jaringan Anda akan muncul.  Carilah itu.Gerbang defaultbagian untuk adaptor aktif Anda. Temukan adaptor jaringan yang saat ini Anda gunakan dengan melihat nama-nama adaptor tersebut. Bagian Gerbang default akan menunjukkan alamat IP router Anda.
Carilah itu.Gerbang defaultbagian untuk adaptor aktif Anda. Temukan adaptor jaringan yang saat ini Anda gunakan dengan melihat nama-nama adaptor tersebut. Bagian Gerbang default akan menunjukkan alamat IP router Anda. - Adaptor yang tidak terhubung ditampilkan sebagai Sedang terputus.
Metode 7 dari 7: Temukan alamat IP / gateway default router Anda (di Mac)
 Klik pada menu Apple dan pilih "Preferensi Sistem ".
Klik pada menu Apple dan pilih "Preferensi Sistem ". Klik pada opsi "Jaringan".
Klik pada opsi "Jaringan". Pilih adaptor jaringan Anda. Adaptor yang terhubung akan menyala hijau.
Pilih adaptor jaringan Anda. Adaptor yang terhubung akan menyala hijau.  Temukan bagian "Router". Alamat IP yang ditampilkan di sini adalah alamat IP / gateway default router Anda.
Temukan bagian "Router". Alamat IP yang ditampilkan di sini adalah alamat IP / gateway default router Anda.