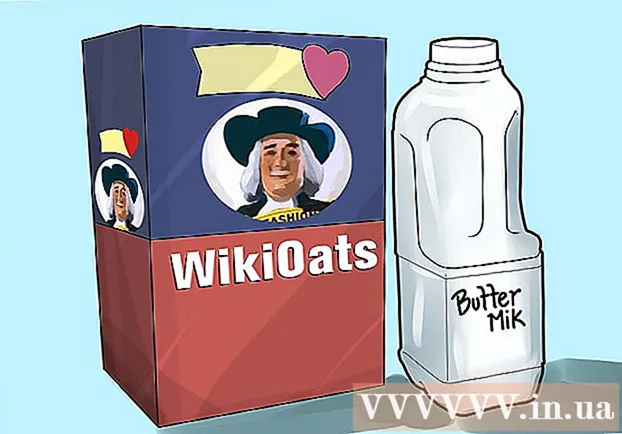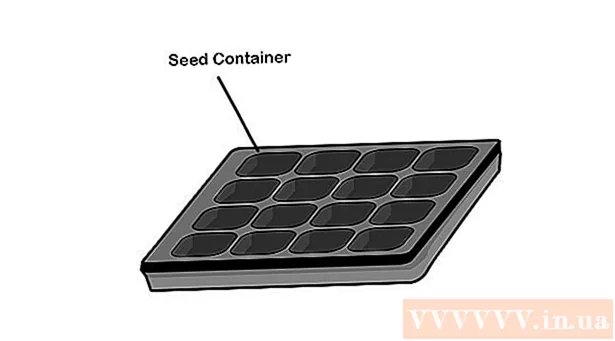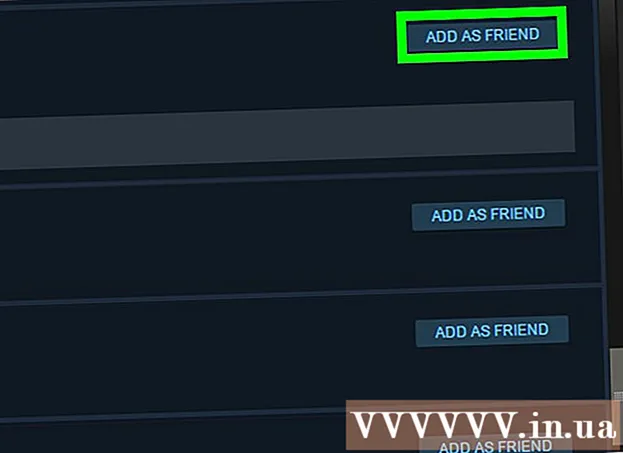Pengarang:
Eugene Taylor
Tanggal Pembuatan:
8 Agustus 2021
Tanggal Pembaruan:
1 Juli 2024

Isi
- Melangkah
- Bagian 1 dari 6: Mendaftar dengan Discord
- Bagian 2 dari 6: Bergabung dengan server
- Bagian 3 dari 6: Menambahkan teman dengan nama pengguna mereka
- Bagian 4 dari 6: Menambahkan pengguna di saluran sebagai teman
- Bagian 5 dari 6: Mengirim pesan pribadi
- Bagian 6 dari 6: Menggunakan saluran suara
Artikel ini akan menunjukkan cara memulai Discord di komputer.
Melangkah
Bagian 1 dari 6: Mendaftar dengan Discord
 Pergi ke https://www.discordapp.com. Anda dapat menggunakan Discord dengan browser web apa pun, seperti Safari atau Opera, di komputer Anda.
Pergi ke https://www.discordapp.com. Anda dapat menggunakan Discord dengan browser web apa pun, seperti Safari atau Opera, di komputer Anda. - Jika mau, Anda juga dapat menginstal aplikasi Discord. Aplikasinya memiliki tata letak yang persis sama dengan versi webnya. Untuk menginstal aplikasi, klik "Unduh" di situs web dan ikuti petunjuk untuk menginstal dan membuka Discord.
 Klik Login. Tombol ini berada di pojok kanan atas layar.
Klik Login. Tombol ini berada di pojok kanan atas layar.  Klik Daftar. Ini berada di samping teks "Butuh akun?"
Klik Daftar. Ini berada di samping teks "Butuh akun?"  Masukkan informasi pribadi Anda. Anda harus memasukkan alamat email yang valid, nama pengguna yang unik dan kata sandi yang aman.
Masukkan informasi pribadi Anda. Anda harus memasukkan alamat email yang valid, nama pengguna yang unik dan kata sandi yang aman.  Klik Lanjutkan.
Klik Lanjutkan. Pilih kotak di samping teks "Saya bukan robot". Discord sekarang akan mengirim pesan verifikasi ke alamat email yang Anda masukkan.
Pilih kotak di samping teks "Saya bukan robot". Discord sekarang akan mengirim pesan verifikasi ke alamat email yang Anda masukkan.  Klik Lewati atau Mulai. Jika ini adalah pertama kalinya Anda menggunakan Discord, sebaiknya ikuti konfigurasi. Jika tidak, Anda dapat melewati manual dan langsung menggunakan aplikasi.
Klik Lewati atau Mulai. Jika ini adalah pertama kalinya Anda menggunakan Discord, sebaiknya ikuti konfigurasi. Jika tidak, Anda dapat melewati manual dan langsung menggunakan aplikasi.
Bagian 2 dari 6: Bergabung dengan server
 Temukan server untuk bergabung. Satu-satunya cara untuk bergabung dengan server Discord adalah dengan memasukkan alamat web tertentu yang berfungsi sebagai undangan. Anda bisa mendapatkan tautan undangan dari teman, atau mencarinya di daftar server seperti https://discordlist.net atau https://www.discord.me.
Temukan server untuk bergabung. Satu-satunya cara untuk bergabung dengan server Discord adalah dengan memasukkan alamat web tertentu yang berfungsi sebagai undangan. Anda bisa mendapatkan tautan undangan dari teman, atau mencarinya di daftar server seperti https://discordlist.net atau https://www.discord.me.  Klik tautan undangan. Atau, jika Anda telah menyalin tautan, Anda dapat menempelkannya ke bilah alamat browser Anda dengan menekan Ctrl+V. atau ⌘ Cmd+V..
Klik tautan undangan. Atau, jika Anda telah menyalin tautan, Anda dapat menempelkannya ke bilah alamat browser Anda dengan menekan Ctrl+V. atau ⌘ Cmd+V..  Masukkan nama server Anda. Beginilah cara orang lain di server (dan di saluran obrolan server) dapat mengenali Anda.
Masukkan nama server Anda. Beginilah cara orang lain di server (dan di saluran obrolan server) dapat mengenali Anda.  Klik Lanjutkan. Anda sekarang masuk ke server. Klik salah satu saluran untuk melihat apa yang ada di dalamnya dan untuk berbicara dengan orang lain.
Klik Lanjutkan. Anda sekarang masuk ke server. Klik salah satu saluran untuk melihat apa yang ada di dalamnya dan untuk berbicara dengan orang lain.
Bagian 3 dari 6: Menambahkan teman dengan nama pengguna mereka
 Klik ikon teman di Discord. Ini adalah ikon biru muda dengan tiga siluet di pojok kiri atas layar.
Klik ikon teman di Discord. Ini adalah ikon biru muda dengan tiga siluet di pojok kiri atas layar.  Klik Tambahkan Teman.
Klik Tambahkan Teman. Masukkan nama pengguna dan "tag" teman Anda. Anda harus meminta teman Anda untuk informasi ini. Ini akan terlihat seperti Nama Pengguna # 1234.
Masukkan nama pengguna dan "tag" teman Anda. Anda harus meminta teman Anda untuk informasi ini. Ini akan terlihat seperti Nama Pengguna # 1234. - Nama pengguna peka huruf besar / kecil, jadi pastikan untuk memasukkan huruf besar dengan benar.
 Klik Kirim Permintaan Pertemanan. Ketika permintaan telah dikirim, Anda akan melihat pesan konfirmasi berwarna hijau. Jika tidak, Anda akan mendapatkan error merah.
Klik Kirim Permintaan Pertemanan. Ketika permintaan telah dikirim, Anda akan melihat pesan konfirmasi berwarna hijau. Jika tidak, Anda akan mendapatkan error merah.
Bagian 4 dari 6: Menambahkan pengguna di saluran sebagai teman
 Pilih server. Server berada di sisi kiri jendela Discord.
Pilih server. Server berada di sisi kiri jendela Discord.  Klik di salah satu saluran. Sekarang Anda akan melihat daftar semua orang di saluran itu.
Klik di salah satu saluran. Sekarang Anda akan melihat daftar semua orang di saluran itu.  Klik kanan pada pengguna yang ingin Anda tambahkan sebagai teman.
Klik kanan pada pengguna yang ingin Anda tambahkan sebagai teman. Klik Profil.
Klik Profil. Klik Kirim Permintaan Pertemanan. Segera setelah pengguna ini menerima permintaan Anda, dia akan ditambahkan ke daftar teman Anda.
Klik Kirim Permintaan Pertemanan. Segera setelah pengguna ini menerima permintaan Anda, dia akan ditambahkan ke daftar teman Anda.
Bagian 5 dari 6: Mengirim pesan pribadi
 Klik ikon teman. Ini adalah ikon biru muda dengan tiga siluet di pojok kiri atas layar.
Klik ikon teman. Ini adalah ikon biru muda dengan tiga siluet di pojok kiri atas layar.  Klik Semua. Di sini Anda dapat melihat daftar semua teman Anda.
Klik Semua. Di sini Anda dapat melihat daftar semua teman Anda.  Klik nama teman. Anda sekarang membuka percakapan dengan teman itu.
Klik nama teman. Anda sekarang membuka percakapan dengan teman itu.  Masukkan pesan di kolom teks. Bidang teks dapat ditemukan di bagian bawah percakapan.
Masukkan pesan di kolom teks. Bidang teks dapat ditemukan di bagian bawah percakapan.  tekan ↵ Masuk atau ⏎ Kembali. Pesan Anda sekarang akan muncul di percakapan.
tekan ↵ Masuk atau ⏎ Kembali. Pesan Anda sekarang akan muncul di percakapan. - Jika Anda ingin menghapus pesan terkirim, arahkan mouse Anda ke atas pesan tersebut, klik ⁝ di pojok kanan atas pesan, klik Hapus pesan dan sekali lagi menghapus untuk mengkonfirmasi.
Bagian 6 dari 6: Menggunakan saluran suara
 Pilih server. Server berada di sisi kiri jendela Discord. Anda sekarang akan melihat daftar saluran.
Pilih server. Server berada di sisi kiri jendela Discord. Anda sekarang akan melihat daftar saluran.  Klik saluran di bawah judul "Saluran suara"
Klik saluran di bawah judul "Saluran suara"  Berikan akses Discord ke mikrofon Anda. Pertama kali Anda menggunakan audio di Discord, Anda akan diminta untuk mengizinkan aplikasi mengakses mikrofon Anda. Jika demikian, klik baik atau Untuk memungkinkan.
Berikan akses Discord ke mikrofon Anda. Pertama kali Anda menggunakan audio di Discord, Anda akan diminta untuk mengizinkan aplikasi mengakses mikrofon Anda. Jika demikian, klik baik atau Untuk memungkinkan. - Jika Anda terhubung ke saluran suara, Anda akan melihat pesan hijau di bagian bawah layar Anda, bertuliskan "Voice Linked".
- Jika speaker Anda aktif dan ada orang di saluran yang berbicara, Anda sekarang akan mendengar percakapan tersebut dan Anda dapat segera bergabung.
- Untuk memutuskan sambungan dari saluran audio, klik ikon dengan kait telepon dan X di sudut kiri bawah jendela.